Before, you could only do recording phone calls by using a handheld microphone with a voice recorder attached to it. But as time goes by, and as technology innovation progresses, many recording apps and software have been born. As a matter of fact, other devices such as Android phones have a built-in phone call recorder that you will see at the moment you make the call. However, it is the other way around for iOS because iPhones have no built-in program that can record calls. So, how to record iPhone calls? Well, that is what you need to find out in this article.
So, without further adieu, let’s begin unleashing the most exciting learning for today. All you need to do is stay put, relax, and continue reading the rest of the content below.
Part 1. How to Record iPhone Calls with the Best Screen Recorder
This initial part will give you the best iPhone call recorder that you can use on your desktop. Friends, the AVAide Screen Recorder is what we are talking about. Yes, this screen recorder lets you record your voice calls on your iPhone, for it has the most potent iOS audio mirroring within its phone recorder besides its recorders for video, games, movies, and webcam. Speaking of its phone recorder, AVAide Screen Recorder provides good options and settings to meet your standards and preferences in call recording. Imagine, it even provides a noise-canceling selection for your mic. Therefore, you don’t need to upgrade your microphone to achieve a precise and neat voice recording!
What else, it keeps your recordings in its history storage where you can edit, cut, and share them to your favorite social media sites. There are many more unique features to look into this fantastic software, but in the meantime, let’s learn how you can conduct an audio recording with the steps provided below.
- Record your screen, audio, and phone calls remarkably!
- Multiple settings and selections you can tweak.
- With task schedule, auto-stop, and watermark selections.
- Support all the popular video and audio formats.
- High-quality outputs.
How to Record Calls on iPhone with AVAide Screen Recorder
Step 1Launch the tool after the installation process. Then head through its intuitive interface to select the Phone Recorder among the other recorders. After that, choose the iOS Recorder on the popped-up window as your device type.
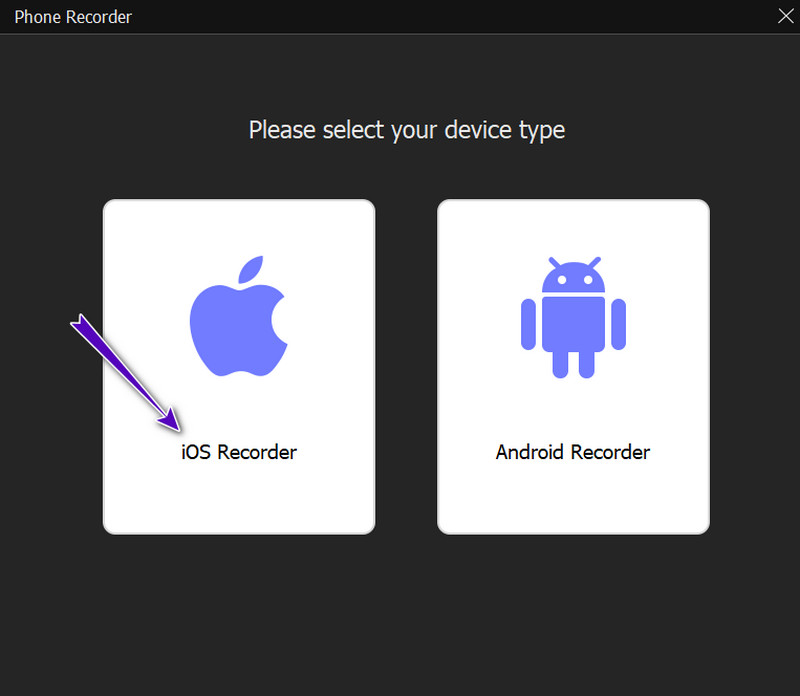
Step 2Next to that, head on to hit the Audio Mirroring on the next window. Then connect your iPhone by following the guidelines presented.
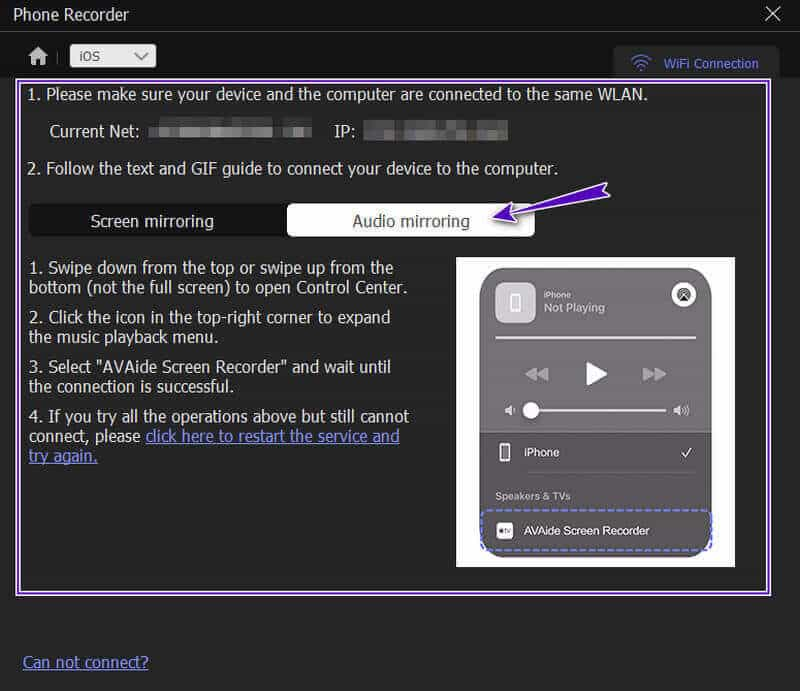
Step 3When you successfully connected, you can now make the call, and click the REC button to start the recording. During the recording process, a window where you can Stop will show, and you can navigate it anytime you want.
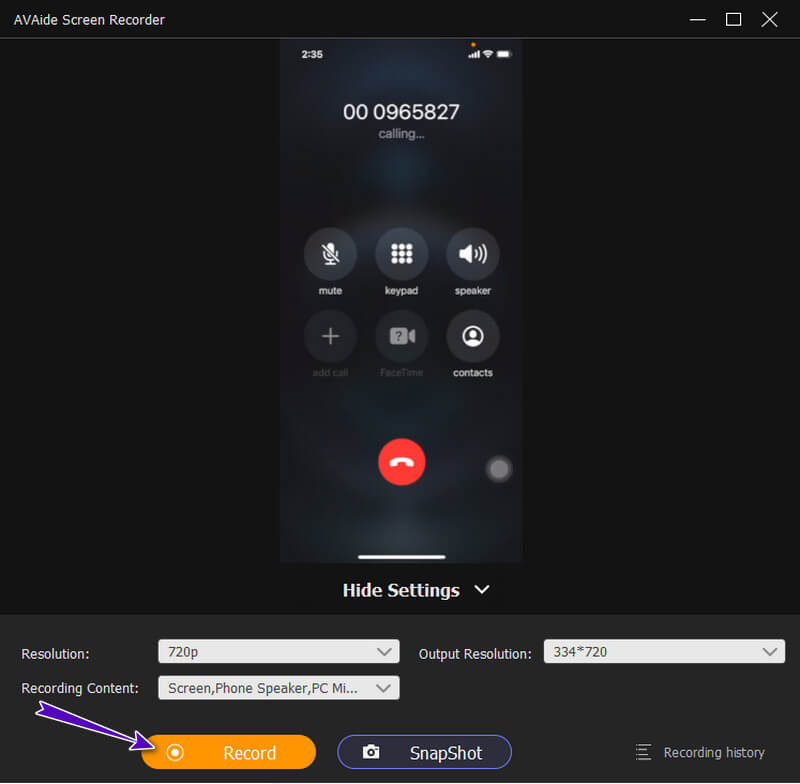
Note: Don’t forget to save your file by exporting it after the recording.
Part 2. How to Record iPhone Calls Using Three Promising Apps
1. TapeACall
TapeACall is one of the fantastic apps you can acquire to record phone calls on your iPhone. This app allows users to record their incoming and outcoming calls easily. Luckily, TapeACall is available on the Apple app store and the google play store, which means even Android users enjoy it. Moreover, this app lets you get your recorded calls in a standard audio format of MP3. However, the free version of this app will only allow you to record a call for a maximum of 60 seconds because beyond that; you will need to purchase its pro version. Meanwhile, the steps below will guide you if you have decided to use TapeACall on your iPhone.
Step 1Launch the app after you successfully install it on your iPhone. Then, tap the Recorder icon at the screen's center and follow it by tapping Call to start.
Step 2Now, tap the Merge Call button from the calling options. This way, your call links to the app’s server and will begin to record your call.
Step 3To see your recorded call history, tap the Play button that is located under the Recorder icon.
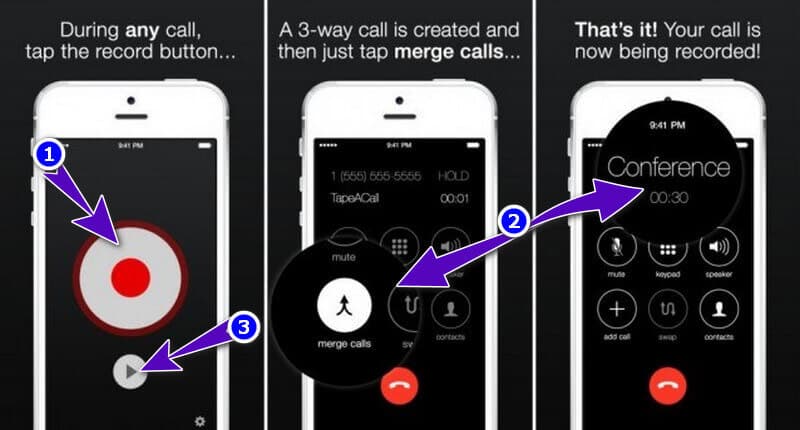
2. Record Calls+
Next on the list is this adorable phone recorder app, namely Record Calls+. It is a call recorder that lets users apply voice filters and background noise that will surely excite you. Users who don’t mind and need transcribing feature and just looking for a unique call recorder will surely love this app. However, Record Calls+ only gives limited credit for its free trial version; otherwise, you will need to purchase additional credits to continue its service.
Step 1Open the app and enter your contact number as well as the number of the one you will call.
Step 2Click the Record this Call and Place Call buttons to start the calling and recording. Yet, tap the confirmation answers to the questions above the buttons.
Step 3After the recording, tap the History selection to see your recorded files. Also, you can enjoy the Voice Changer and Text to Speech features after.
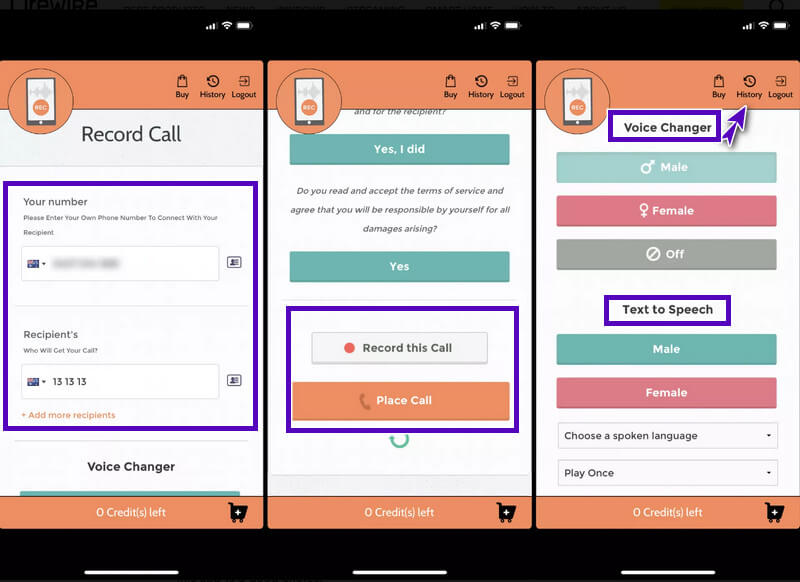
3. Call Recorder RecMe
The final app that you should try on your iPhone is RecMe. RecMe is an easy-to-use use app that is being updated regularly. Furthermore, this app is surely for those new to recording calls because its interface is designed for them. However, we cannot deny the fact that RecMe is quite a high price for a start. Thus, the steps below can help you if you want to try it.
Step 1Launch the app after the installation, and proceed to the registration process.
Step 2it the Mic icon, then finish the setup that it requires. After that, it automatically records your call once you start calling.
Step 3lick the Recordings icon under the Mic icon to see your recording history.
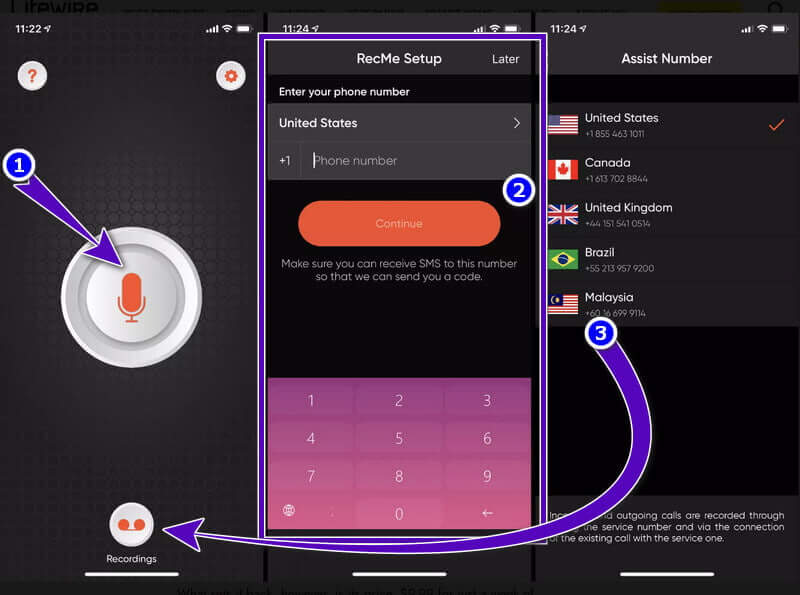


![]() AVAide Screen Recorder
AVAide Screen Recorder
Record screen, audio, webcam, gameplay, online meetings, as well as iPhone/Android screen on your computer.
Part 3. FAQs about Recording iPhone Calls
Is it legal to record a call?
Yes, it is legal, but it should be with the consent of both the caller and the receiver.
Why do we need to record a call?
There are many reasons why you need to record a call. Most people record calls to make proof and to retain critical information.
Will you know when your call is being recorded?
Yes. Most call recording tools notify the caller or the person conducting the recording.
Apple intentionally did not provide a call recorder for some reasons. And finding this article makes you lucky that you could know the right apps to use. Therefore, try them for yourself, but just a friendly reminder, don’t forget to ask for consent before facilitating the recording.
Record screen, audio, webcam, gameplay, online meetings, as well as iPhone/Android screen on your computer.
Record Audio
- Record Computer Audio on Audacity
- Review of Chrome Audio Capture
- Best Audio Recording Software
- Best Voice Recorder for Android
- Record a Podcast on Computer & Phone
- How to Record Voice on Mac Using the 3 Best Solutions
- Record Audio from the Computer in 3 Spectacular Ways
- How to Record iPhone Calls: Great Techniques to Follow






 Secure Download
Secure Download

