تمامًا مثل تسجيل الفيديو ، تم إجراء تسجيل الصوت بشكل شائع مع رفع مستوى المعايير في وقت واحد. لذلك ، ل تسجيل الصوت على iPhone، يجب عليك القيام بذلك بمساعدة أداة قوية وموثوقة. بعد كل شيء ، نحن نعلم مدى أهمية إنتاج موسيقى عالية الجودة وخالية من الضوضاء من فيلمك المفضل ومحادثاتك واجتماعاتك والمزيد. لأن من يرغب في الاستماع إلى تسجيل صاخب وغير قياسي ، أليس كذلك؟ لذا دعونا نرى مدى جودة أداء المذكرات الصوتية لتعطيك ما تتوقعه في التسجيل.
لحسن الحظ ، بصرف النظر عن مساعدتك في تسجيل الصوت على جهاز iPhone الخاص بك باستخدام المذكرة الصوتية ، ستتعلم أيضًا تقنية جديدة باستخدام مسجل صوت تابع لجهة خارجية دون الحصول عليه على جهاز iPhone الخاص بك! لذا تعال وشاهد كيفية تسجيل الصوت على iPhone بهاتين الطريقتين الفعالتين من خلال القراءة المستمرة أدناه.
الجزء 1. أفضل تقنية لتسجيل الصوت على iPhone
إذا كنت ترغب في الحصول على تجربة فريدة وفعالة في تسجيل الصوت على iPhone ، فنحن نقدم لك بشكل مثير AVAide مسجل الشاشة. إنه برنامج التسجيل النهائي الذي ثبت أنه مسجل الشاشة الرائع لأجهزة الكمبيوتر المكتبية وأجهزة Mac التي تسجل الشاشة بشكل فريد مع الصوت على جهاز iPhone الخاص بك. يسجل مسجل الهاتف الخاص به بسهولة الموسيقى والمكالمات الهاتفية والبودكاست والاجتماعات وكل ما تشغله على هاتفك المحمول! علاوة على ذلك ، فهو يأتي مع ميزات رائعة مثل مسجل الفيديو ومسجل الألعاب ومسجل الصوت ومسجل الهاتف والمزيد ، إلى جانب إعداداته المسبقة الممتازة لجعل الإخراج مذهلاً. شيء جيد آخر حول هذا AVAide مسجل الشاشة هو أنه يحتوي على ميزة إلغاء الضوضاء المدمجة والتي تعتبر مهمة لتسجيل أنيق.
ربما تفاجأ الآن كيف يجلب برنامج الكمبيوتر هذا قوته إلى جهاز iPhone الخاص بك. حسنًا ، هذا بسبب إجراء المرآة الرائع الذي يعمل بشكل مدهش دون محاولة توصيل جهاز iPhone بجهاز الكمبيوتر الخاص بك! إذن ، كيف سيتم تسجيل أغنية من iPhone؟ طالما أن جهاز iPhone الخاص بك متصلاً بنفس شبكة WLAN أو اتصال الإنترنت الذي يتصل به جهاز الكمبيوتر الخاص بك ، يمكنك القيام بالمهمة بشكل مثير للدهشة بسهولة! اسمح لنا بتوضيح المزيد من خلال النظر في الخطوات أدناه.
كيفية استخدام AVaide Screen Recorder في تسجيل الصوت على iPhone
- يسجل كل الصوت الذي تقوم بتشغيله على جهاز iPhone الخاص بك.
- ينتج صوت عالي الجودة.
- ياتي بواجهة مميزة جدا.
- مع دعم كبير على تنسيقات الصوت المختلفة.
- يقدم مسجلات متعددة في واحد.
الخطوة 1يجب أن يمتلكها جهاز الكمبيوتر الخاص بك
لتسجيل الصوت على iPhone ، تحتاج إلى النقر فوق أزرار التنزيل أعلاه حتى تتمكن من الحصول على البرنامج بسهولة. يرجى التأكد من النقر فوق الخيار المطبق على جهاز الكمبيوتر الخاص بك فقط.
الخطوة 2انتقل إلى مسجل الهاتف
الآن ، قم بتشغيل البرنامج وابحث على الفور وانقر فوق مسجل الهاتف الخاص به. ثم ، في النافذة الجديدة ، اضغط على مسجل iOS.
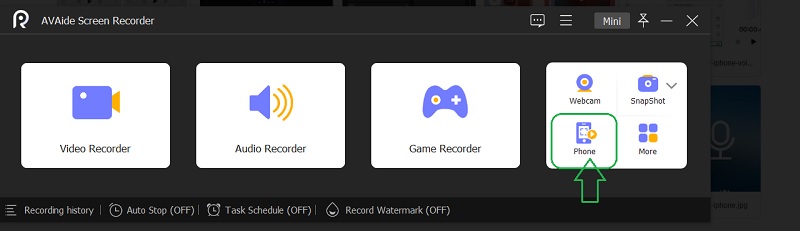
الخطوه 3قم بتوصيله بجهاز iPhone
يرجى التأكد من أن جهاز iPhone والكمبيوتر لديك متصلان بنفس اتصال wifi. الآن ، انقر فوق انعكاس الصوت بجانب شاشة النسخ المتطابق اختيار. ثم ، على جهاز iPhone الخاص بك ، انتقل إلى مركز التحكم ، واضغط على ملف تشغيل الموسيقى القائمة للتوسيع. من هناك ، انقر فوق AVAide مسجل الشاشة.
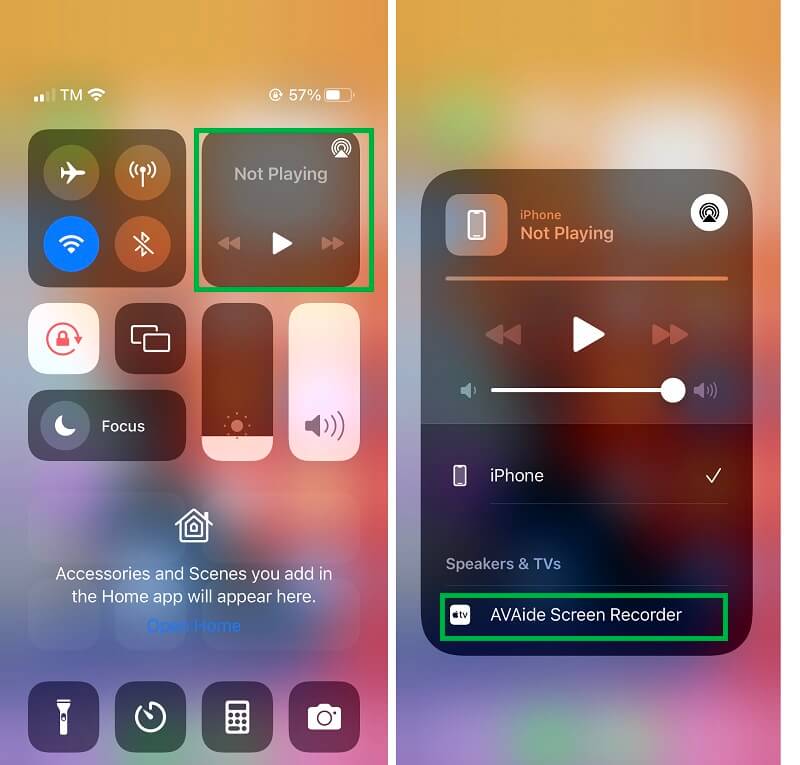
الخطوة 4تسجيل الصوت على iPhone
بمجرد توصيل جهاز iPhone الخاص بك بالبرنامج ، سيتم نقلك إلى نافذة التسجيل. الآن ، يرجى تخصيص وقت للتنقل في ملف جلسة والتبديل على مكبر صوت الهاتف في ال تسجيل المحتوى. بعد ذلك ، جهز الصوت أو الموسيقى من جهاز iPhone الذي تريد تسجيله ، وانقر فوق اللون البرتقالي سجل زر بعد ذلك.
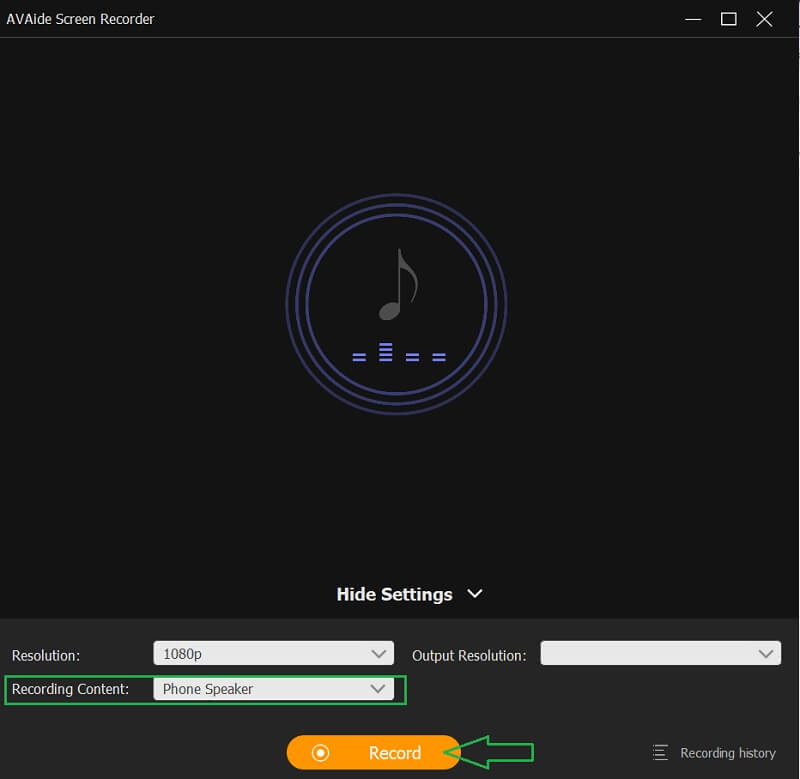
الخطوة الخامسةتصدير التسجيل
سيقدم لك إعدادات مسبقة أخرى حيث سيكون لديك التحكم فيها يوقف أو قف التسجيل ، وبمجرد إيقافه ، يبدأ التصدير. ستظهر نافذة جديدة ، حيث يمكنك قصها لتحرير الصوت المسجل. خلاف ذلك ، اضغط على يصدر زر لمتابعة استكمال الأغنية المسجلة من iPhone.
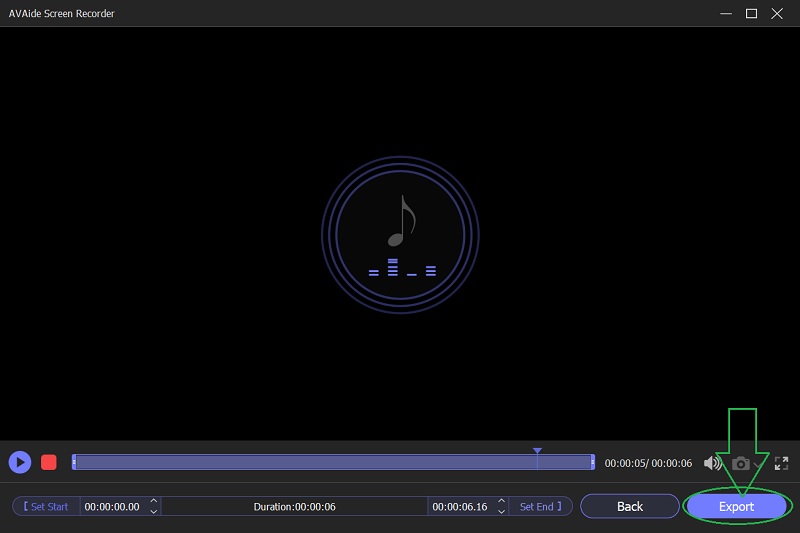
الخطوة 6تخصيص الإخراج (اختياري)
أخيرًا ، احصل على خيار تخصيص الإخراج الخاص بك. لا تتردد في تسمية إبداعك بملء التفاصيل المتعلقة به. إذا لم يكن كذلك ، فاضغط مباشرة على مكتمل زر.
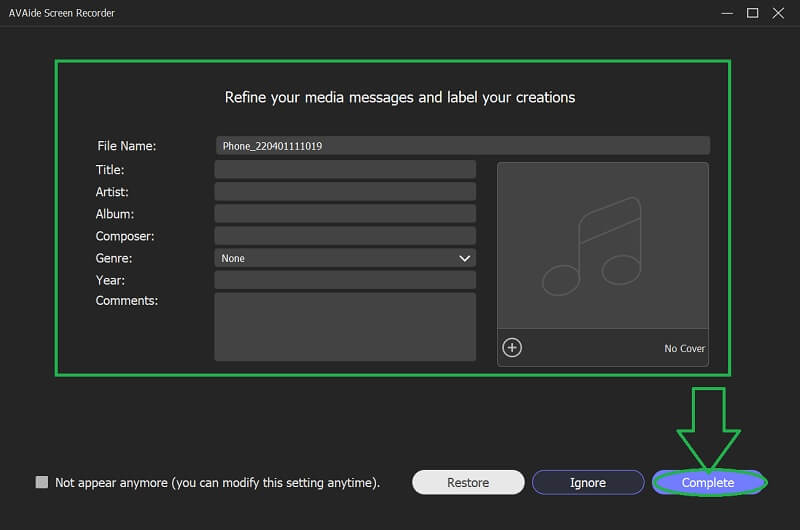
الجزء 2. خطوات لتسجيل الصوت على iPhone باستخدام المذكرات الصوتية
المذكرات الصوتية هي مسجل الصوت الافتراضي لأجهزة iOS. علاوة على ذلك ، يأتي هذا التطبيق المثبت مسبقًا على iPhone بواجهة ذكية وسهلة الاستخدام تجعل المستخدمين مناسبين عند استخدامه. ستحافظ المذكرات الصوتية على جميع تسجيلاتك الصوتية والصوتية بصوت عالي الجودة. ومع ذلك ، فإن هذا التطبيق الأساسي لنظام iOS لا يمكنه تسجيل الموسيقى على iPhone بالإضافة إلى المكالمات الهاتفية. ومع ذلك ، فإنه لا يزال أحد أنواع التسجيلات الصوتية التي يمكنك استخدامها لالتقاط محتويات الأسرة والملاحظات الشخصية والمحاضرات على جهاز iPhone الخاص بك. لذلك ، دعنا نحقق ذلك من خلال إلقاء نظرة على الخطوات الواردة أدناه.
الخطوة 1قم بتشغيل المذكرات الصوتية
كما ذكرنا سابقًا ، يعد هذا التسجيل الصوتي تطبيقًا مثبتًا مسبقًا. هذا يعني أنك لست بحاجة إلى تنزيله وتثبيته لأن جهاز iPhone الخاص بك يحتوي عليه بالفعل. ومع ذلك ، إذا لم تجده بصعوبة ، فاستخدم شريط البحث لرؤية التطبيق بسرعة.
الخطوة 2ابدأ التسجيل الصوتي
عندما تصل إلى الواجهة النظيفة والبديهية ، انقر فوق سجل الزر الذي يجيب على كيفية تسجيل الصوت على iPhone. إنه الزر الأحمر الموجود في الجزء السفلي من الشاشة. انقر فوق الزر نفسه لإيقاف التسجيل.
الخطوه 3تحقق من التسجيل
بعد ذلك ، تحقق من التسجيل من خلال النقر على الملف المحفوظ حديثًا في الواجهة. اضغط على مثلث رمز لتشغيل الصوت المسجل.
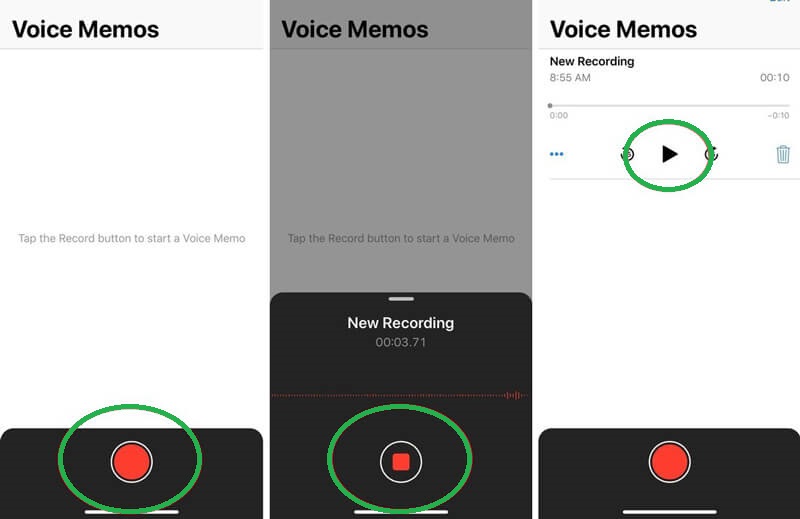
الجزء 3. كيفية استخدام المذكرات الصوتية لتحرير ومشاركة التسجيلات الصوتية على iPhone
كما تمكّن المذكرات الصوتية المستخدمين من تحرير ومشاركة الصوت المسجل بأسهل الطرق.
الخطوة 1اضغط على التسجيل الجديد ، ثم اضغط على القطع الناقص رمز أو النقاط الثلاث ذات اللون الأزرق الموجودة على الجانب الأيمن فوق الملف المسجل. من هناك ، سترى الإدارة الأخرى التي يمكنك القيام بها للصوت المسجل على جهاز iPhone الخاص بك.
الخطوة 2ستظهر مجموعة جديدة من الإعدادات المسبقة. ثم اختر ملف تحرير التسجيل التبويب. في الصفحة التالية ، انقر فوق جلسة رمز على الجانب العلوي الأيسر إذا كنت ترغب في ذلك تخطي الصمت و تحسين التسجيل. من ناحية أخرى ، انقر فوق ا & قتصاص رمز على اليمين إذا كنت بحاجة إلى تقليمه. ثم اضغط منجز.
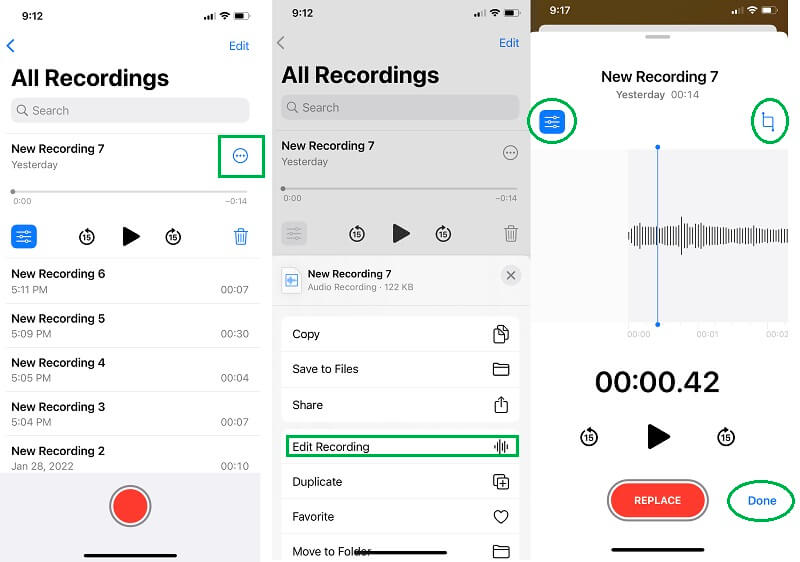
الخطوه 3عليك فقط النقر فوق القطع الناقص رمز مرة أخرى لمشاركة التسجيل الصوتي. هذه المرة ، اختر ملف شارك التحديد ، ثم حدد من بين الأنظمة الأساسية المصرح بها التي ترغب في مشاركة الصوت فيها.
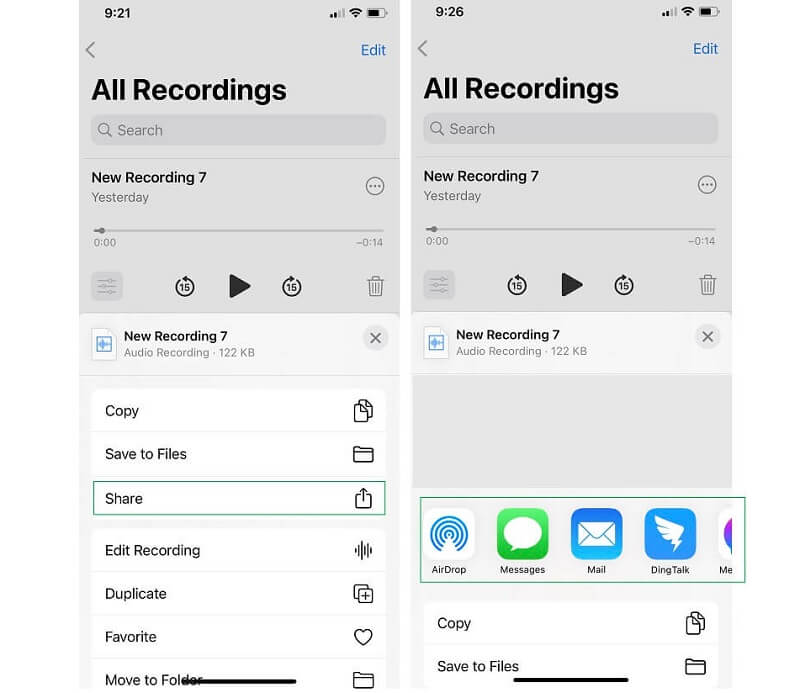
الجزء 4. أسئلة وأجوبة بخصوص تسجيل الصوت على iPhone
كيف يتم تسجيل الشاشة بصوت داخلي على iPhone بدون أداة خارجية؟
لتسجيل شاشتك بالصوت الداخلي على جهاز iPhone الخاص بك ، كل ما عليك فعله هو الانتقال إلى مركز التحكم بجهازك المحمول. ثم ، ابحث عن ميزة تسجيل الشاشة المدمجة في iPhone ، واضغط عليها. الآن ، عد إلى شاشتك ، حدد موقع تسجيل الشاشة ، واضغط عليه في وقت واحد حتى ترى خيارات التسجيل.
هل يمكنني إنتاج تنسيق MP3 باستخدام المذكرات الصوتية لجهاز iPhone؟
لا ، لسوء الحظ ، لا ينتج تطبيق مسجل الصوت المدمج هذا لجهاز iPhone إلا تنسيق الصوت M4A. وبالتالي ، ستحتاج إلى محول صوت لتحويل ملف M4A إلى MP3. تمشيا مع هذا ، يمكنك استخدام متعدد الوظائف افايد محول الفيديو وتحويل ملفات الصوت والفيديو الخاصة بك إلى أكثر من 300 تنسيق مختلف في وقت واحد.
هل يمكنني تشغيل الموسيقى أثناء تسجيل مقطع فيديو على جهاز iPhone الخاص بي؟
نعم. يمكنك تشغيل الموسيقى أثناء تسجيل الشاشة لمقطع فيديو على جهاز iPhone الخاص بك. ومع ذلك ، لن يكون هذا ممكنًا إلا إذا لم تكن بحاجة إلى صوت الفيديو الذي تقوم بتسجيله. بمعنى آخر ، هذا ممكن إذا كنت بعد شاشة الفيديو فقط.
هل لتسجيل الصوت على iPhone حدًا للطول والحجم؟
تسجيل الصوت باستخدام جهاز iPhone الخاص بك بحد أقصى 30 دقيقة. ولا يوجد حد لحجم الملف ، طالما أن جهاز iPhone الخاص بك به مساحة.
على الرغم من أن المذكرات الصوتية لها ميزات وأداء محدود في تسجيل الصوت على iPhone، لا تزال جودته تحدث فرقًا. بالإضافة إلى ذلك ، يعد اختيارًا جيدًا إذا كنت تقوم بتأمين جهاز iPhone الخاص بك من تنزيل تطبيقات الطرف الثالث. ومع ذلك ، لهذا السبب ، من الأفضل استخدام ملف AVAide مسجل الشاشة للاستمتاع بمزيد من الميزات مع الحفاظ على أمان الهاتف.
تسجيل أنشطة الشاشة بالصوت ، والاجتماعات عبر الإنترنت ، ومقاطع فيديو اللعب ، والموسيقى ، وكاميرا الويب ، وما إلى ذلك.
تسجيل الشاشة والفيديو
- تسجيل الشاشة على ماك
- سجل الشاشة على Windows
- سجل الشاشة على iPhone
- تسجيل الصوت على iPhone
- تسجيل البرامج التلفزيونية بدون DVR
- سجل الشاشة Snapchat على iPhone و Android
- سجل مكالمة FaceTime
- كيفية استخدام VLC لتسجيل الشاشة
- إصلاح رمز خطأ Amazon 1060
- إصلاح OBS Window Capture باللون الأسود
- How to make a PowerPoint to a video [تعليمي كامل]
- كيفية عمل مقاطع فيديو تعليمية: الاستعدادات والمبادئ التوجيهية
- كيفية تسجيل الشاشة بالصوت على نظام iOS 15 والإصدارات الأحدث
- كيفية تسجيل الشاشة على TikTok: حلول سطح المكتب والجوال
- كيفية تسجيل الشاشة على Samsung بطريقتين مثبتتين [محلول]
- كيفية تسجيل اللعب على PS4 بدون بطاقة التقاط
- كيفية تسجيل اللعب على Xbox One [شرح كامل]



 تحميل آمن
تحميل آمن


