حاليًا ، تقدمت التكنولوجيا وزودتنا بالعديد من خيارات الترفيه. كل شخص لديه خيار مشاهدة التلفزيون ، ولكن بسبب تغير جداول العمل والأحداث غير المتوقعة ، فإننا نفقد أحيانًا برامجنا المفضلة. ماهي خياراتك؟ ومع ذلك ، لدينا إجابة على سؤالك. قم بتسجيل برامجك المفضلة وشاهدها متى كان ذلك مناسبًا لك. نطلب بشكل عاجل أداة تسجيل الشاشة لمساعدتنا على ذلك تسجيل البرامج التلفزيونية بسلاسة.
الجزء 1. كيفية تسجيل العروض التلفزيونية على نظامي التشغيل Windows / Mac
1. استخدم AVAide Screen Recorder
يمكنك استخدام AVAide مسجل الشاشة على نظامي التشغيل Windows و Mac لتسجيل البرامج التلفزيونية بسرعة وبجودة عالية. هذا البرنامج سهل الاستخدام ويتضمن أدوات تسجيل شاشة قوية. يمكن للمستخدمين التقاط شاشات سطح المكتب بملء الشاشة أو تحديد منطقة التقاط معينة. يمكنك أيضًا إضافة السرد الصوتي والتعليقات التوضيحية مثل النصوص والرسومات والأشكال. يتيح للمستخدمين تحرير البرامج التلفزيونية المسجلة ، مثل القص ، وما إلى ذلك. ألق نظرة على الإرشادات خطوة بخطوة أدناه لمعرفة كيفية تسجيل العروض التلفزيونية باستخدام هذه الأداة.
- إنها الطريقة الأكثر فعالية لتسجيل البرامج التلفزيونية على نظامي التشغيل macOS و Windows 8/7/10/11.
- يتيح لك إضافة السرد الصوتي والتأثيرات والتعليقات التوضيحية مثل الأشكال والسهام والنص إلى التسجيلات الخاصة بك.
- يمكنه تسجيل العروض التلفزيونية في وضع ملء الشاشة أو منطقة التقاط مخصصة.
الخطوة 1قم بتشغيل برنامج التسجيل
لتنزيل أداة التسجيل وتشغيلها ، انقر فوق زر التنزيل أعلاه. بعد تنزيل الجهاز ، يمكنك الوصول إليه بالنقر فوق مسجل الشاشة.

الخطوة 2يمكن تعديل الإطار
لديك خيار تغيير الإطار. تحقق لمعرفة ما إذا كان يمكن تسجيل الشاشة بالكامل. يمكنك أيضًا التسجيل باستخدام تسجيل شاشة شريط الأدوات العائم عن طريق تشغيل كاميرا الويب وصوت النظام والميكروفون. ثم اضغط على REC زر لبدء التسجيل.
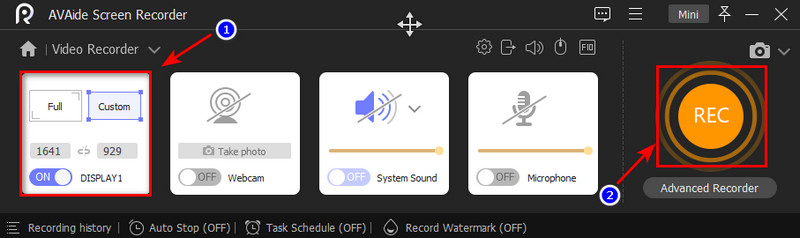
الخطوه 3تصدير التسجيل
بعد الانتهاء من التسجيل ، يمكنك إيقافه بالنقر فوق الزر "إيقاف" وحفظ الفيديو بالنقر فوق يصدر زر. ثم حدد ملف إعادة التسجيل الخيار إذا كنت تريد إعادة تسجيل الفيلم الخاص بك.
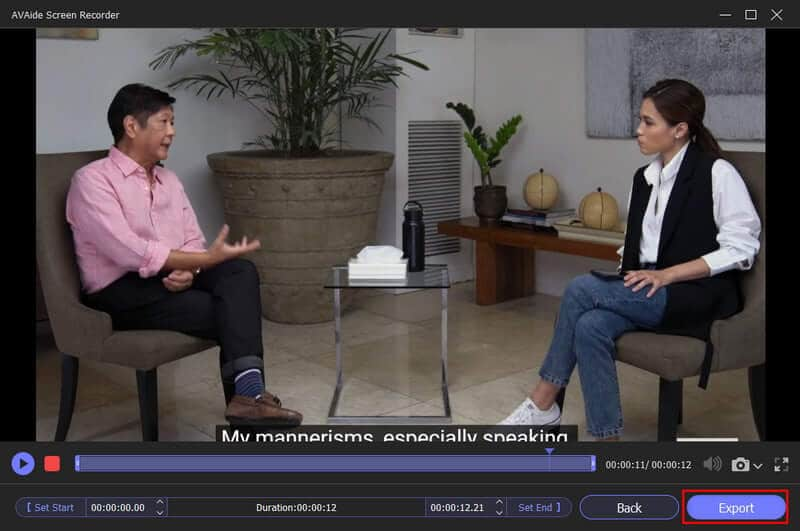
2. استخدم Windows Media Center
هذه إحدى الأدوات المتاحة لتسجيل برنامج تلفزيوني إذا كنت تبحث عن خيار آخر. Windows Media Center في مكون الترفيه الأساسي لنظام التشغيل Windows 7. يحتوي على واجهة بسيطة تتيح للمستخدمين مشاهدة وتسجيل برامجهم المفضلة على جهاز كمبيوتر. يمكنك القيام بذلك أثناء مشاهدته أو باستخدام دليل التلفزيون الخاص بك لجدولة تسجيل عرض في غيابك. افحص أبسط الطرق لاستخدام هذا البرنامج في تسجيل العروض التلفزيونية.
الخطوة 1أختر يبدأ وثم نوافذ المركز الاعلامي. بدلاً من ذلك ، استخدم جهاز التحكم عن بعد في مركز الوسائط للعثور على الزر الأخضر واضغط عليه. ثم ، في القائمة الرئيسية لمركز الوسائط ، انقر نقرًا مزدوجًا فوق ملف تلفزيون. بعد ذلك ، حدد خيار الدليل الموجود على جهاز التحكم عن بُعد في مركز الوسائط أو اضغط على الزر نفسه كما كان من قبل.
الخطوة 2اختر البرنامج المراد تسجيله من القائمة المنسدلة. يجب أن يحتوي جهاز الكمبيوتر الخاص بك على بطاقة موالف تلفزيون وأن يكون متصلاً بنظام كبل أو طبق تلفزيون متصل بالقمر الصناعي. إذا كان كل شيء على ما يرام ، فستتمكن فقط من مشاهدة البث التلفزيوني المباشر في Windows Media Center. يجب أن تبدأ عملية إعداد البث التلفزيوني المباشر في مركز وسائط Windows 7.
الخطوه 3اختر البرامج التي تريد تسجيلها. ثم ، أثناء الضغط باستمرار على مفتاح Enter ، انتظر حتى يظهر خيار معلومات البرنامج على الشاشة. بعد ذلك ، حدد ما إذا كنت تريد التسجيل لاحقًا واضغط على زر التسجيل أو استخدم جهاز التحكم عن بعد في مركز الوسائط للقيام بنفس الشيء. حدد زر تسجيل السلسلة على شاشة مركز وسائط معلومات البرنامج للتأكد من تسجيل جميع حلقات العرض حتى لو لم تكن موجودًا.
ملحوظة: إذا كنت تريد إيقاف تسجيل البرنامج ، فانقر فوق زر عدم التسجيل وانتظر حتى ينتهي التسجيل.
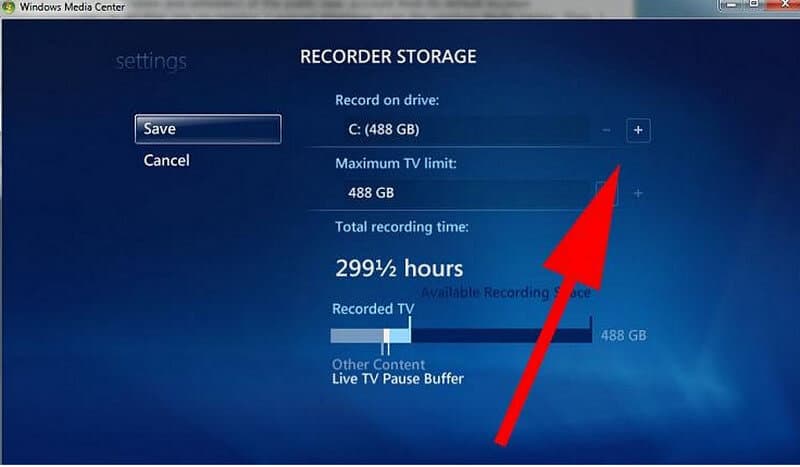
3. استخدام بوابة الوسائط
مثل TiVo ، تُعرف أداة التسجيل المتقدمة هذه باسم مسجل الفيديو الشخصي. ومع ذلك ، فإنه يوفر للمستخدمين وظائف أكثر بكثير من TiVo وهو سهل الاستخدام. ليس من الصعب استخدامه ، مثل Windows Media Center ، ويمكن لعائلتك بأكملها استخدامه. تعرف على الدليل أدناه لمعرفة كيفية تسجيل التلفزيون بدون DVR باستخدام Media Portal بعدة طرق.
الخطوة 1لبدء التسجيل ، تحقق من جهاز التحكم عن بُعد واضغط على سجل زر. يمكنك حتى التسجيل أثناء مشاهدة التلفزيون. استخدم السجل حاليا الخيار ، أو بدء التسجيل بالذهاب إلى المعلومات أو المزيد من التبديل البعيد.
الخطوة 2حدد زر التسجيل الآن من شاشة التلفزيون الرئيسية. عند الضغط على الزر ، يظهر مربع حوار يسألك عما إذا كنت تريد تسجيل البرنامج الحالي أو التسجيل باستمرار.
الخطوه 3يرجى تحديد أي من البرامج في دليل التلفزيون وتعيينه للتسجيل. يمكنك استخدامه للتحقق من شاشة الحلقات القادمة أو معلومات البرنامج. هناك العديد من خيارات التسجيل المتاحة لك. تحقق من التسجيلات المجدولة للحصول على تفاصيل حول جميع الاحتمالات.
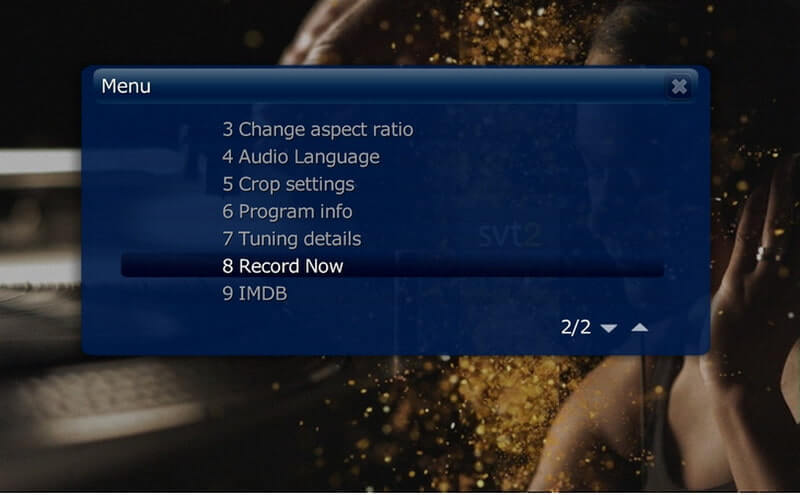
الجزء 2. أسئلة وأجوبة حول تسجيل البرامج التلفزيونية
هل يوجد مسجل مدمج على التلفزيون؟
PVR مدمج - تسمح لك بعض أجهزة التلفزيون الذكية بتسجيل البث التلفزيوني المباشر لمشاهدته لاحقًا دون الحاجة إلى جهاز PVR منفصل ، مما يؤدي إلى حفظ المحتوى على محرك أقراص ثابت داخلي أو خارجي أو محرك أقراص USB. يمكنك حتى استخدام هذا لإيقاف البث التلفزيوني المباشر مؤقتًا وإرجاعه ، حتى لا يفوتك أي شيء.
لماذا لا تسجل بعض البرامج؟
لم يبدأ البرنامج أو ينتهي في الوقت المعلن عنه. خلال فترة التسجيل ، حدثت مشكلة في القناة. فشلت القناة في إرسال إشارة التسجيل الدقيقة ، والتي تخبر جهاز فك التشفير عند بدء التسجيل وإيقافه.
ما هو أفضل جهاز لتسجيل البرامج التلفزيونية؟
AVAide مسجل الشاشة. إذا كنت ترغب في تسجيل برامج عالية الدقة أو برامج متعددة في أوقات مختلفة على مدار اليوم. تم تصميم هذا البرنامج لتسجيل البرامج من دليل التلفزيون المبرمج مسبقًا وحفظها على محرك الأقراص الثابتة بالجهاز.
لذلك هناك لديك. لا داعي للقلق بشأن كيفية تسجيل البرامج التلفزيونية بدون DVR لأننا قدمنا لك خيارين. استخدم أيًا منهما واستمتع بالتسجيلات متى وأينما تريد. خاصه، AVAide مسجل الشاشة هو الأكثر موصى به أداة تسجيل الشاشة لنظام التشغيل Windows و Mac ، مما سيساعدك بلا شك على التقاط برامجك التلفزيونية على جهاز الكمبيوتر الخاص بك. يمكنك أيضًا استخدامه في سجل مكالمات FaceTime. جربه الآن واستمتع بوقتك في المشاهدة!
تسجيل أنشطة الشاشة بالصوت ، والاجتماعات عبر الإنترنت ، ومقاطع فيديو اللعب ، والموسيقى ، وكاميرا الويب ، وما إلى ذلك.
تسجيل الشاشة والفيديو
- تسجيل الشاشة على ماك
- سجل الشاشة على Windows
- سجل الشاشة على iPhone
- تسجيل الصوت على iPhone
- تسجيل البرامج التلفزيونية بدون DVR
- سجل الشاشة Snapchat على iPhone و Android
- سجل مكالمة FaceTime
- كيفية استخدام VLC لتسجيل الشاشة
- إصلاح رمز خطأ Amazon 1060
- إصلاح OBS Window Capture باللون الأسود
- How to make a PowerPoint to a video [تعليمي كامل]
- كيفية عمل مقاطع فيديو تعليمية: الاستعدادات والمبادئ التوجيهية
- كيفية تسجيل الشاشة بالصوت على نظام iOS 15 والإصدارات الأحدث
- كيفية تسجيل الشاشة على TikTok: حلول سطح المكتب والجوال
- كيفية تسجيل الشاشة على Samsung بطريقتين مثبتتين [محلول]
- كيفية تسجيل اللعب على PS4 بدون بطاقة التقاط
- كيفية تسجيل اللعب على Xbox One [شرح كامل]



 تحميل آمن
تحميل آمن


