يمكن أن يمنحك تسجيل فيديو متدفق الكثير من المزايا. يمكنك ببساطة مشاهدة الفيديو عبر الإنترنت، والاحتفاظ به لمزيد من الحفظ، وتحرير الفيديو المسجل، والمزيد. هل تبحث عن الطريقة المثالية لتسجيل مقاطع الفيديو المتدفقة على جهازك؟ لا داعي للقلق بعد الآن. ستعلمك هذه المقالة المعلوماتية طرقًا مختلفة للتحقق والمتابعة لتسجيل مقاطع الفيديو بفعالية. وبذلك، سيكون لديك المزيد من الخيارات لتحقيق هدفك. لذلك، اقرأ المقالة وتعلم كيفية تسجيل مقاطع الفيديو المتدفقة تماما.
الجزء 1. كيفية تسجيل الفيديو المتدفق بشكل مثالي
هل تريد أن تتعلم كيفية تسجيل الفيديو المتدفق؟ إذن نوصيك باستخدام AVAide مسجل الشاشةيمكنك الاعتماد على هذا البرنامج لتسجيل مقاطع فيديو متنوعة على جهاز الكمبيوتر الخاص بك لأنه يوفر لك جميع الوظائف التي تحتاجها لتحقيق النتيجة التي تريدها. بالإضافة إلى ذلك، فإن عملية التسجيل بسيطة، مما يجعله أفضل مسجل فيديو يمكنك الحصول عليه على نظامي التشغيل Windows وMac. ما يعجبنا هنا هو أنه يمكنك حتى اختيار كيفية تسجيل الفيديو المتدفق. يمكنك تسجيل الشاشة بالكامل للاستمتاع بالمحتوى. يمكنك أيضًا تحديد جزء الشاشة الذي تريد تسجيله. بالإضافة إلى ذلك، يمكنك تسجيل الصوت أثناء تسجيل الفيديو. وبذلك، يمكنك توقع نتيجة مثالية بعد العملية.
علاوة على ذلك، هناك المزيد من الأشياء التي يمكنك القيام بها بعد إجراء تسجيل الفيديو. من قسم المعاينة، يمكنك استخدام بعض وظائف التحرير. يمكنك قص الفيديو بناءً على تفضيلاتك. يمكنك أيضًا تغيير تنسيق الفيديو ودمج مقاطع الفيديو وضبط مستوى الصوت وضغط الفيديو والمزيد. لذلك، يعد مسجل الشاشة AVAide من بين أقوى مسجلات الفيديو التي يمكنك الاعتماد عليها. يمكنك اتباع العملية البسيطة أدناه لبدء التقاط/تسجيل الفيديو المتدفق.
الخطوة 1وصول AVAide مسجل الشاشة على جهاز الكمبيوتر الذي يعمل بنظام Windows أو Mac. بعد ذلك، قم بتثبيته وتشغيله لبدء عملية التسجيل.

جربها مجانا لنظام التشغيل Windows 7 أو أحدث
 تحميل آمن
تحميل آمن
جربها مجانا لنظام التشغيل Mac OS X 10.13 أو الإصدارات الأحدث
 تحميل آمن
تحميل آمنالخطوة 2بعد تشغيل الواجهة، يمكنك تحديد كيفية تسجيل الفيديو. يمكنك تحديد ممتلىء خيار التقاط/تسجيل الشاشة بأكملها. يمكنك أيضًا اختيار العادة لتسجيل جزء معين من شاشتك.
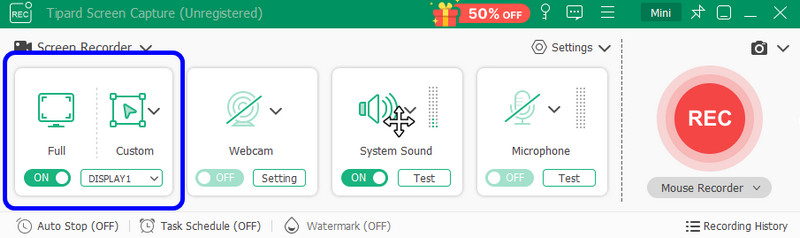
الخطوه 3قم بإعداد الفيديو المتدفق على شاشتك. ثم اضغط على REC اضغط على الزر لبدء العملية. ستبدأ عملية التسجيل بعد العد التنازلي لمدة 3 ثوانٍ. انقر فوق قف لإنهاء عملية التسجيل.

بمجرد الانتهاء من التسجيل ، انقر فوق قف ستظهر المعاينة بعد ذلك على شاشتك.
الخطوة 4يمكنك الحصول على ملفك بالفعل بمجرد الانتهاء من عملية تسجيل الفيديو. لحفظه، اضغط على يستورد الزر من الواجهة السفلية.
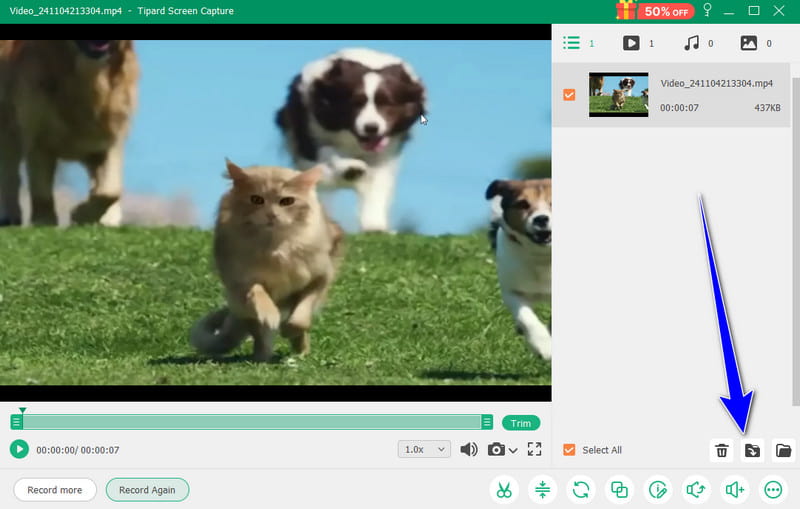
الجزء 2. تسجيل الفيديو المتدفق على Chromebook
يمكنك تسجيل أي فيديو متدفق دون تنزيل برنامج تابع لجهة خارجية إذا كان لديك جهاز Chromebook. يمكن أن يوفر جهاز Chromebook مسجل فيديو مُجهز مسبقًا لتسجيل فيديو من جهازك. أيضًا، باستخدام ميزة Screen Capture، يمكنك اختيار كيفية تسجيل الفيديو. يمكنك التسجيل على الشاشة بالكامل أو تحديد منطقة الشاشة التي تفضل تسجيلها. إذا كنت تريد مشاهدة مقاطع فيديو مختلفة دون اتصال بالإنترنت أو جمع محتوى مختلف، فيمكنك الاعتماد على ميزة Screen Capture في جهاز Chromebook الخاص بك للقيام بالمهمة. ومع ذلك، هناك أيضًا بعض العيوب التي يجب أن تكون على دراية بها. فهو يحتوي على ميزة تسجيل شاشة محدودة مع بعض القيود على الدقة والجودة ووقت التسجيل. قد تواجه أيضًا مشكلات في الأداء نظرًا لأن تسجيل الشاشة يتطلب موارد كثيرة وغير مناسب لأجهزة Chromebook منخفضة المواصفات. إذا كنت تريد معرفة كيفية تسجيل فيديو متدفق على جهاز Chromebook، فاتبع الخطوات أدناه.
الخطوة 1افتح جهاز Chromebook وانتقل إلى رف كروم بوك في الزاوية اليمنى السفلية. وبذلك، سترى إعداد سريع لوجة.
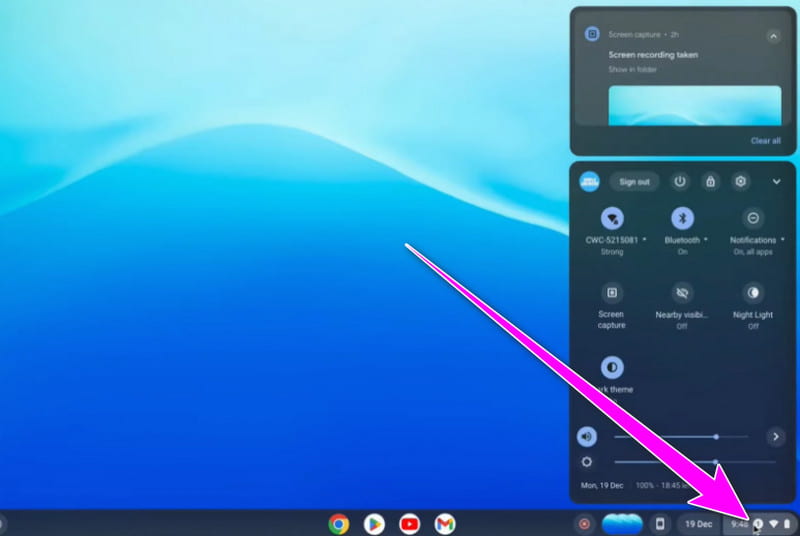
الخطوة 2ثم ، انقر فوق تصوير الشاشة من الإعدادات السريعة. بعد ذلك، توقع ظهور شريط الأدوات على شاشتك.
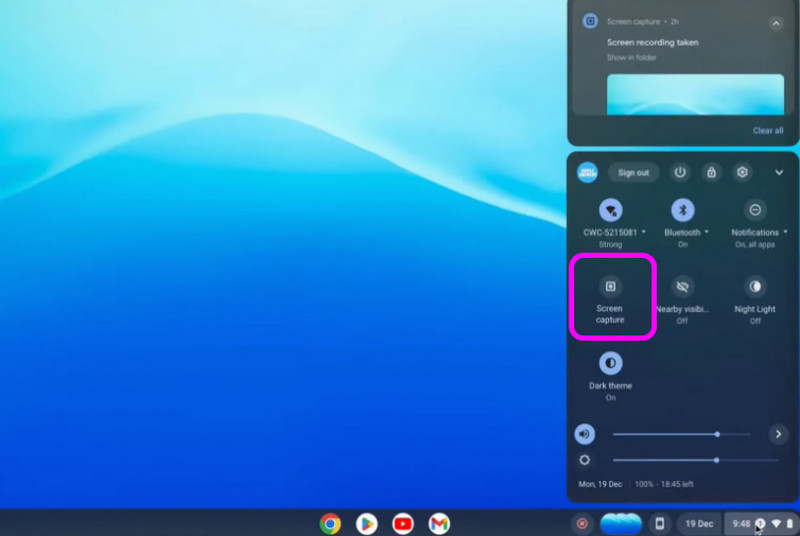
الخطوه 3يمكنك تحديد كيفية تسجيل الفيديو المتدفق من شريط الأدواتيمكنك تسجيل الشاشة بأكملها أو جزء معين منها. لبدء عملية التسجيل، كل ما عليك فعله هو النقر فوق أي مكان على الشاشة. وبذلك، ستبدأ عملية التسجيل.
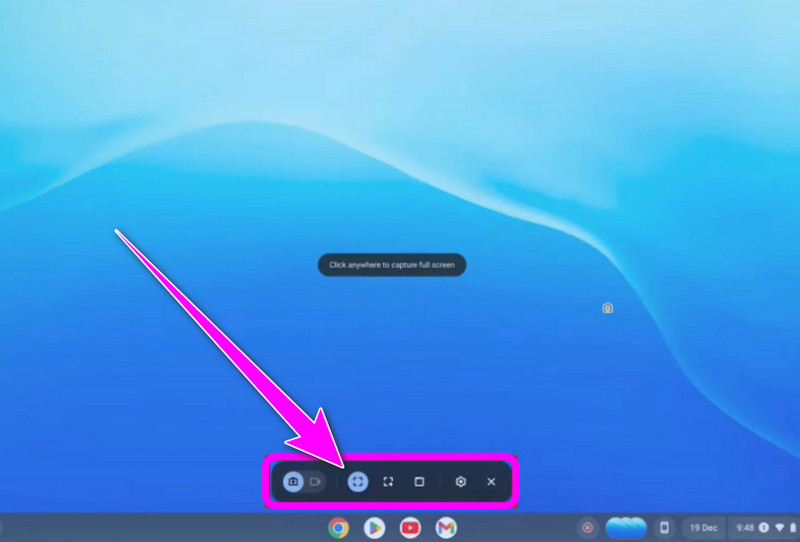
الجزء 3. أفضل طريقة لتسجيل الفيديو المتدفق باستخدام OBS
أوبس يعد مسجل الفيديو هذا مثاليًا آخر لتسجيل مقاطع الفيديو التي يتم بثها. مسجل شاشة مفتوح المصدر يتيح لك الوصول إلى جميع الوظائف التي تحتاجها لتحقيق نتيجة مثالية بعد العملية. يمكنك أيضًا الاستمتاع بمشاهدة المحتوى حيث يمكن للبرنامج مساعدتك في حفظ الفيديو المسجل بجودة ممتازة. بالإضافة إلى ذلك، يمكنك أيضًا تسجيل علامات تبويب أو نوافذ مختلفة على جهاز الكمبيوتر الخاص بك. وبهذا، يعد OBS هو الخيار الصحيح، بغض النظر عن المحتوى/الفيديو الذي ترغب في التقاطه.
علاوة على ذلك، يمكنك أيضًا تسجيل صوت الفيديو. كل ما عليك فعله هو تشغيل الميكروفون وخيار صوت النظام للحصول على كل الصوت من الفيديو. لذا، فكر في استخدام برنامج OBS للحصول على تجربة تسجيل فيديو مذهلة. يمكنك التحقق من الخطوات أدناه للحصول على فكرة حول كيفية تسجيل الفيديو المتدفق.
الخطوة 1تحميل ستوديو OBS على جهاز الكمبيوتر الخاص بك وقم بتشغيله. ثم انقر فوق زائد قم بتسجيل الدخول أدناه من الواجهة وحدد التقاط العرض خيار لإعداد الفيديو الذي تريد تسجيله.
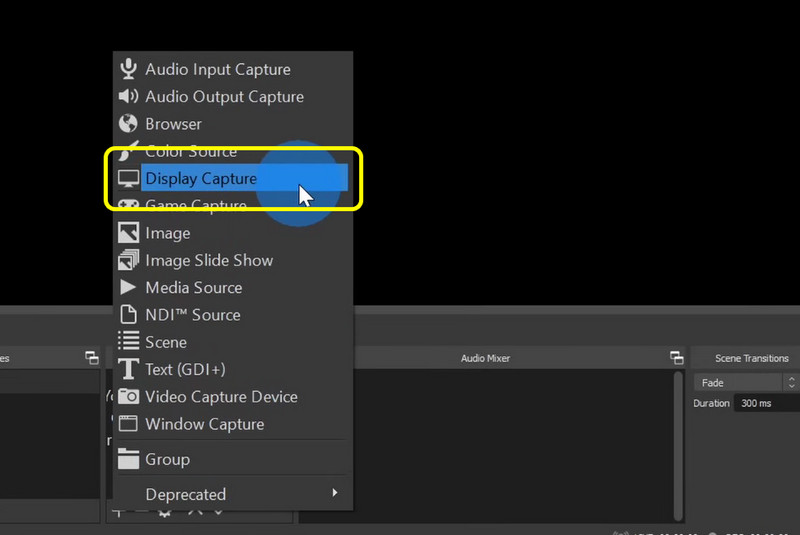
الخطوة 2بعد ضبط الفيديو، يمكنك أيضًا التحقق من الصوت من خلاط الصوت اختبر الصوت وتأكد من تشغيله.

الخطوه 3إذا كان كل شيء جاهزًا، يمكنك البدء في تسجيل الفيديو بالضغط على ابدأ التسجيل من الواجهة اليمنى. بمجرد الانتهاء من التسجيل، انقر فوق إيقاف التسجيل اضغط على الزر وحفظ الفيديو المسجل.
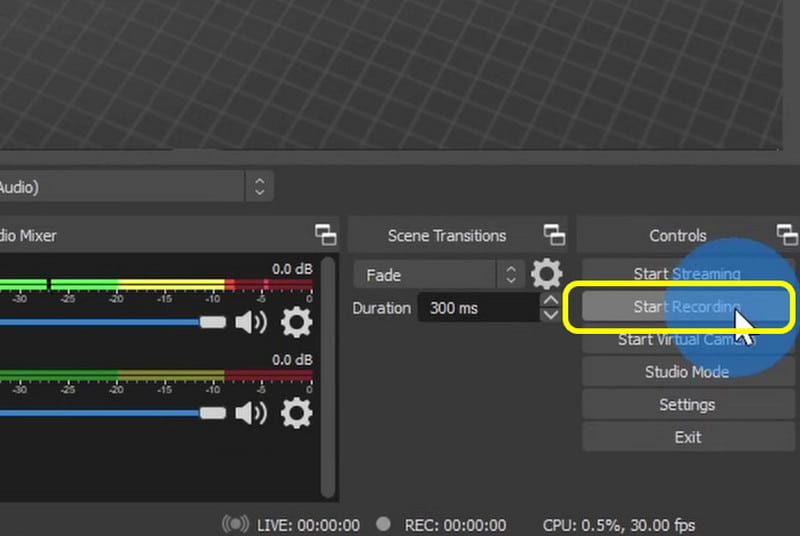
الجزء 4. كيفية تسجيل الفيديو المتدفق عبر الإنترنت
إذا كنت تبحث عن أفضل مسجل شاشة على الإنترنت لتسجيل أي مقاطع فيديو يتم بثها، يمكنك استخدام كليديوباستخدام مسجل الفيديو المستند إلى الويب هذا، يمكنك تسجيل مقاطع الفيديو المتدفقة بفعالية على شاشتك. نحب أن تكون واجهته بسيطة، مما يسمح لك بإنهاء المهمة دون مواجهة أي مشاكل. بعد التسجيل، يمكنك أيضًا تحسين الفيديو بالطريقة المفضلة لديك. يمكن أن توفر الأداة أدوات تحرير أساسية، مثل القص والتشذيب وتغيير لون الفيديو والمزيد. وبهذا، يعد Clideo مسجلاً رائعًا ومحرر فيديو موثوقًا به. لذا، راجع الطرق أدناه وتعلم كيفية التقاط وتسجيل مقاطع الفيديو المتدفقة.
الخطوة 1فتح كليديو على متصفحك. ثم، من الواجهة الرئيسية، انتقل إلى سجل > شاشة الخيار. بعد ذلك، سيتم تحميل صفحة ويب أخرى على شاشتك.
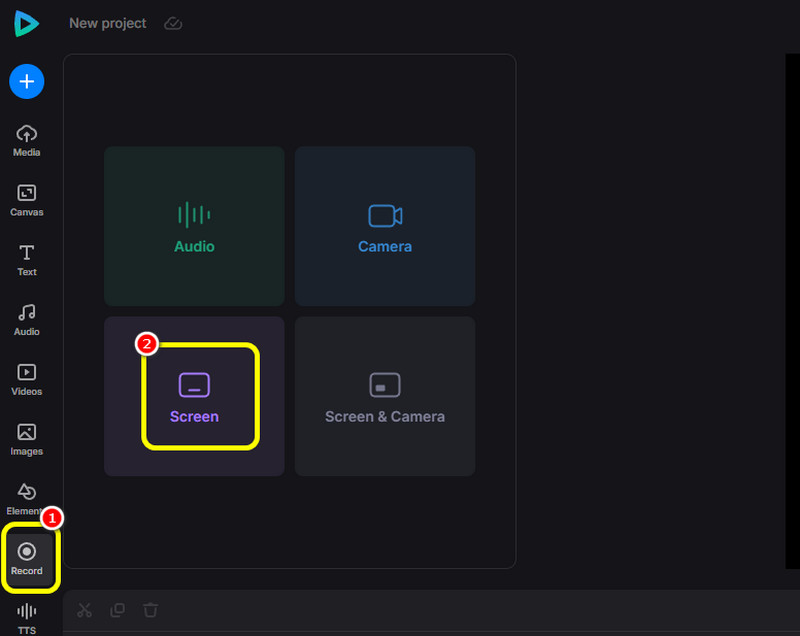
الخطوة 2بعد ذلك ، انقر فوق أحمر اضغط على الزر وحدد الفيديو الذي تريد تسجيله. بعد ذلك، سيتم تسجيل الفيديو تلقائيًا.
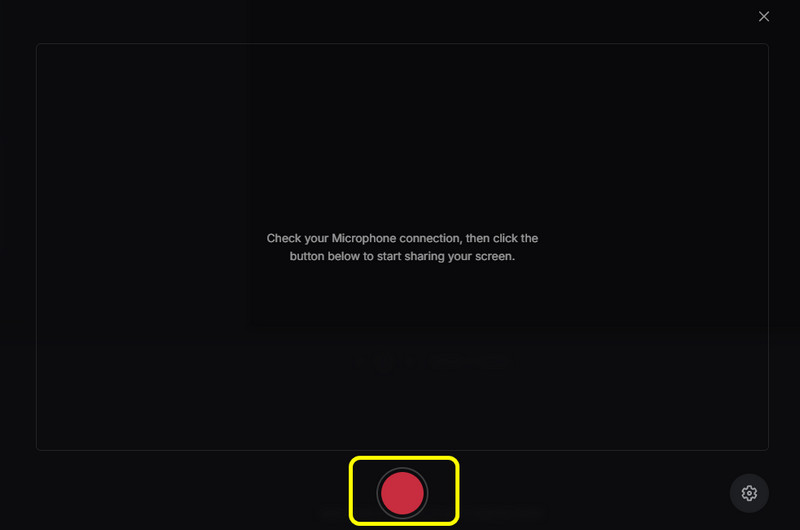
الخطوه 3إذا كنت تريد إنهاء عملية التسجيل، يمكنك الضغط على قف ثم سيظهر لك الفيديو المسجل بعد بضع ثوانٍ.
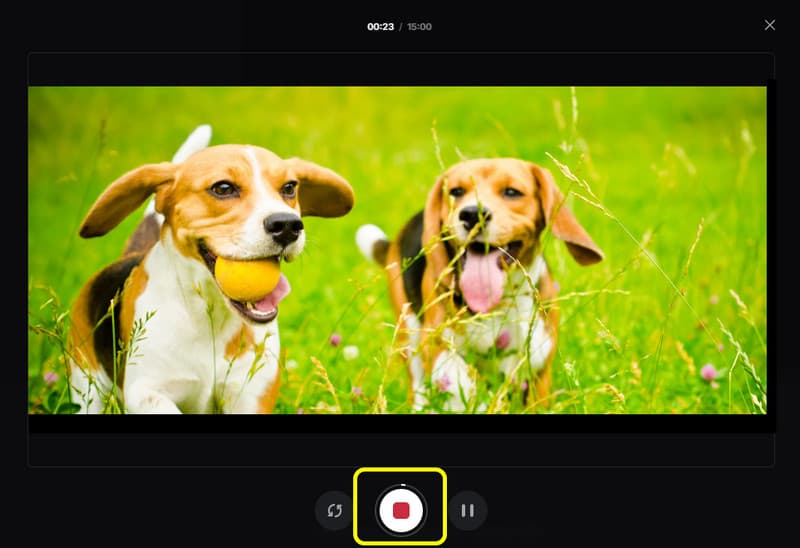
الخطوة 4أخيرًا ، انقر فوق إضافة إلى الجدول الزمني خيار إدراج الفيديو المسجل على الجدول الزمني الخاص بك. بعد ذلك، يمكنك حفظ الفيديو النهائي.
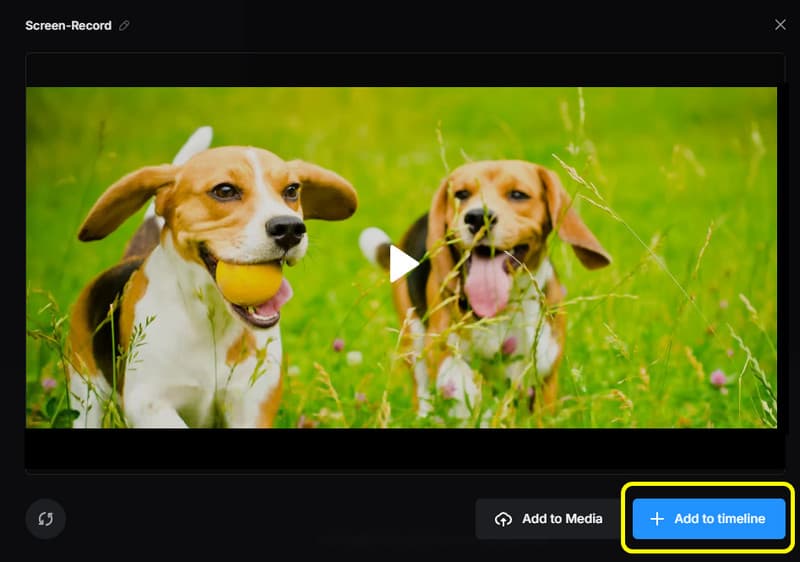
يمكنك الحصول على كافة المعلومات من هذه التدوينة لتتعلم كيفية تسجيل الفيديو المتدفق كما أنه إذا كنت تريد أفضل طريقة لتسجيل مقاطع الفيديو الخاصة بك مع الاستمتاع بالواجهة البسيطة والجودة العالية، فاستخدم AVAide Screen Recorder. فهو قادر على تقديم جميع الوظائف المفيدة التي تحتاج إليها للحصول على النتيجة التي تريدها.
سجل الشاشة والصوت وكاميرا الويب واللعب والاجتماعات عبر الإنترنت بالإضافة إلى شاشة iPhone / Android على جهاز الكمبيوتر الخاص بك.




