بالنسبة للاعبين المبتدئين ، يتطلب الأمر تسجيلًا لإثبات الانتصار لاستغلاله. لأنه كيف ستقنع الآخرين بأنك جيد بدون دليل ، أليس كذلك؟ أليس من الرائع التفكير في مدى التطور الجذري لتكنولوجيا الألعاب؟ مثل ، من Super Mario اعتدنا اللعب على كمبيوتر عائلي إلى وحدة تحكم الألعاب المتقدمة التي لدينا في الوقت الحاضر مثل PS4 وغيرها. ليس هذا فقط ، لأنه منذ ظهور صناعة المدونات ، بدأ الكثير من الناس ، حتى أولئك الذين ليسوا من عشاق الألعاب ، يحبون الألعاب لمحتوى الفيديو فقط.
لهذا السبب ، كأحد حلولنا المفيدة لهذا النوع من الأمور ، نكتب هذا المقال لتنوير الإرشادات التي يمكنك اتباعها كيفية تسجيل اللعب على PS4. لذلك ، نتوقع اهتمامك وتعاونك الكاملين أثناء قراءة المعلومات أدناه.
الجزء 1. أفضل طريقة لتسجيل طريقة اللعب على PS4 بدون بطاقة التقاط
لدينا هنا أفضل طريقة مثبتة لتسجيل طرق اللعب على وحدات تحكم الألعاب المختلفة مثل PS4. ال AVAide مسجل الشاشة هو برنامج سطح مكتب يعطي أولوية جيدة لالتقاط طرق اللعب ، إلى جانب الشاشات والأصوات ومقاطع الفيديو. هذا هو السبب في أن العديد ممن لا يزال لديهم ميزانية ضيقة للحصول على بطاقة التقاط يعتمدون على برامج سطح المكتب مثل AVAide Screen Recorder. حسنا لما لا؟ يمكن لأداة التسجيل هذه أن تصاحب عدة أنواع من التسجيل وتخدم تحرير ومشاركة مقاطع التسجيل في مواقع مختلفة. بالإضافة إلى ذلك ، إذا قمت فقط باستكشاف التفضيلات العديدة لهذا البرنامج ، فسوف يسعدك معرفة مدى اتساعها. يتصور؟ يوفر خيارات متعددة للتسجيل والإخراج والصوت والكاميرا والماوس ومفاتيح الاختصار والمزيد.
- مسجل الشاشة الذي يلتقط طريقة اللعب الخاصة بك في نوافذ كاملة أو مخصصة.
- مسجل كاميرا الويب الذي يمكّنك من التقاط طريقة لعبك في وضع صورة داخل صورة.
- ميكروفون مانع للضوضاء يتيح لك التسجيل بتعليق صوتي واضح ونظيف.
- لقطة لالتقاط حركتك المبهرة في اللعبة.
- قم بالتعديل لتحسين ومشاركة مقاطع التسجيل الخاصة بك على سبعة مواقع ويب شهيرة بسرعة.
- سجل عمليات اللعب الخاصة بك بلا خسارة و 60 إطارًا في الثانية.
كيفية تسجيل اللعب على PS4 باستخدام AVAide Screen Recorder
الخطوة 1احصل على ال برنامج تسجيل اللعبة على سطح المكتب أو الكمبيوتر المحمول أو جهاز كمبيوتر Mac عن طريق الضغط على أزرار التنزيل أعلاه. بعد ذلك ، افتح لعبة PS4 التي توشك على لعبها للتسجيل. يرجى ملاحظة أننا نفترض أنك قمت بالفعل بتوصيل لعبتك عن طريق تشغيل screencast عن بُعد بجهاز الكمبيوتر الخاص بك. ثم قم بتشغيل البرنامج وحدد ملف آلة تسجيل الفيديو اختيار.
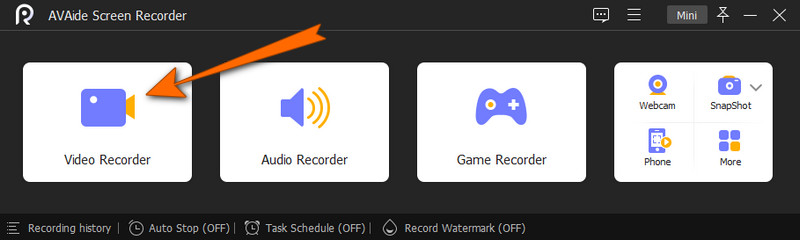
الخطوة 2حدد الآن ما إذا كنت تريد استخدام شاشة كاملة أو مخصصة عندما تصل إلى النافذة التالية. أيضًا ، يمكنك أيضًا أن تقرر ضبط ملف نظام الصوت والميكروفون لتفضيلاتك. بمجرد حصولك على الإعدادات المطلوبة ، اضغط على REC زر لبدء التسجيل.
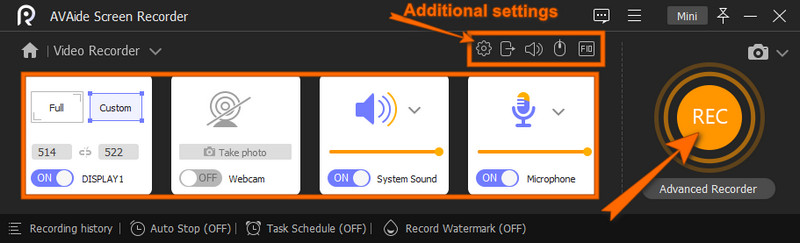
الخطوه 3أثناء استمرار التسجيل ، سيظهر شريط عائم لمرافقتك. يمكنك إيقاف التسجيل من هذا الشريط ، وبمجرد القيام بذلك ، ستنقلك الأداة إلى نافذة التصدير. في النافذة ، يمكنك إجراء بعض التعديلات على المقطع. خلاف ذلك ، اضغط على يصدر زر للحفظ.
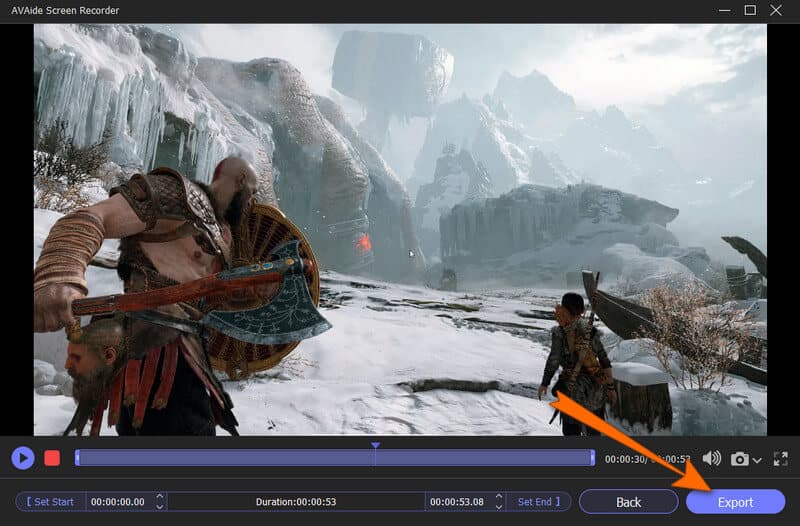
الخطوة 4بعد الانتهاء من عملية التصدير ، ستنقلك الأداة إلى نافذة سجل التسجيل. من هناك ، يمكنك تحرير ومشاركة المقاطع الخاصة بك بسرعة.
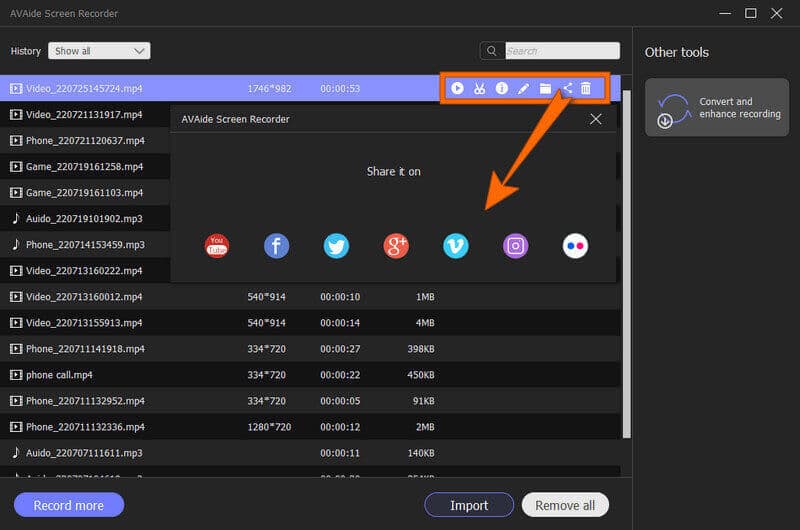
بصرف النظر عن تسجيل طرق اللعب ، فإنه يتيح لك ذلك تسجيل الصوت على ماك، التقاط مكالمات iPhone ، screencast على Samsung، و اكثر.
الجزء 2. كيفية تسجيل طريقة اللعب على PS4 باستخدام مسجل مدمج
كثير من الناس لا يدركون أن PS4 يوفر مسجلاً مدمجًا للعبة. ومع ذلك ، يمكن للمسجل الخاص به التقاط مدة زمنية افتراضية تبلغ 30 ثانية فقط وتصل إلى 60 دقيقة كحد أقصى من خلال إعداد شامل. بالإضافة إلى ذلك ، فإن عملياتها أساسية وبسيطة للغاية ، ولا يمكن تجنب بعض العيوب. من ناحية أخرى ، بالنسبة لبعض الذين لا يمانعون في العيوب المذكورة ، قد تظل هذه الأداة المدمجة مفيدة لهم. وبالتالي ، فيما يلي إرشادات حول كيفية التقاط طريقة اللعب باستخدام الإرشادات لضبط طول الفيديو.
الخطوة 1قم بتشغيل PS4 الخاص بك واضغط على شارك زر. بعد ذلك ، انقر فوق تقاسم والبث الخيار واختيار طول مقطع الفيديو التحديد لمعرفة خيارات المدة. حدد المدة التي تريدها للتسجيل ، ثم اضغط على X زر للدخول.

الخطوة 2بعد ذلك ، يمكنك البدء في لعب اللعبة التي اخترتها. بعد ذلك ، لتسجيل طريقة اللعب الخاصة بك ، تحتاج إلى الضغط مرتين على ملف شارك زر ، وسيبدأ التسجيل على الفور.

الخطوه 3لمشاهدة التسجيلات الخاصة بك بعد ، قم بالوصول إلى القائمة الرئيسية على جهاز PS4 الخاص بك. بعد ذلك ، ستجد المقاطع المسجلة في ملف معرض الالتقاط.

الجزء 3. كيفية إيقاف وتحرير ومشاركة مقاطع التسجيل على PS4
بالنسبة للبعض منكم الذين يرغبون في معرفة كيفية إيقاف تسجيل اللعب على PS4 ، فعليك التركيز على هذا الجزء. كما ذكرنا أعلاه ، تتمتع وحدة التحكم في اللعبة بمدة زمنية افتراضية في التقاط طريقة اللعب ، وتتوقف تلقائيًا عندما تصل إلى وقت الانتهاء الذي حددته.
ومن ثم ، يمكنك إعادة الضغط على زر المشاركة مرتين لإيقاف التسجيل في منتصف المدة. علاوة على ذلك ، يمكنك اتباع الخطوات أدناه لتحرير ومشاركة مقاطع التسجيل.
الخطوة 1في ال معرض الالتقاط، حدد المقاطع التي تريد تحريرها ومشاركتها وقم بتمييزها. الآن ، انقر فوق قائمة الخيارات اختيار. بعد ذلك ، ابدأ في تعديل المقاطع عن طريق قصها والمزيد.

الخطوة 2بعد تحرير مقاطع الفيديو ، يمكنك الضغط على ملف تحميل مقطع فيديو خيار لحفظ المقاطع. وبعد ذلك ، اضغط على شارك زر مرة واحدة لمشاركة مقاطع الفيديو على حسابات وسائل التواصل الاجتماعي الخاصة بك.

ملحوظة: يمكن لـ PS4 مشاركة مقاطعك المسجلة على موقعين فقط من مواقع التواصل الاجتماعي: Twitter و Youtube.


![]() AVAide مسجل الشاشة
AVAide مسجل الشاشة
سجل الشاشة والصوت وكاميرا الويب واللعب والاجتماعات عبر الإنترنت بالإضافة إلى شاشة iPhone / Android على جهاز الكمبيوتر الخاص بك.
الجزء 4. الأسئلة الشائعة حول تسجيل طريقة اللعب على PS4
هل يسمح تسجيل اللعب في PS4 بالصوت؟
نعم. يتيح لك ضبط بعض الإعدادات على PS4 التقاط حتى صوت اللعب.
لماذا يوقف جهاز PS4 التسجيل تلقائيًا؟
ذلك لأن PS4 يلتقط فقط خلال الفترة الزمنية المحددة. إذا كنت ترغب في تمديد المدة ، فاضبط طول الفيديو إلى 60 دقيقة أو إلى ما تفضله.
هل يمكنني الحصول على إخراج عالي الجودة من تسجيل PS4؟
يمكنك الحصول على إخراج عالي الجودة من تسجيل PS4 إذا كنت تستخدم التقاط بطاقة. لأن استخدام التقاط البطاقة سيوفر لك خيارات لتخصيص جودة الإخراج.
لقد شاهدت مدى بساطة وأهمية تسجيل طريقة اللعب على PS4. نظرًا لأن هذه المقالة قد وفرت لك الحلول الأسهل والأقوى لتسجيل أسلوب اللعب الخاص بك ، يمكنك الآن إنشاء ومشاركة لحظات الانتصار مع أصدقائك.
سجل الشاشة والصوت وكاميرا الويب واللعب والاجتماعات عبر الإنترنت بالإضافة إلى شاشة iPhone / Android على جهاز الكمبيوتر الخاص بك.
تسجيل الشاشة والفيديو
- تسجيل الشاشة على ماك
- سجل الشاشة على Windows
- سجل الشاشة على iPhone
- تسجيل الصوت على iPhone
- تسجيل البرامج التلفزيونية بدون DVR
- سجل الشاشة Snapchat على iPhone و Android
- سجل مكالمة FaceTime
- كيفية استخدام VLC لتسجيل الشاشة
- إصلاح رمز خطأ Amazon 1060
- إصلاح OBS Window Capture باللون الأسود
- How to make a PowerPoint to a video [تعليمي كامل]
- كيفية عمل مقاطع فيديو تعليمية: الاستعدادات والمبادئ التوجيهية
- كيفية تسجيل الشاشة بالصوت على نظام iOS 15 والإصدارات الأحدث
- كيفية تسجيل الشاشة على TikTok: حلول سطح المكتب والجوال
- كيفية تسجيل الشاشة على Samsung بطريقتين مثبتتين [محلول]
- كيفية تسجيل اللعب على PS4 بدون بطاقة التقاط
- كيفية تسجيل اللعب على Xbox One [شرح كامل]
- مراجعة لعبة Loilo






 تحميل آمن
تحميل آمن


