التواجد هنا في هذا المنشور يعني أنك تريد حقًا معرفة كيفية إنشاء مقاطع فيديو تعليمية. لذلك ، نريد منك أن تعرف أن امتلاك مسجل شاشة رائع هو كل ما يتطلبه الأمر لإنتاج فيديو تعليمي فعال ومؤثر. بالإضافة إلى ذلك ، يجب عليك إجراء الاستعدادات قبل التسجيل ، والتي سنناقشها أيضًا في هذا المنشور لأنه لا يمكنك تسجيل أي برنامج تعليمي دون التحضير له. لذلك ، سواء كنت بحاجة إلى عمل فيديو تعليمي لمناقشات صفك أو مدونة ، يجب أن تعرف كيفية القيام بذلك بشكل صحيح. لذلك ، لتقليل حماسك في تعلم هذه المهمة المثيرة ، اقرأ المعلومات المفيدة أدناه ، ودعنا نبدأ.
الجزء 1. أشياء يجب تحضيرها قبل عمل فيديو تعليمي
لا يمكن إجراء برنامج تعليمي على الفور ، حتى لو كانت عملية سهلة. مع ذلك ، هناك أشياء تحتاج إلى مراعاتها قبل تعلم كيفية عمل دليل فيديو. هذه هي الإرشادات التالية أدناه.
1. حدد محتوى الفيديو الخاص بك
خطط واتخذ قرارًا بشأن الموضوع المحدد الذي سيثير اهتمام المشاهدين. إذا كنت تواجه صعوبة في اتخاذ قرار بشأن موضوعك ، خذ الوقت الكافي للبحث في متصفحك. من ناحية أخرى ، فإن سؤال الأشخاص من حولك سيساعد أيضًا في تحديد المشكلات التي يواجهونها. بهذه الطريقة ، ستأخذ رؤى مختلفة وتطور علامة الموضوع الرئيسية الخاصة بك جنبًا إلى جنب مع الجماهير المستهدفة.
2. قم بإنشاء الخطوات
بمجرد أن تقرر المحتوى الذي ستتعامل معه ، فقد حان الوقت لاتخاذ خطواتك. لاحظ أن الخطوات هي الجزء الأكثر أهمية في المحتوى الخاص بك ، لذا يجب عليك إجراؤها بشكل صحيح. تذكر أيضًا أن هدفك هو أن يتعلم جمهورك المستهدف أشياء جديدة مع مراعاة قدرتهم على الفهم. لهذا السبب ، سيكون من الآمن دائمًا استخدام كلمات بسيطة قدر الإمكان وجعل الخطوات متماسكة.
3. إنشاء صورة مصغرة
الصورة المصغرة هي صورة ستُظهر للمشاهدين لقطة معاينة لمحتوى الفيديو الخاص بك. إن وجود هذا في مقطع الفيديو الخاص بك سيمنح المشاهدين تلميحًا لما سيحصلون عليه منه. تحتوي بعض الصور المصغرة على الصور قبل وبعد إذا كنت ستنشئ فيديو تعليميًا للتدريب وعنوان الفيديو وأحيانًا مجرد صورة للمنتج النهائي.
4. تحضير البرنامج النصي الخاص بك
لا تقلل من شأن قدرتك ، لكن التحضير لسيناريو أمر أساسي. حسنًا ، الأمر متروك لك إذا كنت ترغب في إجراء التسجيل بخطاب مرتجل ، ولكن إعداد كلماتك ، سيسمح لك بتجنب عشر مرات في التسجيل. دعك من المزاح جانبًا ، فهذا سيوفر وقتك حقًا. لذا ، اجعل النص طبيعيًا قدر الإمكان ، وأضف مقدمة قصيرة ، بما في ذلك الخطوات ، ولا تخف من إضافة بعض الموضوعات الممتعة والتفاعلية. بعد إعداد كل هذا ، يمكنك أخيرًا الانتقال إلى تسجيل الفيديو التعليمي.
الجزء 2. كيفية تسجيل فيديو تعليمي باستخدام أفضل مسجل شاشة
الآن بعد أن رأيت أهم الأشياء التي تحتاج إلى الاستعداد لها ، يمكنك الآن الانتقال إلى التنفيذ. كما ذكرنا سابقًا ، يعد امتلاك مسجل شاشة قوي أمرًا مهمًا للغاية. لهذا السبب ، لا نقدم لك سوى الأفضل مع AVAide مسجل الشاشة. لن تخطئ أبدًا في هذا البرنامج الرائع ، لأنه يوفر كل ما تحتاجه لتسجيل الفيديو التعليمي الخاص بك. تخيل أن إنشاء صورة مصغرة هو أحد أصولها ، مما يسمح للمستخدمين بالتقاط أفضل مشهد للفيديو الخاص بهم باستخدام ميزة لقطة الشاشة الخاصة به. بالإضافة إلى ذلك ، سوف يمنحك تعليقًا صوتيًا عالي الجودة ، لأنه يأتي بميكروفون لإلغاء الضوضاء ، بالإضافة إلى خياراته المتعددة لتسجيل صوت النظام.
وبالتالي ، دعنا نرى من خلال الإرشادات أدناه الخطوات حول كيفية استخدام البرنامج لإنشاء مقاطع فيديو تعليمية.
- سجل فيديو تعليمي بأعلى جودة وبدون خسارة.
- شارك مقاطع الفيديو التعليمية الخاصة بك على مواقع التواصل الاجتماعي الشهيرة على الفور.
- قم بقص وتحرير مقاطع الفيديو التعليمية الخاصة بك وإنتاجها بتنسيقات متعددة شائعة.
- تسجيل مقاطع فيديو تعليمية بدون علامة مائية.
- مملوء ببرنامج جدولة المهام والمسجلات المتقدمة وميزات الإيقاف التلقائي.
الخطوة 1قم بتثبيت البرنامج على جهاز الكمبيوتر الخاص بك ، وألقِ نظرة على ميزاته عند تشغيله.
الخطوة 2اختر المسجل الذي تريد استخدامه. لاحظ أنه يمكنك أيضًا الحصول على تسجيل صورة داخل صورة عندما تختار ملف كاميرا ويب مسجل. خلاف ذلك ، إذا كنت تريد متابعة تسجيل الشاشة النقي ، فاضغط على فيديو مسجل.
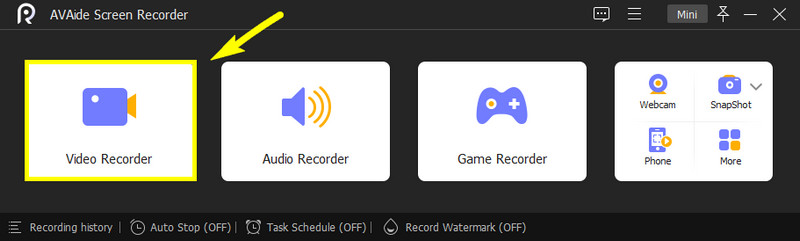
الخطوه 3التالي هو التنقل في لقطة الشاشة بالنقر فوق الزر ممتلىء أو العادة. بعد ذلك ، انتقل إلى ملف ميكروفون الخيار وعلى صوت النظام إن أردت. انقر فوق زر السهم المنسدل الموجود على ميكروفون الخيار ، وحدد تحسينات الميكروفون واختيارات إلغاء الضوضاء.
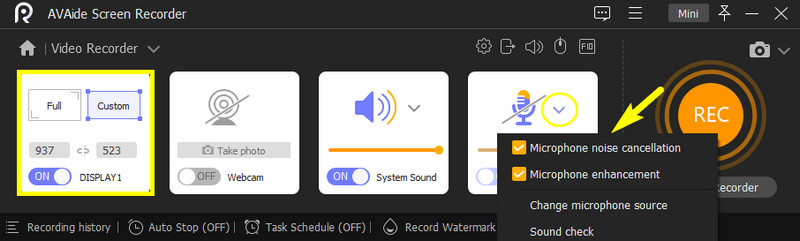
الخطوة 4يمكنك الآن فتح الفيديو الذي تريد تسجيله. ثم اضغط على REC الموجود على واجهة مسجل الشاشة وابدأ في قراءة البرنامج النصي الخاص بك.
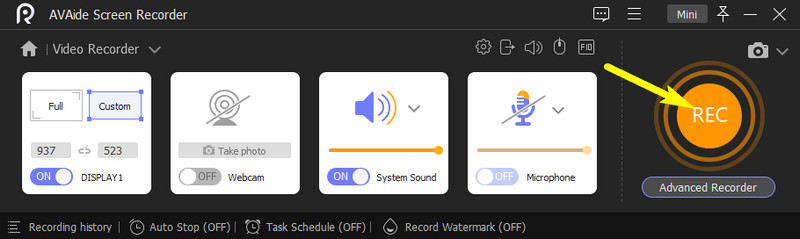
الخطوة الخامسةبعد التسجيل ، انقر فوق قف على شريط التسجيل. بعد ذلك ، ستنتقل إلى نافذة جديدة ، حيث يمكنك أيضًا العثور على زر لقطة شاشة آخر للصور المصغرة الخاصة بك. يمكنك أيضًا قطع التسجيل عن طريق ضبط شريط القطع هنا. خلاف ذلك ، اضغط على يصدر زر.
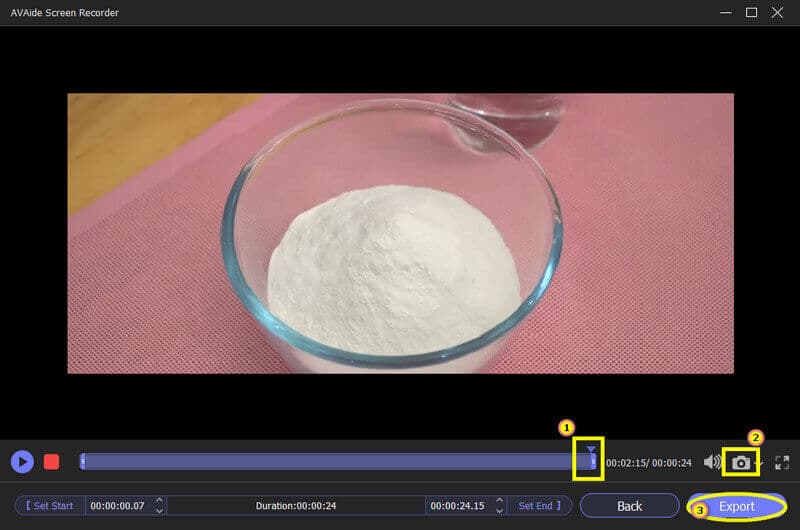
الخطوة 6أخيرًا ، يمكنك الآن إكمال عملية التصدير عن طريق تسمية تفاصيل الملف. وعلى الجانب الأيمن ، انقر فوق يضيف أيقونة لإضافة غلاف يتم عرضه كصورة مصغرة. ثم اضغط على مكتمل زر لوضع اللمسات الأخيرة.
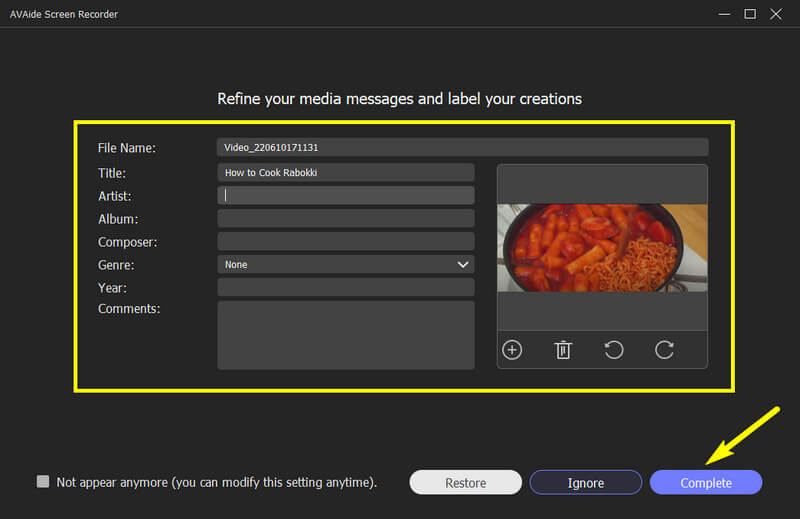
وهذه هي الطريقة الأكثر سلاسة وفعالية في إنشاء فيديو تعليمي عن طريق تسجيل شاشتك.


![]() AVAide مسجل الشاشة
AVAide مسجل الشاشة
سجل الشاشة والصوت وكاميرا الويب واللعب والاجتماعات عبر الإنترنت بالإضافة إلى شاشة iPhone / Android على جهاز الكمبيوتر الخاص بك.
الجزء 3. أسئلة وأجوبة حول إنشاء مقاطع فيديو تعليمية
ما هي المدة التي يستغرقها الفيديو التعليمي؟
يعتمد ذلك على محتوى الفيديو الخاص بك. ومع ذلك ، تشير الأبحاث إلى أن مقطع الفيديو يجب أن يستمر لمدة 6 دقائق فقط لأنه أطول تفاعل يمكن للأشخاص تقديمه حسب اهتماماتهم.
هل يمكنني استخدام كاميرا هاتفي لتسجيل فيديو تعليمي؟
نعم. إذا كانت الكاميرا الخاصة بك تحتوي على دقة كافية لبرنامجك التعليمي ، فتابع. بعد ذلك ، يمكنك استخدام AVAide Screen Recorder لـ سجل الشاشة على iPhone.
هل من العملي استخدام مسجل شاشة عبر الإنترنت لفيديو تعليمي؟
لا. إن تسجيل الشاشة باستخدام أداة عبر الإنترنت لن يضمن الحصول على فيديو فعال. بالإضافة إلى ذلك ، قد يتم مقاطعة استخدام أداة عبر الإنترنت لتسجيل الشاشة نظرًا لأن الأداة عبر الإنترنت تعمل بمساعدة الإنترنت.
يوجد لديك ، أيها الأصدقاء ، كل الاستعدادات والإرشادات حول كيفية إنشاء مقاطع فيديو تعليمية. فقط تذكر أن تحقق أقصى استفادة منه ، واستخدم الأكثر عملية وقوة AVAide مسجل الشاشة لتسهيل مهمتك! يمكنك استخدامه ل سجل الشاشة على ماكو Windows و Android و iPhone بجودة مثالية.
سجل الشاشة والصوت وكاميرا الويب واللعب والاجتماعات عبر الإنترنت بالإضافة إلى شاشة iPhone / Android على جهاز الكمبيوتر الخاص بك.
تسجيل الشاشة والفيديو
- تسجيل الشاشة على ماك
- سجل الشاشة على Windows
- سجل الشاشة على iPhone
- تسجيل الصوت على iPhone
- تسجيل البرامج التلفزيونية بدون DVR
- سجل الشاشة Snapchat على iPhone و Android
- سجل مكالمة FaceTime
- كيفية استخدام VLC لتسجيل الشاشة
- إصلاح رمز خطأ Amazon 1060
- إصلاح OBS Window Capture باللون الأسود
- How to make a PowerPoint to a video [تعليمي كامل]
- كيفية عمل مقاطع فيديو تعليمية: الاستعدادات والمبادئ التوجيهية
- كيفية تسجيل الشاشة بالصوت على نظام iOS 15 والإصدارات الأحدث
- كيفية تسجيل الشاشة على TikTok: حلول سطح المكتب والجوال
- كيفية تسجيل الشاشة على Samsung بطريقتين مثبتتين [محلول]
- كيفية تسجيل اللعب على PS4 بدون بطاقة التقاط
- كيفية تسجيل اللعب على Xbox One [شرح كامل]






 تحميل آمن
تحميل آمن


