واحدة من أكثر الطرق المريحة لتنزيل الفيديو وبثه هي استخدام تنزيل DoodStreamDoodStream هي منصة استضافة ومشاركة مقاطع الفيديو. وباستخدامها، يمكن للمستخدمين تحميل المحتوى وبثه وتنزيله بسهولة. لذا، إذا كنت تريد استضافة فيديو يمكن الوصول إليها بسهولة، فسوف يمهد لك هذا الدليل الطريق عبر الخطوات اللازمة لتنزيل مقاطع الفيديو منها ويسلط الضوء على ميزاتها الرئيسية. وبحلول نهاية هذه المقالة، ستعرف بالضبط كيفية استخدام DoodStream للحصول على تجربة فيديو سلسة.
الجزء 1: تنزيل فيديو DoodStream باستخدام أداة التنزيل عبر الإنترنت
9XBUDDY هي إحدى أسهل الأدوات عبر الإنترنت لتنزيل مقطع فيديو من DoodStream، ولا تتطلب أكثر من ثلاث خطوات.
ما هو 9XBUDDY؟
9XBUDDY يعد DoodStream موقعًا مجانيًا على الإنترنت يمكنه تنزيل مقاطع الفيديو من أي منصة، بما في ذلك DoodStream. كما أن تثبيت البرنامج وتشغيله داخل بيئة المتصفح ليس ضروريًا أيضًا. تدخل الأداة عنوان URL للفيديو وتنشئ ملفًا قابلًا للتنزيل بتنسيقات وجودات متعددة في غضون ثوانٍ. في الواقع، يخدم هذا الغرض جيدًا للمستخدمين الذين يرغبون في تنزيل مقاطع الفيديو دون تثبيت برامج إضافية أخرى.
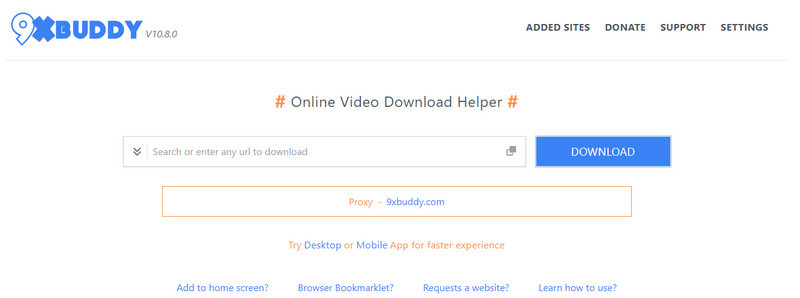
الخطوة 1قم بزيارة موقع DoodStream، وابحث عن الفيديو الذي تريده، ثم انسخ عنوان URL الخاص به من شريط عنوان المتصفح.
الخطوة 2 انتقل إلى موقع 9XBUDDY الرسمي والصقه في شريط البحث.
الخطوه 3ضع علامة في تحميل انقر على الزر لتوليد روابط التنزيل، واختر الجودة المفضلة لديك، ثم انقر على زر التنزيل مرة أخرى لتنزيله على جهازك. وبذلك تكون قد قمت الآن بتنزيل الفيلم الذي تريده بمساعدة تطبيق تابع لجهة خارجية.
الجزء 2: بديل DoodStream للتنزيل لالتقاط مقاطع الفيديو
يعد برنامج التقاط الشاشة حلاً مثاليًا إذا كنت تحاول تسجيل مقاطع فيديو من DoodStream وتبحث عن طريقة فعّالة وآمنة لتنزيل مقاطع الفيديو من DoodStream. نظرًا لأن التنزيلات المباشرة قد تكون أحيانًا خطيرة أو غير مدعومة ببساطة، يوفر برنامج AVAide Screen Recorder طريقة قانونية وآمنة لتسجيل الفيديو أثناء المشاهدة. وهذا يعني أيضًا أنك لست بحاجة بالضرورة إلى تنزيل ملف الفيديو لتسجيله مباشرة من شاشتك بجودة عالية ومرونة.
AVAide مسجل الشاشةيتيح لك تطبيق DoodStream المزود بخاصية تسجيل الفيديو تسجيل مقاطع الفيديو بسهولة من DoodStream. إذا كنت بحاجة إلى التقاط الشاشة بالكامل أو منطقة معينة بصوت النظام، فإن تطبيق AVAide يجعل ذلك ممكنًا بطريقة بسيطة للغاية. علاوة على ذلك، إذا كان المستخدم يرغب أيضًا في إضافة تعليق صوتي أو تعليق عبر كاميرا الويب، فإن أزرار الميكروفون وكاميرا الويب في تطبيق AVAide تمكنك من ذلك.
الخطوة 1قم بتنزيل برنامج تسجيل الشاشة بالفيديو وتثبيته على جهاز الكمبيوتر الخاص بك بالنقر فوق زر التنزيل هنا. ثم قم بإجراء الإعداد المطلوب منك وافتحه.

جربها مجانا لنظام التشغيل Windows 7 أو أحدث
 تحميل آمن
تحميل آمن
جربها مجانا لنظام التشغيل Mac OS X 10.13 أو الإصدارات الأحدث
 تحميل آمن
تحميل آمنالخطوة 2هنا، اختر التقاط الشاشة بالكامل أو منطقة محددة من خلال ضبط أبعاد التسجيل. لتسجيل الصوت أو الأصوات، قم بتنشيط صوت النظام. اختياريًا، يمكنك تشغيل الميكروفون وكاميرا الويب لتضمين صوتك ووجهك في التسجيل.
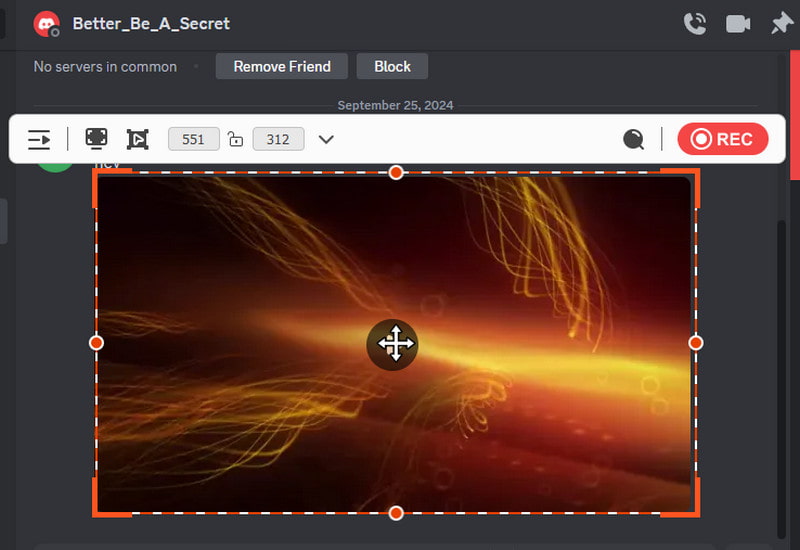
الخطوه 3لبدء التسجيل، انقر فوق REC اضغط على الزر، وسيظهر العد التنازلي لمدة 3 ثوانٍ على الشاشة؛ وعندما ينتهي، فهذا يعني أن التسجيل قد بدأ.
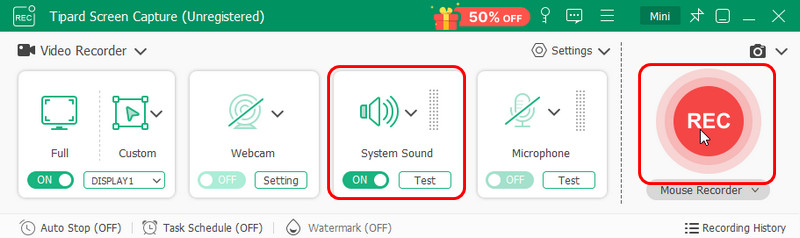
الخطوة 4لإنهاء التسجيل، ما عليك سوى النقر على المربع الاحمر من التسجيل. ثم انقر فوق الزر يصدّر انقر هنا للحصول على جلسة الفيديو المسجلة التي قمت بإنشائها باستخدام DoodStream.
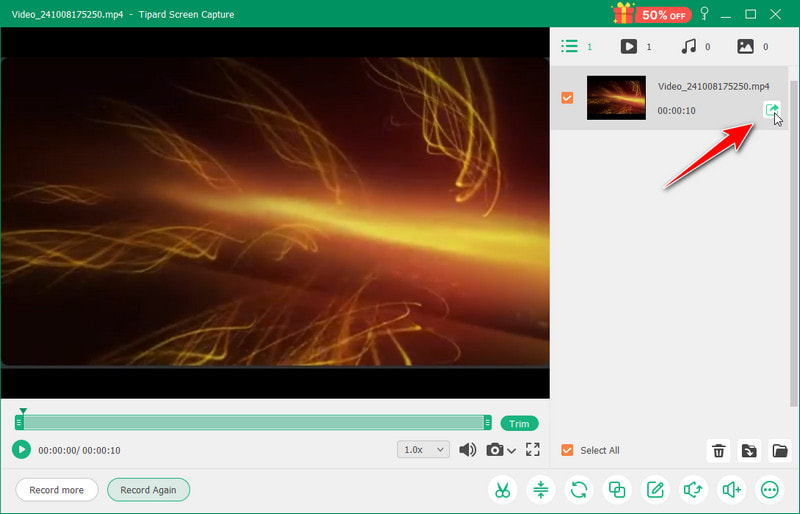
مع مسجل الشاشة هذا، يمكنك حتى تسجيل اللعب على Xbox One في أي وقت تلعب فيه الألعاب، مما يجعله مسجل ألعاب مرن.
الجزء 3: كيفية التنزيل من تطبيق DoodStream وموقعه الإلكتروني
أخيرًا، إذا قررت استخدام تطبيق DoodStream لتشغيل مقاطع الفيديو، فمن الممكن أيضًا تنزيل المحتوى مباشرةً من التطبيق وحتى من موقع الويب. يتمثل المفهوم وراء تطبيق DoodStream في إنشاء تطبيق ملائم في جيبك لمشاهدة وتنزيل مقاطع الفيديو من DoodStream على الأجهزة ذات المساحة المحدودة.

للويب:
الخطوة 1افتح موقع DoodStream وقم بتسجيل الدخول إلى حسابك باستخدام التطبيق. إذا لم يكن لديك حساب، قم بإنشاء حساب مجانًا هنا.
الخطوة 2حدد الصورة المصغرة للفيديو الذي تريد تشغيله. داخل المشغل، سترى زر تنزيل، وهو سهم يشير للأسفل انقر عليه للاستمرار.
الخطوه 3ستظهر لك نافذة منبثقة روابط تنزيل مختلفة وخيارات جودة الفيديو؛ اختر الخيار الذي تفضله أكثر.
الخطوة 4انتظر حتى اكتمال التنزيل، حيث قد تعتمد السرعة على حجم الملف وسرعة الإنترنت لديك. كن حذرًا من الإعلانات المنبثقة التي قد تظهر أثناء هذه العملية. يجب عليك إغلاقها لتجنب القيام بأي شيء لا علاقة له بالتنزيل.
للتطبيق:
الخطوة 1قم بتنزيل تطبيق DoodStream من متجر Play Store وقم بتشغيله. بعد ذلك، افتح موقعه الإلكتروني للعثور على الفيديو الذي قررت تنزيله وانسخ عنوان URL الخاص به.
الخطوة 2قم بلصق عنوان URL الذي تم نسخه مسبقًا في حقل هذا التطبيق، ثم اختر الجودة التي تفضلها من بين الخيارات المتاحة هنا.
الخطوه 3قم بتحديد زر التنزيل لبدء عملية التنزيل وانتظر حتى تنتهي.
مع ذلك، لم تقم بعد بتنزيل مقطع فيديو من الموقع وباستخدام التطبيق الذي تم تنزيله على هاتفك. إذا واجهت مشكلة في التنزيل، فحاول تحديث الموقع أو اختيار مقطع فيديو آخر متاح في DoodStream. لذا، لجعل الفيديو قابلاً للمشاركة مع الآخرين، حاول تحويل MP4 إلى GIF.
باختصار، لن يكون من الصعب التعلم كيفية تنزيل مقاطع الفيديو من DoodStream لم يعد الأمر كذلك، وذلك بفضل الاستراتيجيات العديدة الموضحة أعلاه في هذا الدليل. أياً كان برنامج التنزيل المخصص، سواء كان من خلال 9XBUDDY أو الخيارات المتاحة على موقع الويب وتطبيق DoodStream، فإن العناصر التي تشكل كل طريقة تمتلك مزاياها اعتمادًا على احتياجات المستخدم الذي يتم استخدامه؛ لا يتطلب 9XBUDDY حتى تنزيل برنامج لتشغيله ولكن يمكن استخدامه فقط لتنزيل مقاطع الفيديو على الفور بينما، AVAide مسجل الشاشة.
كما يمكنك من خلال تطبيق DoodStream وموقعه الإلكتروني أخذ مقاطع الفيديو المفضلة لديك ونقلها لمشاهدتها دون اتصال بالإنترنت. أثناء التنزيل، احذر من الإعلانات المنبثقة والتزم بمعايير حقوق النشر؛ استخدم المواد التي تم تنزيلها للاستخدام الشخصي فقط. عندما يتعلق الأمر بتحديد الطريقة التي يجب استخدامها، فالأمر متروك لاستخدام المستخدم واختياره؛ من خلال قراءة هذه المقالة، يمكن للمستخدم تصميم مكتبة مثالية دون اتصال بالإنترنت تلبي تفضيلات المشاهدة الخاصة به. سواء للمتعة أو التعلم أو مجرد الفن، فهناك الكثير من المواد المتاحة من خلال DoodStream والتي يمكنك الآن مشاهدتها متى شئت. تنزيل سعيد!
سجل الشاشة والصوت وكاميرا الويب واللعب والاجتماعات عبر الإنترنت بالإضافة إلى شاشة iPhone / Android على جهاز الكمبيوتر الخاص بك.
تسجيل الشاشة والفيديو
- تسجيل الشاشة على ماك
- سجل الشاشة على Windows
- سجل الشاشة على iPhone
- تسجيل الصوت على iPhone
- تسجيل البرامج التلفزيونية بدون DVR
- سجل الشاشة Snapchat على iPhone و Android
- سجل مكالمة FaceTime
- كيفية استخدام VLC لتسجيل الشاشة
- إصلاح رمز خطأ Amazon 1060
- إصلاح OBS Window Capture باللون الأسود
- How to make a PowerPoint to a video [تعليمي كامل]
- كيفية عمل مقاطع فيديو تعليمية: الاستعدادات والمبادئ التوجيهية
- كيفية تسجيل الشاشة بالصوت على نظام iOS 15 والإصدارات الأحدث
- كيفية تسجيل الشاشة على TikTok: حلول سطح المكتب والجوال
- كيفية تسجيل الشاشة على Samsung بطريقتين مثبتتين [محلول]
- كيفية تسجيل اللعب على PS4 بدون بطاقة التقاط
- كيفية تسجيل اللعب على Xbox One [شرح كامل]




