يعد WordPress منصة شائعة لإنشاء المدونات والمواقع الإلكترونية. يستخدمه ملايين المستخدمين لبناء وإدارة تواجدهم عبر الإنترنت. أحد الجوانب الأساسية في WordPress هي الصورة المميزة، والتي تعزز المظهر المرئي للمحتوى الخاص بك.
في هذه المقالة، سنناقش ما هي الصورة المميزة في WordPress، بالإضافة إلى حجم الصورة المميزة في ووردبريس. ليس هذا فحسب، بل سنقدم أيضًا إرشادات خطوة بخطوة حول كيفية تعيين الصور المميزة في WordPress. تابعونا، ودعنا نجعل موقع الويب الخاص بك مميزًا ويجذب المزيد من الزوار!
الجزء 1. ما هي الصورة المميزة في ووردبريس؟
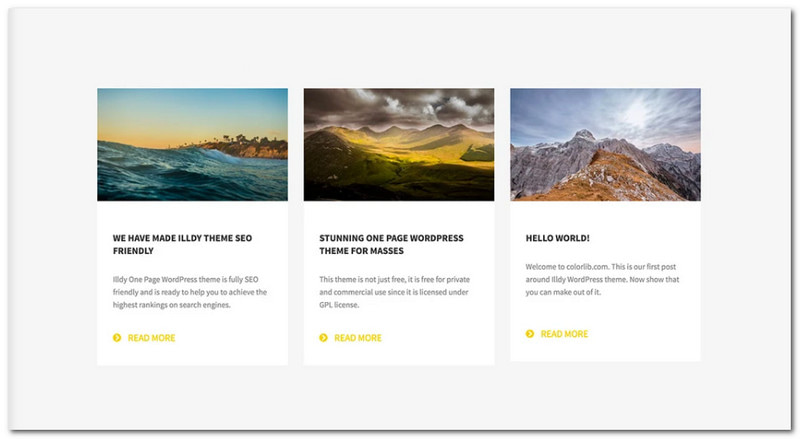
تشبه الصورة المميزة في WordPress غلاف كتاب لمنشورات أو صفحات موقع الويب الخاص بك. إنه تمثيل مرئي للمحتوى الذي تشاركه. يظهر عادةً أو يُرى في الزاوية العلوية من المنشور أو الصفحة. إنه بمثابة معاينة أو صورة مصغرة تعطي القراء لمحة عن المحتوى. فهو يساعد في جعل موقع الويب الخاص بك أكثر جاذبية من الناحية المرئية ويجذب الأشخاص للنقر وقراءة المزيد. في الواقع، الصور المميزة ضرورية لجذب الانتباه وإبراز المحتوى الخاص بك.
قد يختلف حجم الصورة المميزة في WordPress وفقًا لموضوعك وإعداداتك. الحجم الموصى به عادةً للصورة المميزة هو حوالي 1200 بكسل عرضًا و628 بكسل طولاً. يعمل هذا الحجم بشكل جيد مع العديد من المواضيع ويضمن أن تبدو صورتك جيدة على أجهزة الكمبيوتر والأجهزة المحمولة وما إلى ذلك. تذكر أنه من الضروري استخدام صورة كبيرة بما يكفي لتبدو واضحة وحادة ولكن ليست كبيرة جدًا بحيث تؤدي إلى إبطاء تحميل موقع الويب الخاص بك سرعة.
الجزء 2. كيفية تعيين صورة مميزة في ووردبريس
لقد قمت للتو بكتابة مشاركة مدونة لموقع الويب الخاص بك على WordPress. إنه مليء بالتفاصيل الأساسية التي ترغب في مشاركتها مع القراء. ومع ذلك، هناك شيء مفقود؛ لا يحتوي منشورك على تمثيل مرئي يمكنه جذب انتباه الأشخاص. لذلك، في هذا القسم، سنعلمك كيفية إعداد صورة مميزة في WordPress، والتي يمكن أن تساعدك في جذب المزيد من الزوار للنقر وقراءة المزيد. دعونا نبدأ!
الخطوة 1أولاً وقبل كل شيء، افتح محرر المنشور أو الصفحة التي ترغب في إضافة الصورة المميزة إليها.
الخطوة 2لفتح لوحة الإعدادات، انتقل إلى هيأ الزر في الزاوية اليمنى العليا. في ال إعدادات لوحة، تحت بريد الخيار، اختر صورة مميزة وانقر فوق مجموعة صورة مميزة.
الخطوه 3يرجى تحميل صورة جديدة أو اختيار واحدة من مكتبة الوسائط الخاصة بك. ستكون الصورة التي تمثل منشورك أو صفحتك.
الخطوة 4انتقل إلى نص بديل الحقل ووصف صورتك المميزة. يمكنك أيضًا دمج أ عنوان, التسمية التوضيحية، و وصف لتقديم المزيد من المعلومات.
الخطوة الخامسةبمجرد الرضا والاستقرار، انقر فوق مجموعة صورة مميزة لحفظ تغييراتك. ثم اذهب إلى المحرر واختر معاينة لمعرفة كيف تبدو صورتك المميزة مع محتوى منشورك أو صفحتك.
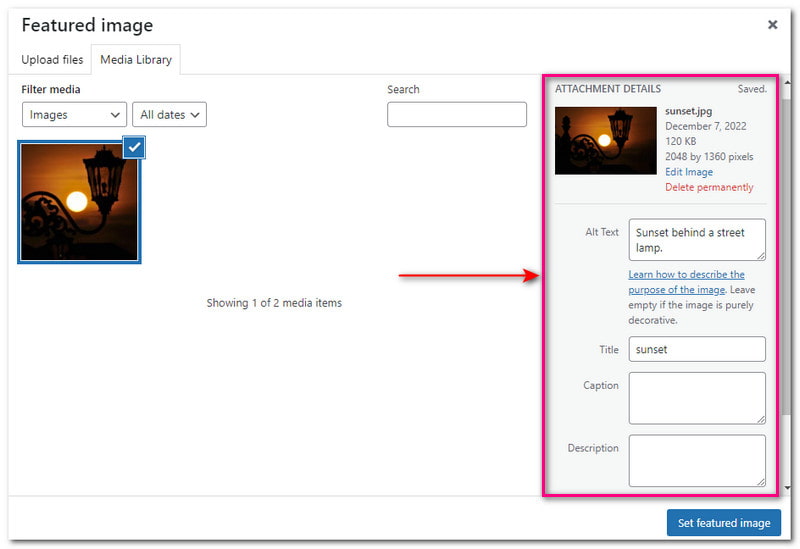
الجزء 3. تغيير حجم الصورة بسهولة لـ WordPress
هل تواجه صعوبة في التعامل مع صورك لأنها لا تتناسب مع متطلبات حجم الصورة المميزة في WordPress؟ برنامج AVAide Image Upscaler هنا لجعل تغيير حجم الصور أمرًا سهلاً وخاليًا من المتاعب.
يستخدم AVAide Image Upscaler تقنية الذكاء الاصطناعي المتطورة (AI) لتغيير حجم الصورة وجعل صورتك تبدو أفضل. يحتوي على خيار تكبير مدمج، حيث يمكنك تكبير صورك بمقدار 2×، 4×، 6×، وحتى ما يصل إلى 8×. بعد تغيير حجم الصورة، تصبح أيضًا أكثر وضوحًا وتظهر المزيد من التفاصيل. وهو يعمل على أنواع مختلفة من الصور، مثل الصور التي تحتوي على أشخاص أو طبيعة أو حيوانات أو سيارات أو منتجات.
علاوة على ذلك، يمكن الوصول إلى AVAide Image Upscaler من خلال أي متصفح ويب ولا يتطلب الدفع. معلوماتك آمنة 100%، ولا يمكن الوصول إلى ملفاتك المستوردة أو استخدامها لأغراض أخرى. فما تنتظرون؟ قم بتغيير حجم الصورة لموقع WordPress الخاص بك باستخدام الخطوات التالية المتوفرة.
الخطوة 1افتح متصفح الويب المفضل لديك وابحث عن AVAide Image Upscaler وافتحه.
الخطوة 2قم باستيراد الصورة التي تريد تغيير حجمها بالنقر فوق اختر صورة زر أو قم بإسقاط ولصق ملف الصورة الخاص بك في الواجهة. إذا كان لديك العديد من الصور لتغيير حجمها، يمكنك النقر فوق رفع عدة صور دفعة واحدةمما يتيح لك العمل على العديد من الصور في وقت واحد.
الخطوه 3سترى الصورة الأصلية على اليسار والصور التي تمت ترقيتها على اليمين. أسفل كل شاشة، سترى أبعاد البكسل الأصلية والمخرجة. كما هو موضح في الصورة، البعد الأصلي للبكسل هو 921*568، والبعد بكسل الإخراج هو 1842*1136.
الخطوة 4لتكبير الصورة، اختر من 4×, 6×، و 8× تحت تكبير خيار. كما ترون، سيتغير بُعد البكسل الناتج كلما ارتفع مستوى التكبير الذي تختاره.

الخطوة الخامسةبمجرد الرضا، انقر فوق يحفظ زر لتنزيل الصورة التي تم تغيير حجمها لموقع الويب الخاص بك على WordPress. لم تقم بتغيير حجم صورتك فحسب، بل قمت أيضًا بتحسين وضوحها وتفاصيلها وحدتها.
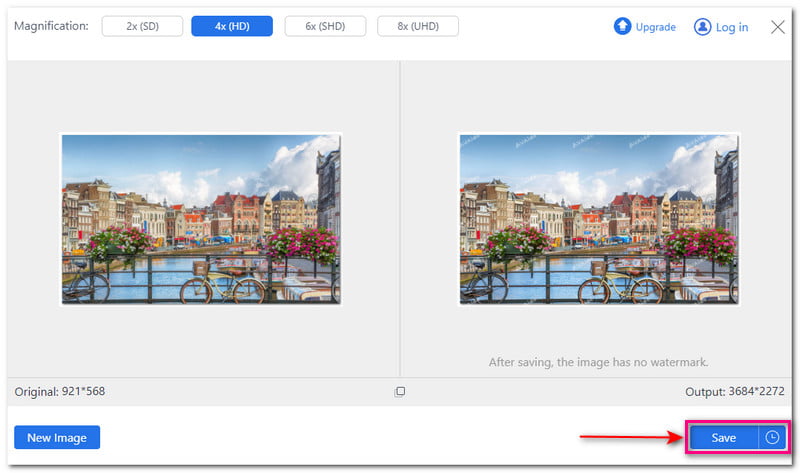
الجزء 4. الأسئلة الشائعة حول حجم الصورة المميزة في WordPress
ما هو الحجم الأفضل لصورة مميزة في WordPress؟
نقطة البداية الجيدة لحجم صورتك المميزة هي 1200 × 628 بكسل. تعمل هذه الأبعاد بشكل جيد عبر سمات WordPress وتخطيطات الصفحات وتبدو جيدة عند مشاركتها على منصات التواصل الاجتماعي.
ما هي أحجام الصور الافتراضية في إعدادات WordPress؟
هناك أربعة أحجام افتراضية للصور التي يمكنك تحميلها: الصورة المصغرة، والمتوسطة، والكبيرة، والحجم الكامل. الصورة المصغرة عبارة عن صورة مربعة صغيرة بها 150 بكسل على كل جانب. يبلغ عرض الوسيط 300 بكسل وطوله 300 بكسل. يبلغ عرض الكبير 1024 بكسل وطوله 1024 بكسل. الحجم الكامل يحافظ على الحجم الأصلي دون تغييرات.
ما نوع الصورة المميزة التي يجب أن أستخدمها في WordPress؟
استخدم صورًا عالية الجودة ذات صلة بالمحتوى الخاص بك. تجنب الصور المزدحمة أو المزدحمة التي قد تشتت انتباهك عن المحتوى الخاص بك.
أين يمكنك العثور على صور مناسبة للصور المميزة؟
يمكنك العثور على صور مناسبة لصورتك المميزة على WordPress من مصادر مختلفة عبر الإنترنت، مثل Shutterstock وUnsplash وNegative Space وNew Old Stock.
لماذا لا يمكنني تعيين صورة مميزة في WordPress؟
تحقق من إعدادات السمة الخاصة بك للتأكد من إعداد السمة لعرض الصور المميزة إذا لم تظهر صورتك المميزة. قد يختلف الإعداد اعتمادًا على نوع السمة التي يستخدمها موقع الويب الخاص بك.
الآن بعد أن اكتشفت ما هي الصور المميزة في WordPress، بالإضافة إلى الصور الموصى بها حجم الصور المميزة في WordPress، أنت مجهز لجعل موقع الويب الخاص بك ملفتًا للنظر وجذابًا. لقد علمناك كيفية تعيين صورة مميزة في WordPress لتحسين مظهر منشورك أو صفحتك. بالإضافة إلى ذلك، يمكن أن يساعدك على جذب المزيد من الزوار واكتساب المزيد من القراءات.
إذا كنت تبحث عن حل سهل لتغيير حجم الصورة لـ WordPress، فإن AVAide Image Upscaler هو الخيار الأفضل. يتميز بواجهة سهلة الفهم ويستخدم تقنية الذكاء الاصطناعي (AI) لتحسين الصور وتغيير حجمها. إنه يضمن أن تبدو صورك في أفضل حالاتها على موقع الويب الخاص بك. شارك أفكارك أدناه؛ نحن نحب أن نسمع تجربتك!

ستعمل تقنية الذكاء الاصطناعي الخاصة بنا تلقائيًا على تحسين جودة صورك وإزالة الضوضاء وإصلاح الصور الباهتة عبر الإنترنت.
جرب الآنتحرير الصور




