Photopea هو محرر صور متعدد الاستخدامات عبر الإنترنت يستخدمه أفراد مختلفون، بدءًا من المستخدمين العاديين وحتى المحترفين. عندما يتعلق الأمر بتغيير حجم الصور، قد تؤدي عدة عوامل إلى إجراء هذا التعديل. يقوم الأشخاص بتغيير حجم الصور لأسباب مختلفة: لتناسب متطلبات الوسائط الاجتماعية، أو إنشاء صور مرئية للمشروع، أو إعداد الصور للطباعة.
هذا المنصب سوف الخوض في كيفية تغيير حجم الصورة في Photopea. سيوفر نهجًا شاملاً خطوة بخطوة لضبط أبعاد الصورة بشكل فعال. وبالإضافة إلى ذلك، فإنه سيتم تقديم طرق بديلة لتغيير حجم الصور. استمر في القراءة لإلقاء نظرة أكثر تعمقًا!
الجزء 1. ما هو Photopea
Photopea عبارة عن منصة رائعة لجعل الصور تبدو أفضل، وإنشاء رسوم متحركة ومواقع ويب رائعة، وإصلاح الصور. إنه بمثابة متجر شامل لكل ما يتعلق بالتصميم! يمكنك استخدام الهدايا الجاهزة لإنشاء مشاريع لوسائل التواصل الاجتماعي والإعلانات وتصميمات الهواتف وحتى السير الذاتية.
الجزء 2. كيفية تغيير حجم الصورة في Photopea
سيعلمك هذا القسم كيفية تغيير حجم الصورة على Photopea، مما يسمح لك بتعديل الأبعاد دون المساس بجودة الصورة. إليك كيفية القيام بذلك:
الخطوة 1أولاً، قم بالوصول إلى Photopea باستخدام متصفح الويب الخاص بك.
الخطوة 2اضغط على ملف زر ، ثم اختر جديد او استعمل السيطرة + ن مفاتيح. أدخل العرض والارتفاع وانقر فوق خلق زر لعمل طبقة شفافة.
الخطوه 3ضرب نسبة الارتفاع الرئيسية لإجراء التغييرات اللازمة، ثم انقر فوق موافق زر للتأكيد. اضغط على يختار و اختار الجميع لاختيار الصورة. ثم اضغط على تعديل، تليها ينسخ.
الخطوة 4العودة إلى الطبقة الشفافة. يختار تعديل، و اضغط معجون لوضع الصورة على الطبقة الشفافة.
الخطوة الخامسةاستخدم ال نقل ميزة في الشريط الجانبي لتعديل موضع الصورة. وأخيرا، انقر فوق ملف واختر يصدر لحفظ الناتج الذي تم تغيير حجمه.
ملحوظة: إذا قمت بحفظ الصور بتنسيق JPG، فستصبح الطبقة الشفافة سوداء. للحفاظ على الصورة واضحة، اختر خيار PNG.
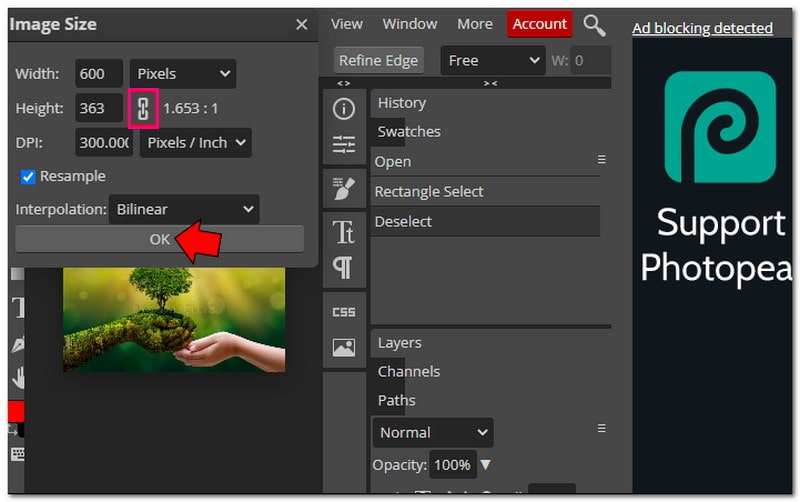
الجزء 3. إيجابيات وسلبيات استخدام Photopea
توفر Photopea الراحة بفضل ميزاتها المتنوعة، إلا أنها تحتوي على بعض المفاضلات التي يجب مراعاتها قبل الغوص فيها.
- إنه مجاني للوصول.
- ويتميز بواجهة واضحة وسهلة الاستخدام.
- وهو يدعم العديد من أنواع الملفات المختلفة أو التحرير.
- يوفر العديد من الميزات لتحرير الصور وعمل التصميمات.
- إنه يعمل فقط مع قنوات الألوان 8 بت.
- لا يمكن تثبيته في جميع المتصفحات.
- هناك إعلانات أو نوافذ منبثقة أثناء استخدامه.
الجزء 4. طرق بديلة لاستخدام Photopea
بالنظر إلى ما هو أبعد من Photopea، هناك عالم من الأدوات المختلفة ينتظر تغيير حجم صورك. دعونا نلقي نظرة خاطفة على بعض البدائل الممتازة!
1. AVAide Image Upscaler لتكبير الصورة
المنصة المثالية التي يمكن أن تجعل صورتك أكبر دون أن تفقد جودتها هي برنامج AVAide Image Upscaler.
يستخدم الذكاء الاصطناعي من الدرجة الأولى لتحسين الصور وتكبيرها تلقائيًا. يمكنك جعلها أكبر بمرتين أو أربع أو ست أو حتى ثماني مرات، وستظل تبدو واضحة وحادة. يمكن استخدام هذه الصور لأي غرض، مثل التجارة الإلكترونية والطباعة وما إلى ذلك. فهي مجانية ولا تحتوي على علامات مائية على صورتك، وتعمل مع العديد من تنسيقات الصور المختلفة. علاوة على ذلك، فهو يدعم معالجة التحميل المجمع، الأمر الذي يتطلب ترقية خطتك.
الخطوة 1قم بزيارة الموقع الرسمي لـ AVAide Image Upscaler.
الخطوة 2اضغط على اختر صورة زر لتحميل الصورة الصغيرة التي ترغب في تكبيرها. سيقوم AVAide Image Upscaler بتحميل صورك. يمكنك رؤية صورة الإخراج في الزاوية اليمنى.
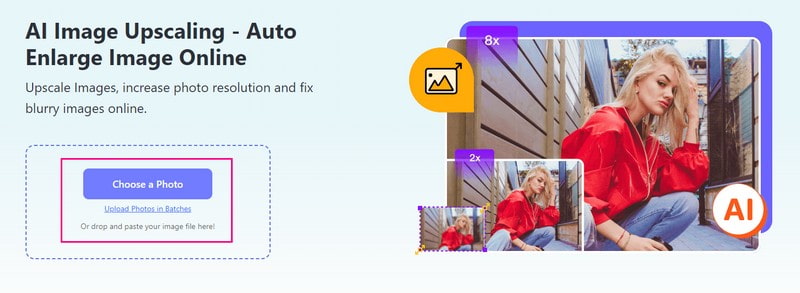
الخطوه 3توجه إلى تكبير الخيار وحدد المستوى المطلوب لتكبير صورتك. يمكنك اختيار 2×, 4×, 6×، أو 8×، حسب رغبتك. سيتم تكبير الصورة، ولكن سيتم الاحتفاظ بالوضوح والحدة.
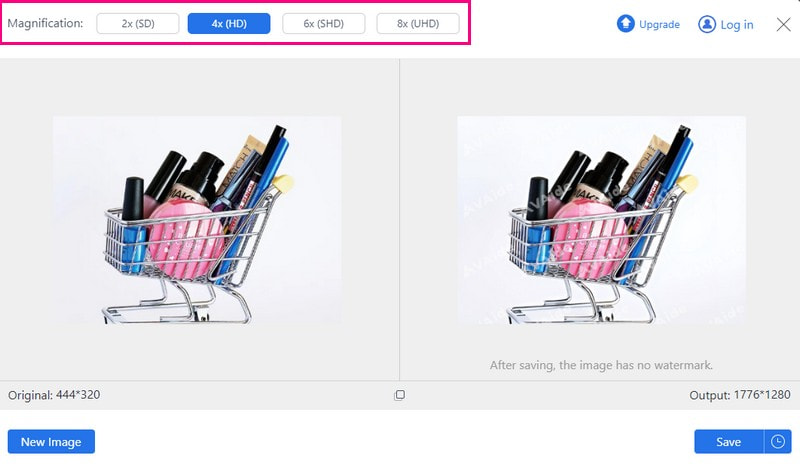
الخطوة 4بمجرد الرضا، اضغط على يحفظ زر لتنزيل صورتك المكبرة على ملفك المحلي.
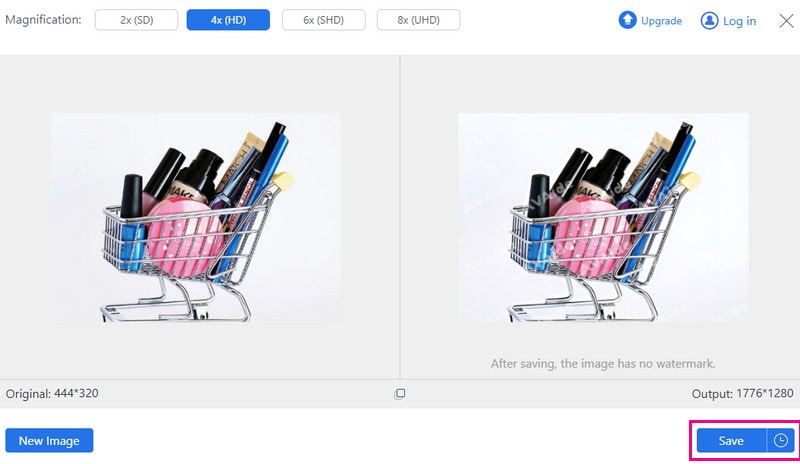
2. AVAide Image Compressor لتقليل حجم الصورة
أفايد ضاغط الصور هو الحل الخاص بك لتقليص أحجام ملفات الصور دون المساس بالجودة. يمكنك تقليل أحجام الصور بسهولة، مما يجعلها أصغر حجمًا وأكثر قابلية للإدارة. يمكنك استخدامه لأغراض مختلفة، مثل المشاركة عبر الإنترنت، أو تحسين أداء موقع الويب، أو توفير مساحة التخزين.
علاوة على ذلك، يتيح لك ضاغط الصور AVAide ضغط صور متعددة في وقت واحد. يمكنه تقليل حجم الصور المتعددة بنسبة 50-80% مثيرة للإعجاب في غضون ثوانٍ. بالإضافة إلى ذلك، فهو متعدد الاستخدامات لأنه يدعم تقريبًا كل تنسيقات الصور.
الخطوة 1انتقل إلى الموقع الرسمي لـ AVAide Image Compressor.
الخطوة 2اضغط على اختر الملفات زر لاستيراد الصورة التي تحتوي على ملف كبير.
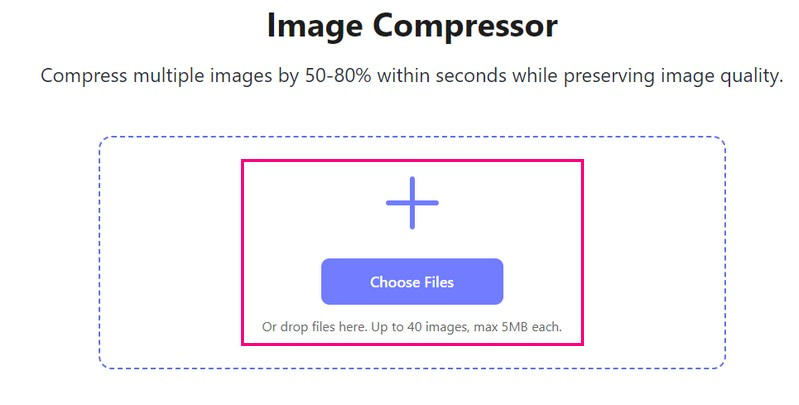
الخطوه 3سيتم تحميل صورتك بعد بضع ثوان. سترى حجم الصورة الأصلي في اليسار وحجم الصورة المصغر في الزاوية اليمنى. من 35.15 كيلو بايت، أصبح 16.04 كيلو بايت بعد العملية.
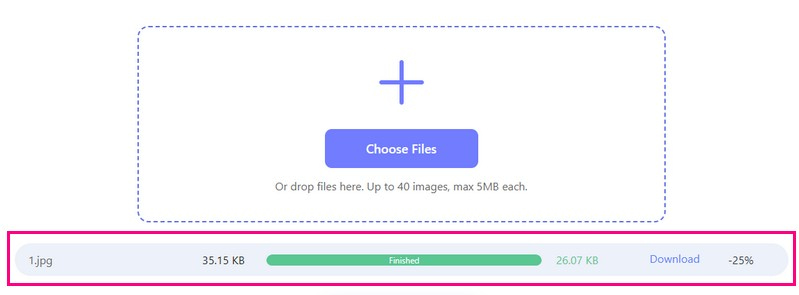
الخطوة 4بمجرد الانتهاء، اضغط على تحميل الكل زر لحفظ حجم الصورة المصغر في ملفك المحلي.
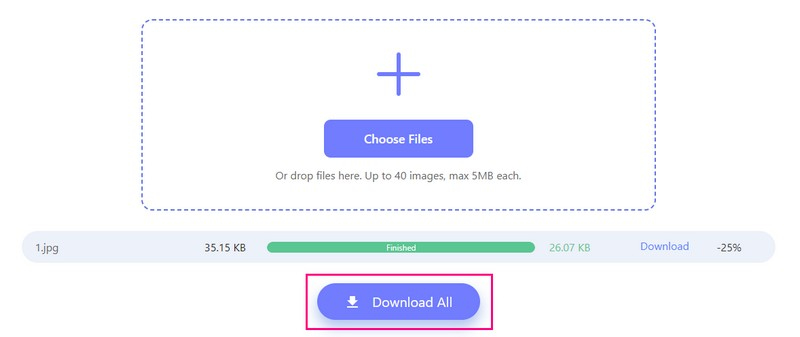
3. Picwand لتكبير الصورة على الهاتف
تطبيق الهاتف المحمول المثالي لتكبير الصور وممتاز لتجميل الصور هو Picwand. يمكنك التحكم في الحجم الذي تريده لصورتك. يمكنك القيام بذلك مرتين أو أربع مرات أو حتى أكثر! بالإضافة إلى ذلك، يمكن أن يساعدك على تحويل صورك ذات الدقة المنخفضة إلى دقة أعلى.
نظرًا لأنه يستخدم الذكاء الاصطناعي الذكي، فلن تحتاج إلى القيام بأي شيء؛ يفعل كل شيء من أجلك. ومع ذلك، يجب عليك ترقية خطتك لتمكين التسريع ومستويات التوسيع الأخرى.
الخطوة 1قم بتثبيت Picwand على جهازك المحمول وافتح التطبيق.
الخطوة 2اضغط على (+) للوصول إلى معرض هاتفك واختيار الصورة التي تريد تكبيرها.
الخطوه 3بمجرد تحميل صورتك، يرجى اختيار مقدار تكبيرها. اعتمادا على حاجتك، يمكنك الاختيار من بينها 2×, 4×, 6×، أو 8×.
الخطوة 4عندما تكون راضيًا عن النتيجة، اضغط على يحفظ زر. سيتم حفظ صورتك المكبرة حديثًا على جهازك فورًا.
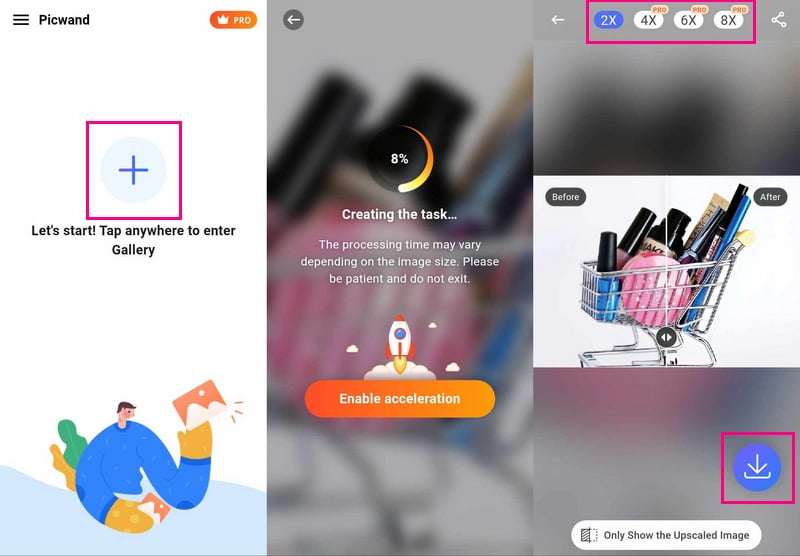
الجزء 5. الأسئلة الشائعة حول تغيير حجم الصورة في Photopea
كيف يمكنني تحديد صورة وتغيير حجمها في Photopea؟
قم بتشغيل Photopea وافتح الصورة. استخدم أداة المستطيل لاختيار الجزء الذي تريد تغيير حجمه. انتقل إلى "تحرير"، ثم "تحويل حر"، ثم قم بتغيير الحجم عن طريق سحب الزوايا. وأخيرا، اضغط على زر علامة الاختيار للتأكيد.
كيف أقوم بتحرير صورة في Photopea؟
قم بتشغيل Photopea واختر صورتك لتحريرها. ضمن الصورة، يمكنك قص التأثيرات الأساسية أو تعديلها أو تغيير الألوان تغيير حجم صورتك لجواز السفر أو العديد من الأغراض الأخرى. علاوة على ذلك، يمكنك إضافة نص أو أشكال عن طريق اختيار أداة النص أو الشكل. بمجرد الانتهاء، احفظ تعديلاتك بالانتقال إلى ملف، ثم حفظ باسم.
هل Photopea هو نفس الفوتوشوب؟
إن Photoshop يكلف أموالاً، لكن Photopea عبارة عن منصة مجانية على الإنترنت تعمل مثل Photoshop. أحد الاختلافات الكبيرة هو أنه يمكنك استخدام Photoshop بدون الإنترنت، لكن Photopea يحتاج إليه لأنه أداة متاحة عبر الإنترنت.
ما هي تنسيقات الملفات التي يدعمها Photopea؟
يمكن أن يعمل Photopea مع العديد من الملفات، مثل Photoshop (PSD)، وPNG، وJPEG، وGIF، وSVG، وما إلى ذلك.
هل من الممكن التراجع عن تغيير الحجم في Photopea؟
في Photopea، يمكنك استخدام Ctrl + Z أو Command + Z للتراجع إذا ارتكبت خطأً. إنه يعمل على تغيير الحجم طالما أنك لم تقم بحفظ تغييراتك.
ولإنهاء المناقشة، فإن اكتشاف كيفية تغيير حجم الصورة في Photopea يوفر المرونة وقدرات التحرير القوية.
ومع ذلك، يوفر AVAide Image Upscaler وAVAide Image Compressor حلولًا فعالة لتغيير الحجم مع واجهات سهلة الاستخدام لأولئك الذين يبحثون عن طرق بديلة. وبالمثل، يقدم Picwand طريقة بسيطة وفعالة لتغيير حجم الصور بسرعة. اكتشف هذه البدائل للعثور على الأداة التي تناسب احتياجاتك في تغيير الحجم، سواء لتحسين جودة الصورة أو تقليل حجم الملف.

ستعمل تقنية الذكاء الاصطناعي الخاصة بنا تلقائيًا على تحسين جودة صورك وإزالة الضوضاء وإصلاح الصور الباهتة عبر الإنترنت.
جرب الآن



