هل سبق لك أن عثرت على صورة مذهلة على جهاز الكمبيوتر الخاص بك ولكنك أدركت أنها كبيرة جدًا أو صغيرة جدًا بالنسبة لاحتياجاتك؟ لا تخافوا! تتعمق رحلة اليوم في فن تغيير حجم الصور في برنامج الرسام. أنت على وشك الاكتشاف كيفية تغيير حجم الصورة في الرسام. إلى جانب تعلم تغيير الحجم في برنامج الرسام، سنستكشف طرقًا بديلة لتغيير حجم الصور دون فقدان جودتها. اكتشف تفاصيل إضافية أثناء تقدمك في القراءة.
الجزء 1. ما هو الطلاء
الرسام هو برنامج كمبيوتر بسيط وسهل الاستخدام يتيح لك إنشاء الصور وتحريرها. إنها بمثابة لوحة رقمية حيث يمكنك الرسم وإضافة الألوان والأشكال والنصوص لإنشاء صورك.
غالبًا ما يتم استخدامه لمهام التحرير الأساسية مثل الاقتصاص أو تغيير الحجم أو إضافة تصميمات بسيطة إلى الصور. يأتي برنامج Paint مثبتًا مسبقًا على العديد من أجهزة الكمبيوتر التي تعمل بنظام Windows. إنها نقطة انطلاق جيدة للمستخدمين الجدد في مجال تحرير الصور لأنها واضحة ولا تحتوي على الكثير من الأدوات المعقدة.
الجزء 2. كيفية تغيير حجم الصورة في الرسام
هل تريد معرفة كيفية تغيير حجم الصورة في برنامج الرسام؟ هنا هو كيف!
الخطوة 1قم بتشغيل البرنامج وافتح صورتك.
الخطوة 2اذهب إلى مسكن علامة التبويب وحدد تغيير الحجم أزرار.
نصائح: يمكنك تحديد حجم البكسل الأصلي في الأسفل
الخطوه 3قم بتأكيد مربع الاختيار بجانب الحفاظ على نسبة العرض إلى الارتفاع تم تحديده. ثم أدخل العرض واضغط على موافق زر. اختياريًا، يمكنك الاستفادة من نص أداة لتضمين تسمية توضيحية.
الخطوة 4انقر فوق علامة التبويب الرئيسية، حدد يحفظ، واختيار جبيغ شكل. يرجى إعطائه اسمًا وصفيًا مختصرًا بدون مسافات وحفظه. صورتك جاهزة الآن للتحميل.
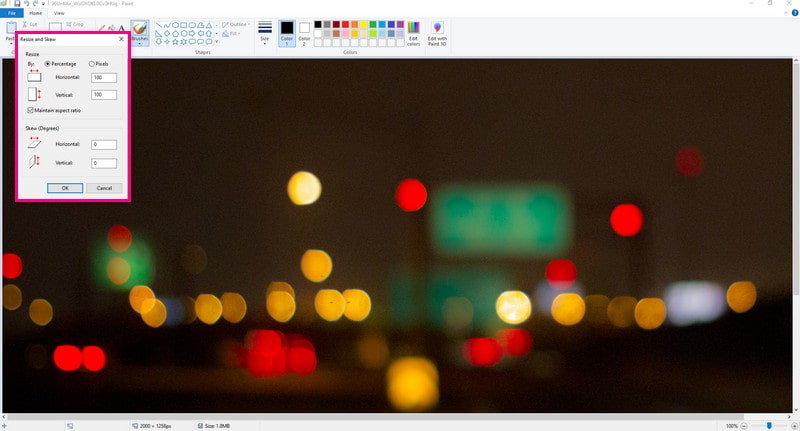
الجزء 3. إيجابيات وسلبيات استخدام الطلاء
دعونا ننظر أولاً إلى الأشياء الجيدة، ثم نتحدث عن بعض الأشياء غير الجيدة.
- الايجابيات
- يمكن للمستخدمين إصلاح الأخطاء بسرعة باستخدام خيارات التراجع والإعادة.
- لدى المستخدمين مجموعة واسعة من الألوان للاختيار من بينها لرسوماتهم.
- يمكن حفظ المستخدمين رقميًا، مما يمنع الخسارة أو الضرر.
- سلبيات
- إنه يحتوي فقط على دعم محدود لملفات الصور وخيارات المشاركة.
- قد يواجه المستخدمون الذين يقومون بإنشاء تصميمات معقدة تحديًا بسبب الأدوات المحدودة.
الجزء 4. طرق بديلة للرسم
1. AVAide Image Upscaler لتكبير الصورة
منصة على الإنترنت يمكنها التقاط صور صغيرة أو منخفضة الدقة وتكبيرها دون فقدان الحدة أو الوضوح برنامج AVAide Image Upscaler.
باستخدام برنامج الرسام، قد يتضمن تغيير الحجم الكثير من التعديلات اليدوية وقد لا يحافظ على الجودة. يقوم AVAide Image Upscaler بذلك تلقائيًا دون تشويه. إنه أسرع من تغيير الحجم يدويًا ويضمن تكبيرًا عالي الجودة دون الحاجة إلى مهارات تحرير متقدمة. تضمن المنصة أن تبدو صورك المكبرة مناسبة لأغراض مختلفة، مثل الطباعة أو المشاركة على وسائل التواصل الاجتماعي أو استخدامها في المشاريع.
الخطوة 1انتقل إلى موقع AVAide Image Upscaler الرسمي باستخدام متصفح الويب الخاص بك.
الخطوة 2اضغط على اختر صورة زر لإحضار الصورة التي ترغب في تكبيرها. يمكنك أيضًا تحميل الصور على دفعات إذا كنت ترغب في ذلك.
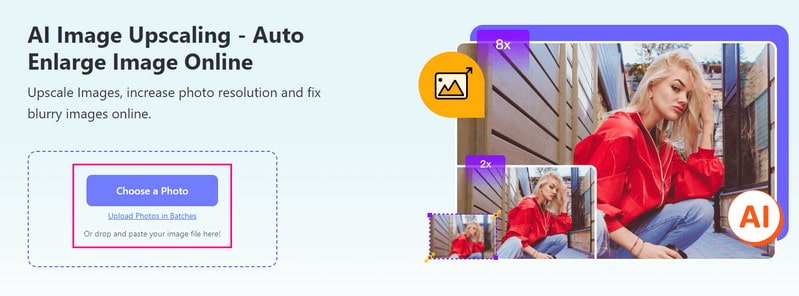
الخطوه 3سوف يعمل الراقي على صورتك. بعد ذلك اذهب الى تكبير خيار. يمكنك اختيار 2×, 4×, 6×، أو 8× لتحديد حجم الصورة التي ستحصل عليها.

الخطوة 4عندما تكون راضيًا عن الحجم، انقر فوق يحفظ زر لتنزيل الصورة المكبرة بنجاح. بعد التنزيل، لن يتم تضمين أي علامة مائية في مخرجاتك.
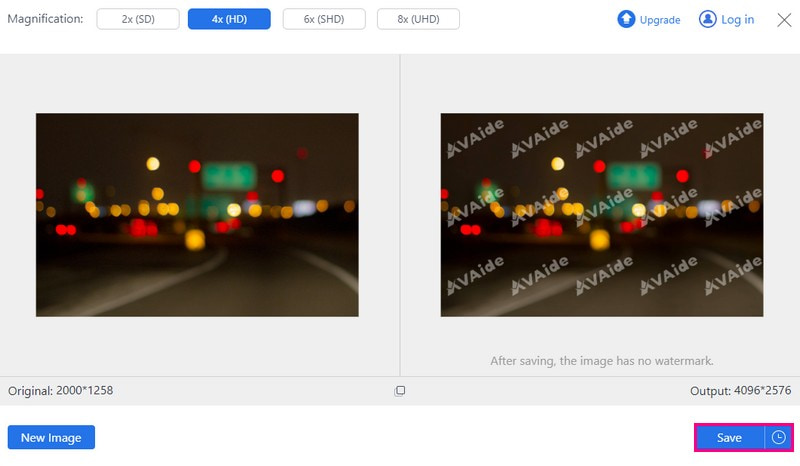
2. AVAide Image Compressor لتقليل حجم الصورة
هل تتطلع إلى تقليص أحجام صورك دون فقدان جودتها؟ أفايد ضاغط الصور قد يكون جوابك! لا حاجة لتنزيل أي شيء. يمكنك الوصول إليه مباشرة من متصفح الويب الخاص بك، بغض النظر عن مكان وجودك.
ضاغط الصور هذا ليس صعب الإرضاء؛ يعمل مع تنسيقات الصور المختلفة. ليست هناك حاجة للقلق بشأن التوافق. بمجرد ظهور الصورة، يعمل هذا الضاغط تلقائيًا. فهو يقوم بكل عمليات تغيير الحجم والتحسين دون الحاجة إلى العبث بالإعدادات المربكة. على الرغم من أنه يجعل الصور أصغر، إلا أنه يحافظ على التفاصيل الأساسية سليمة.
الخطوة 1قم بالوصول إلى الموقع الرسمي لـ AVAide Image Compressor باستخدام متصفح الويب الخاص بك.
الخطوة 2انقر على اختر الملفات زر لاختيار وتحميل الصورة الكبيرة التي تريد تصغيرها.
نصائح: يمكنك تحميل ما يصل إلى 40 صورة بحد أقصى 5 ميغابايت لكل منها.
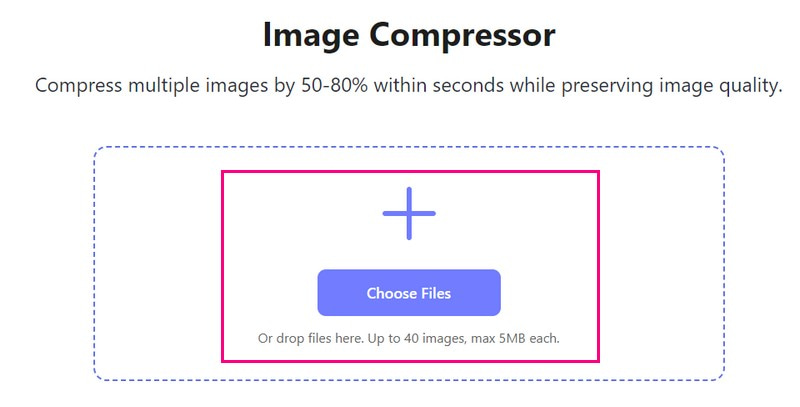
الخطوه 3ستقوم منصة الضاغط تلقائيًا بتقليص حجم الصورة. سترى حجم الملف الأصلي في الزاوية اليسرى وحجم الملف المصغر في الزاوية اليمنى. بمجرد الانتهاء، اضغط على تحميل الكل زر لحفظ الصورة الأصغر.
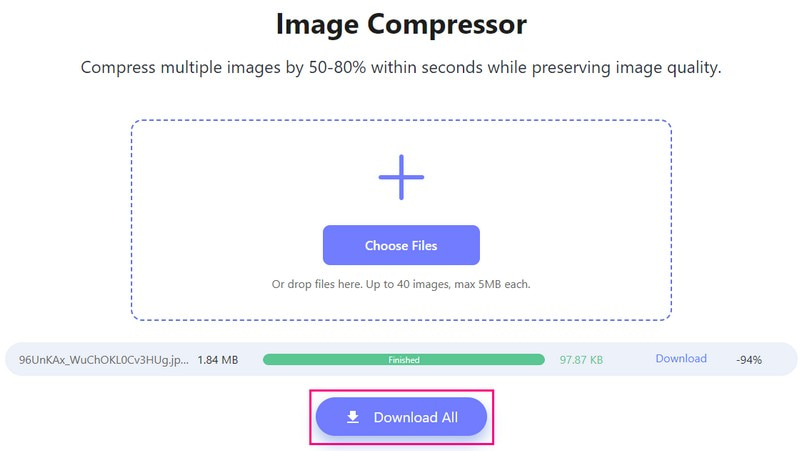
3. Picwand لتكبير الصورة على الهاتف
أدخل Picwand، الحل الذي يناسب حجم جيبك لتكبير الصور دون فقدان حدتها! يعمل Picwand بسحره دون تشويه صورتك. وهو يعمل بشكل جيد مع أنواع مختلفة من الصور والتنسيقات الشائعة على الهواتف الذكية، مما يضمن تنوع استخدامه. يمكنك اختيار الحجم الذي تريده، مرتين، أربع مرات، أو حتى أكثر! باستخدام Picwand، ببضع نقرات بسيطة، يمكنك تحويل صورتك ذات الدقة المنخفضة إلى صورة عالية الدقة.
الخطوة 1أولاً، قم بتثبيت Picwand على جهازك المحمول. بمجرد الانتهاء من ذلك، قم بتشغيل التطبيق.
الخطوة 2اضغط على (+) للوصول إلى معرض هاتفك.
الخطوه 3توجه إلى تكبير المستوى واختيار 2X, 4X, 6X، و 8X، حسب متطلباتك.
نصائح: إذا اخترت 6X أو 8X، سيطلب منك Picwand الاشتراك في النسخة المدفوعة.
الخطوة 4بمجرد اختيارها، انقر فوق الراقي زر لتكبير صورتك حسب اختيارك. عند الانتهاء، انقر فوق احفظ الان زر لتنزيل مخرجاتك على معرض الصور الخاص بك.
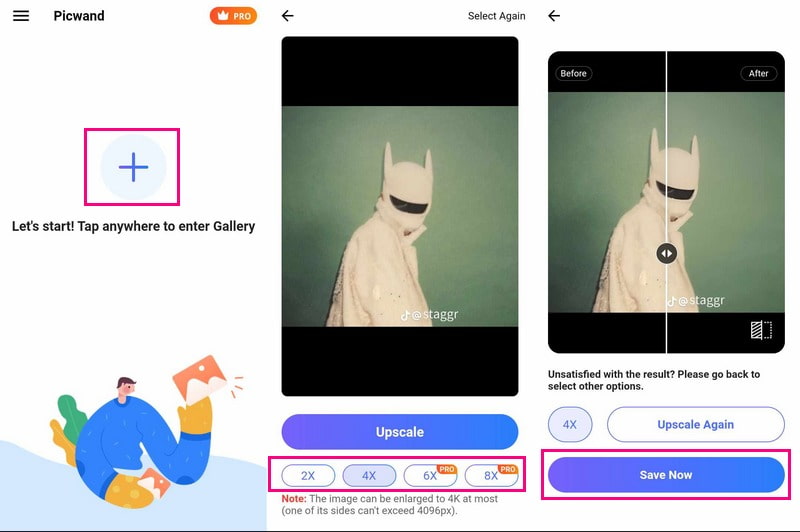
الجزء 5. الأسئلة الشائعة حول تغيير حجم الصورة في برنامج الرسام
هل هناك نسخة جوجل من Microsoft Paint؟
نعم، لدى Google برنامج يسمى Google Graphics والذي يشترك في أوجه التشابه مع برنامج Microsoft Paint. على الرغم من أنها ليست نسخة طبق الأصل، إلا أنها تتيح للمستخدمين إنشاء رسومات ورسوم بيانية بسيطة وتحرير الصور الأساسي على غرار برنامج الرسام.
هل لا يزال برنامج Microsoft Paint متاحًا؟
نعم، لا يزال برنامج Microsoft Paint متاحًا على أجهزة الكمبيوتر التي تعمل بنظام التشغيل Windows. لقد كان جزءًا من نظام التشغيل Windows لسنوات عديدة. عادة ما يتم العثور عليه في مجلد "ملحقات Windows" أو يمكن الوصول إليه من خلال البحث عن "الرسام" في قائمة "ابدأ".
كيف يمكنني تغيير حجم الشكل في الرسام؟
أولا، انقر على الشكل الذي رسمته. أمسك الزوايا أو الجوانب واسحبها لتكبيرها أو تصغيرها. اضغط باستمرار على مفتاح Shift للحفاظ على تناسب الشكل بشكل صحيح.
كيف يقوم برنامج Paint 3D بتغيير حجم الصور؟
افتح الصورة في برنامج Paint 3D واضغط على زر Canvas. تحقق من تغيير حجم الصورة باستخدام القماش في الشريط الجانبي. إذا كنت لا ترى ذلك، فانقر فوق Canvas مرة أخرى أو اضغط على M. ثم أدخل الأبعاد الجديدة وقم بإلغاء تحديد نسبة العرض إلى الارتفاع إذا لزم الأمر. وأخيرا، انقر فوق القائمة لحفظ الصورة الخاصة بك.
هل يمكنني تغيير تنسيق الملف أثناء تغيير الحجم في برنامج الرسام؟
عندما تقوم بتغيير حجم صورة في برنامج الرسام، لا يمكنك تغيير نوع الملف الخاص بها مباشرةً. بدلاً من ذلك، احفظ الصورة التي تم تغيير حجمها بشكل منفصل بالتنسيق المطلوب.
لقد تعلمت كيفية تغيير حجم الصورة في الرسام، والتي يمكن أن تكون في متناول يدي. ولكن إذا كنت تريد المزيد من الخيارات المتقدمة أو تغيير حجم الجودة بشكل أفضل، فاطلع على AVAide Image Upscaler وAVAide Image Compressor.
بينما يوفر برنامج Paint ميزات أساسية لتغيير الحجم، يعمل AVAide Image Upscaler على تكبير الصور دون فقدان الجودة. إنه مثالي للحصول على صور أكبر وأكثر وضوحًا دون أي متاعب. بالإضافة إلى ذلك، يتألق ضاغط الصور AVAide عندما تحتاج إلى تقليل أحجام الصور دون المساس بالجودة. إنه خيار ممتاز لتحسين الصور لاستخدام الويب أو توفير المساحة على جهازك.

ستعمل تقنية الذكاء الاصطناعي الخاصة بنا تلقائيًا على تحسين جودة صورك وإزالة الضوضاء وإصلاح الصور الباهتة عبر الإنترنت.
جرب الآن



