عند معالجة الصور المصدر، في بعض الأحيان يمكن لشخص واحد معين أو كائن محدد أن يساعدنا في تحرير العمل لاحقًا. ولكن كيف يمكننا التقاط الجزء المطلوب من الخلفيات الفوضوية أو الباهتة أو غيرها من الخلفيات غير المرغوب فيها؟ حسنًا، ماذا عن جعل الخلفيات شفافة؟
يقدم برنامج التحرير الاحترافي Photoshop حلاً سريعًا وسهلاً للحصول على خلفية شفافة. إذا سبق لك استخدام Photoshop في تحرير الخلفية ولكن ليس لديك أي فكرة عن كيفية تغيير الخلفيات إلى شفافة، فهذه المقالة هنا كمرجع لك مع دليل مفيد يرشدك إلى إنتاج صور واضحة وأنيقة ومتقنة. خلفيات شفافة بالفوتوشوب خطوة بخطوة. إذا لم تكن مهتمًا ببرنامج Photoshop وترغب في تجربة أداة مجانية أخرى عبر الإنترنت، فنوصي باستخدام AVAide Background Eraser، أفضل بديل لبرنامج Photoshop لجعل الخلفيات شفافة.
الجزء 1. كيفية جعل الخلفية شفافة في برنامج فوتوشوب
Photoshop هو برنامج مصمم خصيصًا لتحرير الصور. وهي مجهزة بوظائف متعددة وقوية للتعامل مع مهام التحرير المختلفة. أما بالنسبة لتحرير الخلفية فهو يتيح لنا تغيير الخلفيات وإزالتها وضبطها وجعل الخلفيات شفافة أيضًا. يفاجئنا هذا البرنامج الرائع لأنه يمكنه تحديد الجزء الدقيق الذي نريد الاحتفاظ به.
وبمساعدة التكنولوجيا المتطورة، سيتم إنتاج حدود محددة بوضوح لالتقاط الجزء المطلوب من الخلفية الأصلية. يعد Photoshop بالتأكيد الخيار الأفضل لتحرير الخلفية إنشاء خلفية شفافة، خاصة بالنسبة للمعالجة الدقيقة للحدود من جزء إلى الخلفية. إذا كان لديك ما يكفي من الحدود الضبابية والفوضوية التي تمتد من جزء إلى الخلفية، فيجب عليك الدخول إلى عالم Photoshop. يرجى اتباع التعليمات أدناه والحصول على خلفياتك الشفافة في Photoshop.
الخطوة 1انقر بزر الماوس الأيمن على الصورة لتحريرها وافتحها في Photoshop
الخطوة 2انقر يختار في أعلى اليسار، وانتقل إلى مجال اللون في القائمة.
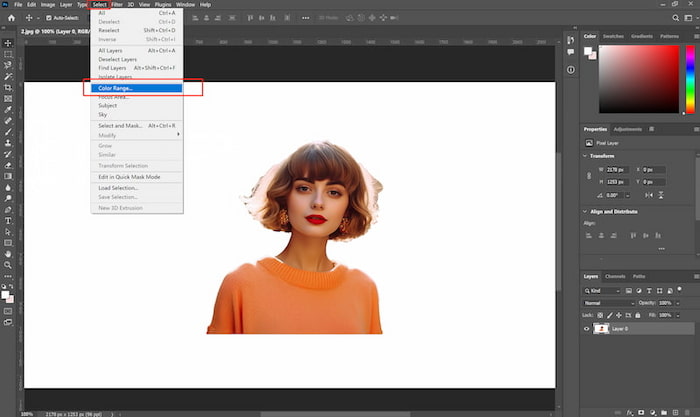
الخطوه 3أختر الألوان عينة، ثم انقر فوق خلفية الصورة. ثم يجب عليك التكيف ضبابي وإذا كانت حدود المعاينة هي التي تريدها، يرجى النقر موافق للحفاظ على كافة التغييرات.
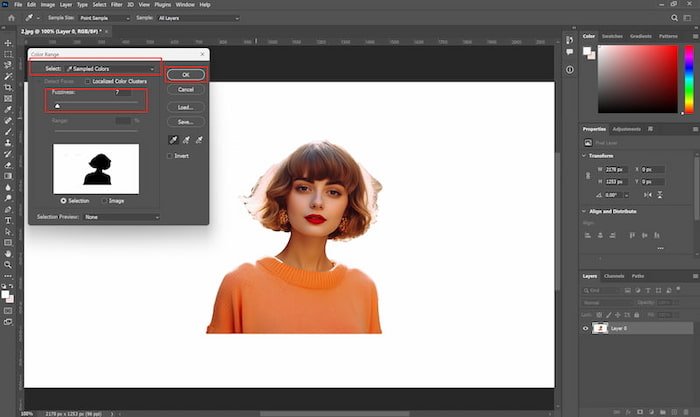
الخطوة 4احذف الخلفية المحددة وستصبح الصورة الآن ذات خلفية شفافة في نافذة التحرير.
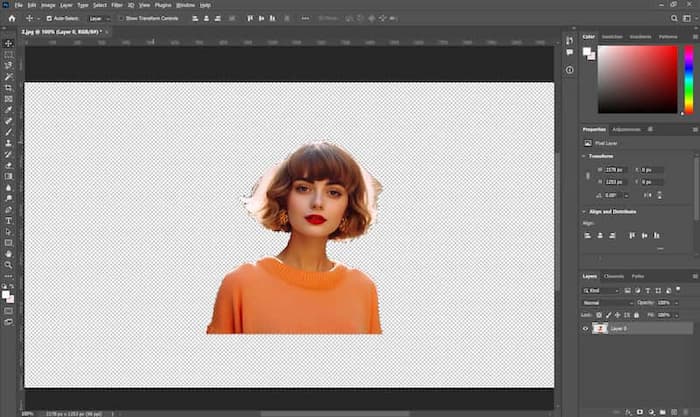
الخطوة الخامسةانقر ملف وثم يصدر في القائمة، ثم اختر تصدير بتنسيق.
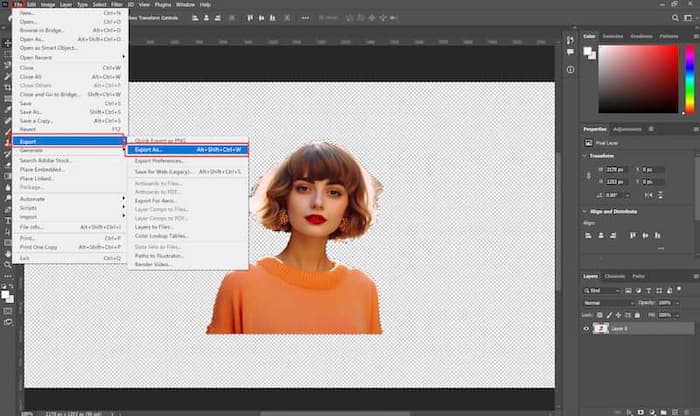
الخطوة 6انتبه إلى صيغة وتأكد الشفافية، انقر يصدر لحفظ الصورة النهائية.
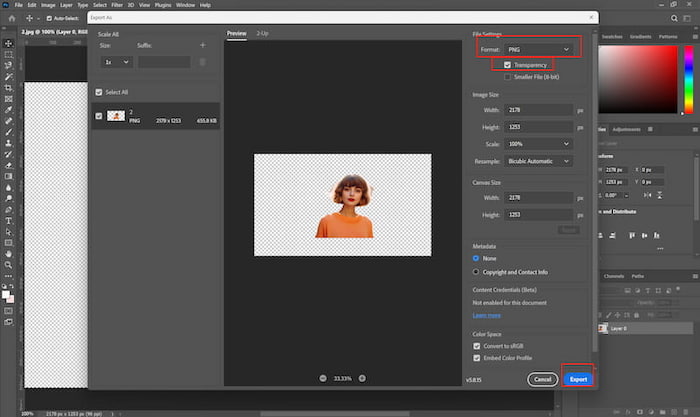
ليس لدى Photoshop طريقة مباشرة لإنشاء خلفيات شفافة. يجب عليك اتباع الخطوات وضبط الغموض يدويًا. تذكر أنه لا يوجد زر حفظ أو تنزيل معتاد، إذا كنت تريد الاحتفاظ بالصورة المعدلة، فيرجى الانتباه إلى ما يلي يصدر خيار. لا تنس إعادة تسمية الصورة في حالة مزجها مع صور أخرى معدلة.
الجزء الثاني أفضل بديل للفوتوشوب لجعل الخلفية شفافة
على الرغم من أن Photoshop مفيد، إلا أنه ليس مجانيًا ويقدم Adobe ثلاث خطط تسعير، خطة Photoshop (US$20.99/شهر)، وخطة Imagegraphy (US$19.99/شهر)، وخطة جميع التطبيقات (US$54.99/شهر). ليس من المربح جدًا أن تدفع ما لا يقل عن US$19.99 مقابل تغيير لون الخلفية فقط. ألقِ نظرة حولك، هل هناك أي خيار جيد آخر؟ هذا كل شيء! ممحاة الخلفية AVAide!
إنها أداة مجانية عبر الإنترنت يمكنك استخدامها مع أي متصفح ويب. لا تحتاج إلى تنزيل أي شيء على الإطلاق. كما يوحي الاسم، ستقوم ممحاة BG بإزالة الخلفيات التي لا تريدها بسهولة وإنتاج الصورة الناتجة بنقرة واحدة فقط. عادةً ما يستغرق المحررون الجدد الكثير من الوقت والجهد للتعرف على وظائف PS المختلفة والتوصل إلى كيفية تحقيق الخلفيات الشفافة التي يحلمون بها من خلال الجمع بين أدوات PS المختلفة وتعديلها. لكن ممحاة الخلفية AVAide هي الحل السهل للخلفيات الشفافة. الآن دعنا ننتقل إلى الخطوات أدناه ونجرب!
الخطوة 1ابحث عن موقع Aviaide باستخدام أي متصفح تفضله، ثم انقر فوق ممحاة الخلفية في قائمة الأدوات العلوية اليسرى. سترى الصفحة أدناه.

الخطوة 2انقر على اختر صورة واختر صورتك من الملفات المحلية. يرجى الانتظار لحظة للتحميل والمعالجة، وستعرض لك ممحاة BG الجزء الذي تم التقاطه تلقائيًا على اليمين، والصورة الأصلية على اليسار.
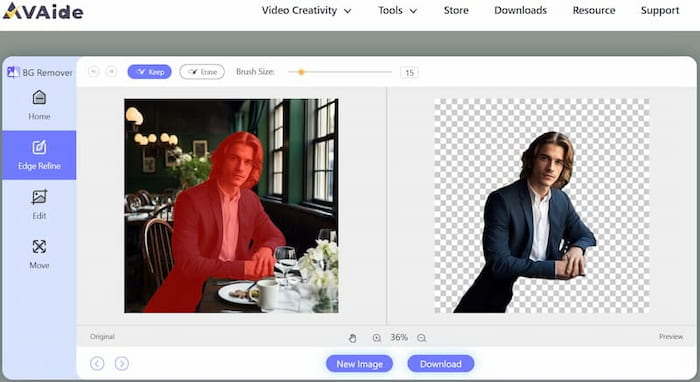
الخطوه 3إذا كنت ترغب في ضبط الجزء الذي تم التقاطه، فاستخدمه يحفظ و محو لتحسين واختيار الجزء المطلوب بشكل أفضل. يمكنك أيضًا ضبط حجم الفرشاة لتحسين المناورة.
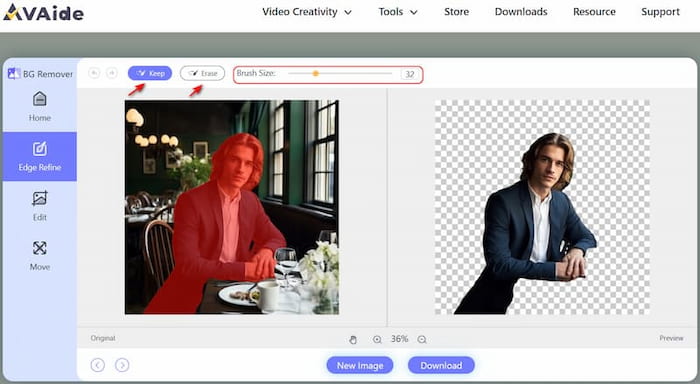
الخطوة 4إذا كانت الصورة ذات الخلفية الشفافة جيدة، فانقر على تحميل زر لحفظه على جهاز الكمبيوتر الخاص بك أو الهاتف المحمول.
يوفر AVAide Background Eraser اختصارًا لإنشاء خلفيات شفافة، و تحويل خلفية الصورة إلى اللون الأبيض، وألوان أخرى. إنها سهلة ومباشرة ومجانية! في أي وقت تريد تحرير الخلفيات، ما عليك سوى الوصول إلى BG Eraser باستخدام هاتفك أو جهازك اللوحي أو جهاز الكمبيوتر. خذ رشفة من قهوتك، وستمنحك هذه الأداة الصورة الدقيقة للخلفية الشفافة.
الأسئلة المتداولة حول الجزء الثالث حول جعل الخلفية شفافة في Photoshop
1. هل يمكنني تجربة Photoshop بحرية ومن ثم تحديد ما إذا كنت سأشتريه أم لا؟
نعم. توفر لك Adobe نسخة تجريبية مجانية مدتها 7 أيام. يمكنك تجربة الأداة أولاً ولكن لا يزال يتعين عليك الدفع إذا كنت تريد استخدام Photoshop لاحقًا. لكن البديل الأفضل للفوتوشوب ممحاة الخلفية AVAide بدون مقابل!
2. هل هناك أي أداة سهلة الاستخدام إذا كنت محرر صور جديدًا؟
نعم. في بعض الأحيان يرتبك المبتدئون بشأن وظائف Photoshop المتنوعة والمعقدة بعض الشيء. نوصي باستخدام ممحاة الخلفية AVAide لك. لقد تم تصميمه خصيصًا لتحرير الخلفية ويوجهك بوظائفه البسيطة والمهمة.
3. هل يمكنني الحصول على أداة تحرير عبر الإنترنت لكل من جهاز الكمبيوتر والهاتف الخاص بي؟
نعم، AVAide Background Eraser هي أداة عبر الإنترنت يمكن استخدامها على أجهزة مختلفة سواء كنت من مستخدمي Mac أو Microsoft. تتطلب الأدوات المجانية الأخرى مثل PowerPoint وPaint تنزيلها.
هل ترى أنه من السهل جدًا جعل الخلفيات شفافة في Photoshop و ممحاة الخلفية AVAide؟ لقد غطت التعليمات التفصيلية كل شيء عند استخدام الأداتين لتحرير الخلفيات. سنكون ممتنين إذا كان هذا المنشور يمكن أن يساعدك حقًا في إنتاج خلفيات شفافة في Photoshop. على الرغم من عدم وجود أداة مثالية واحدة تناسب الجميع، إلا أن Photoshop لا يزال يمثل حلاً شائعًا لمشكلات التحرير. ولكن إذا كنت ترغب في استخدام أداة أخرى، فلا يجب أن تفوت AVAide الخلفية Eraser. إنه مصمم خصيصًا لإزالة الخلفية، ويعمل بشكل جيد لتلبية احتياجات أولئك الذين يبحثون عن أداة مجانية عبر الإنترنت وسهلة الاستخدام. لماذا لا تنقر على AVAide Screen Eraser الآن وتجرب الآن؟

يستخدم الذكاء الاصطناعي وتقنية إزالة الخلفية تلقائيًا لالتقاط الخلفيات المعقدة من JPG وJPEG وPNG وGIF.
جرب الآن



