ما هو محرر الصور الذي تستخدمه؟ محل تصوير؟ طلاء؟ أو الرسام 3D؟ أما بالنسبة للأشخاص عديمي الخبرة في تحرير الصور أو أولئك الذين ليس لديهم متطلبات كثيرة في تحرير الصور، فقد يكون برنامج Paint خيارًا جيدًا. يعد برنامج Paint أداة مدمجة لتحرير الصور في نظام التشغيل Microsoft Windows، وهو مجاني تمامًا ويحتوي على العديد من الميزات. بالمقارنة مع أدوات مثل Photoshop، محرر الصور الاحترافي، يقوم Microsoft Paint بأشياء أقل، ولكن تشغيله أسهل بكثير. خاصة عندما تريد عمل خلفيات شفافة، على سبيل المثال، عندما تريد عمل شعاراتك بأيقونة معينة في الصورة أو تصميم ملصق خاص للدردشة على وسائل التواصل الاجتماعي، يمكنك الذهاب إلى الرسام لعمل الخلفية الشفافة. هذه المقالة سوف تظهر لك كيفية جعل الخلفية شفافة في الرسام.
الجزء 1. كيفية جعل خلفية الصورة شفافة في برنامج الرسام
يعد برنامج Paint محرر رسومات سهل الاستخدام ومضمنًا في نظام التشغيل Microsoft Windows، وليس هناك حاجة للتنزيل من متجر البرامج. يمكنه تلبية الاحتياجات الأساسية في تحرير الصور، مثل تغيير الحجم، والاقتصاص، وتدوير الصور، وحتى تصميم رسومات جديدة. في بعض الأحيان، يختار المستخدمون "الرسام" لإنشاء خلفيات شفافة لأنه يمكن تكديس الصور ذات الخلفيات الشفافة على صور أخرى. سيوضح لك هذا القسم كيفية استخدام برنامج الرسام للحصول على صورة بخلفية شفافة.
الخطوة 1افتح برنامج الرسام على جهاز الكمبيوتر الخاص بك.
يضعط فوز + س على لوحة المفاتيح لفتح مربع البحث، ثم اكتب طلاء، ثم يمكنك رؤية رسم التطبيق من النتائج. ثم اضغط رسم لفتح.
الخطوة 2تحميل صورة للرسام.
انقر ملف في الجزء العلوي الأيسر من الشاشة، ثم حدد فتح. في النافذة المنبثقة، يمكنك اختيار الصورة المطلوبة من معرض الصور الخاص بك، انقر فوق فتحويمكن تحميل الصورة في برنامج الرسام.
الخطوه 3تتبع حول الصورة التي تريدها.
انقر على يختار زر ووضع علامة على اختيار شفاف خيار. ومن ثم اختر اختيار الشكل الحر في نفس القائمة.
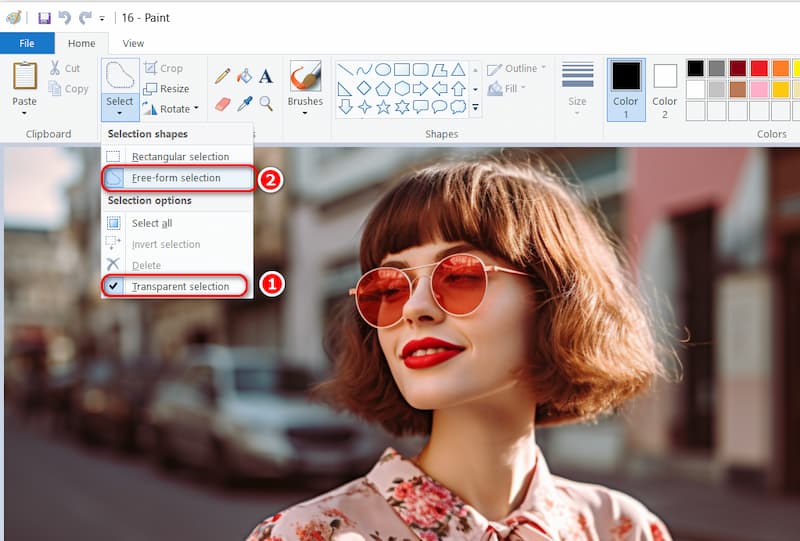
من خلال الضغط على زر الماوس الأيسر وتحريكه، قم بالتتبع حول المنطقة الأمامية للحفاظ على الصورة التي تريدها. سيتحول باقي الجزء خارج المنطقة المتتبعة إلى خلفية شفافة.
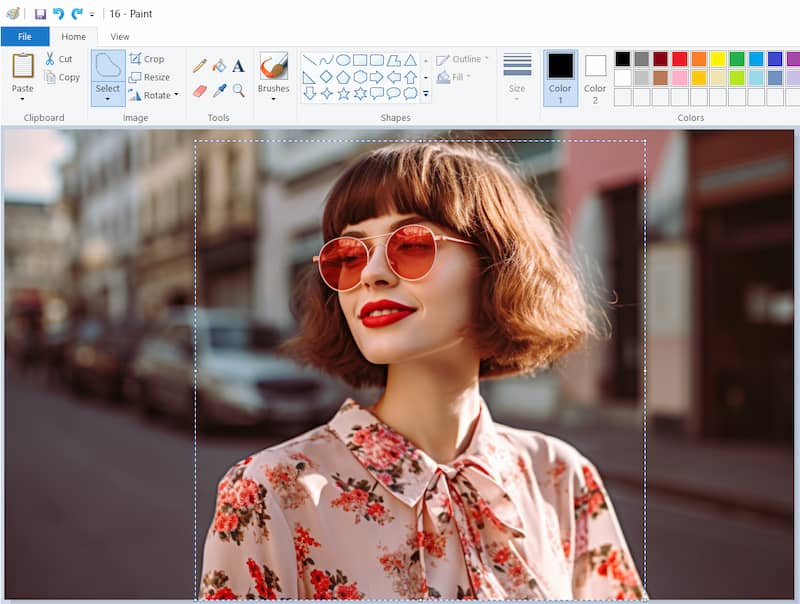
الخطوة 4الحصول على صورة بخلفية شفافة.
حرر الماوس واضغط على يقطع، يمكنك إزالة المقدمة المحددة من الصورة الأصلية، ثم فتح صورة جديدة في الرسام ولصق منطقة المقدمة في الموقع المناسب.
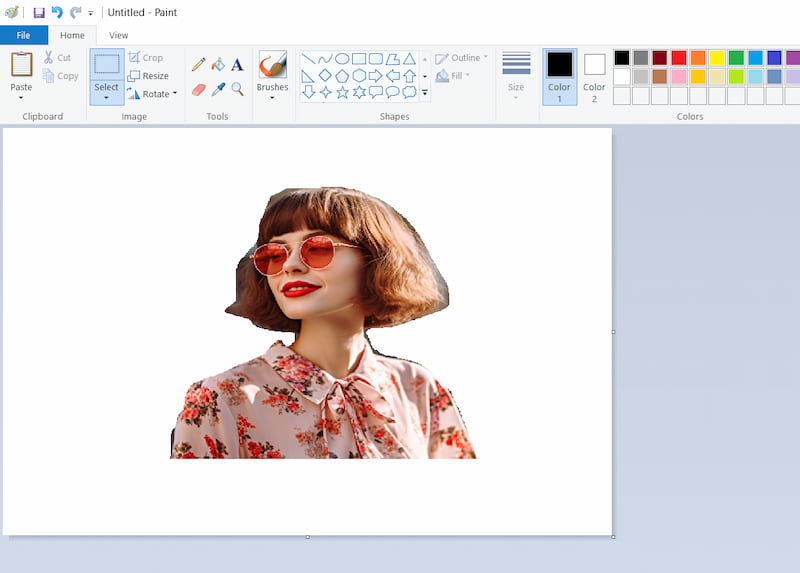
يمكن إنشاء خلفية شفافة في برنامج الرسام باتباع الخطوات المذكورة أعلاه. بامكانك ايضا جعل خلفيات الصور بيضاء في الرسام عن طريق فتح صورة جديدة في الرسام بطبقة بيضاء في الخطوة 4. في بعض الأحيان، يقوم المستخدمون أيضًا بإنشاء خلفيات شفافة في Paint 3D، وهو تطبيق مجاني آخر في Windows. تشبه واجهة Paint 3D واجهة Paint ولكن مع وظائف أكثر احترافية. يمكنك اختيار واحد وفقا لاحتياجاتك.
لا يعد الرسام دائمًا الخيار الأفضل لأنه يتطلب من المستخدمين تتبع الصورة يدويًا. عندما تحتوي الصورة المطلوبة على مخطط تفصيلي معقد، فقد تفشل في الحصول على صورة دقيقة بخلفية شفافة. يجب على المستخدمين تحسين الفصل، وهو يستغرق وقتًا طويلاً. وكبديل، يوصى باستخدام ممحاة الخلفية AVAide بسبب وظيفة التعريف التلقائي الخاصة بها.
الجزء 2. أفضل بديل للرسم لجعل الخلفية شفافة
ممحاة الخلفية AVAide، محرر صور عبر الإنترنت، لديه أيضًا وظيفة إنشاء خلفيات شفافة. بالمقارنة مع الرسام، فإن AVAide Rear Eraser يتفوق في تقنيته الرائعة. لا تحتاج إلى التتبع حول الصورة وحذف المناطق غير المرغوب فيها من الصور يدويًا. فقط عن طريق تحميل الصورة أو سحبها إلى الأداة، يمكن لمحرر الصور هذا التعرف تلقائيًا على الرمز الرئيسي، ويمكنك الحصول على صورة خلفية شفافة في ثوانٍ. علاوة على ذلك، لا تحتاج إلى تنزيله على جهاز الكمبيوتر. والجدير بالذكر أنه مجاني، ولا تحتاج إلى دفع أي فواتير لتصدير صورك الجديدة. فيما يلي بعض ميزات ممحاة الخلفية AVAide.
فقط من خلال أربع خطوات يمكن للمستخدمين إنشاء خلفية شفافة لخلفية AVAide.
الخطوة 1أدخل إلى صفحة الويب الخاصة بـ ممحاة الخلفية AVAide.
الخطوة 2قم بتحميل الصورة أو اسحبها مباشرة من الملفات إلى الداخل اختر صورة.
الخطوه 3بعد تحميل الصورة، ستتم إزالة خلفية الصورة تلقائيًا.
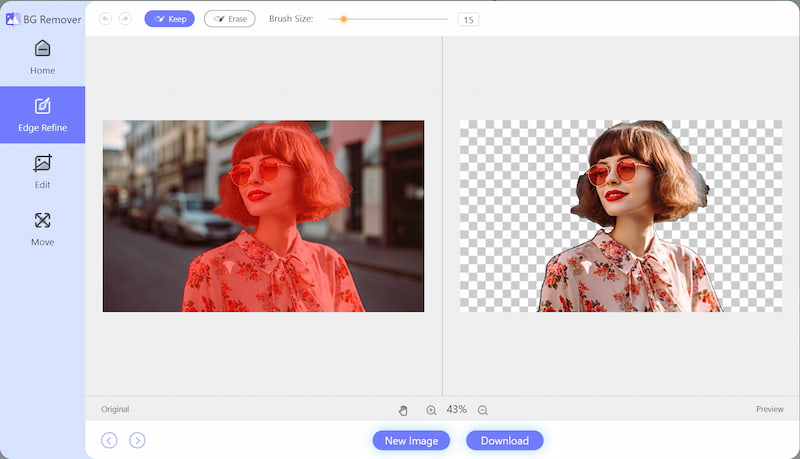
الخطوة 4انقر تحميل، ثم يمكنك الحصول على صورة جديدة بخلفية شفافة.
مع الخطوات الأربع المذكورة أعلاه، يمكنك ذلك جعل الصورة PNG شفافة في ممحاة الخلفية AVAide بسهولة. خاصة إذا كنت غير راغب في قضاء الكثير من الوقت في التتبع حول الصورة، فيمكن أن تكون هذه الأداة دائمًا خيارك الأول بسبب تقنيتها المتقدمة وسرعة التحويل السريعة.
الأسئلة الشائعة حول جعل خلفية الصورة شفافة
1. كيف يمكنك التحقق مما إذا كانت خلفية الصورة شفافة؟
الطريقة الأبسط والأقل تقنية للتحقق هي سحبه إلى سطح المكتب. إذا كان بإمكانك رؤية سطح المكتب من خلاله، فهو يتمتع بالشفافية. إذا كان في مربع أبيض، فلا.
2. ما هو التنسيق الذي أستخدمه لحفظ صورة شفافة؟
يدعم تنسيقا GIF وPNG الشفافية. إذا كنت بحاجة إلى أي مستوى من الشفافية في صورتك، فيجب عليك استخدام GIF أو PNG.
3. كيف يمكنني استخراج توقيعي من الصورة عبر الإنترنت؟
يمكنك استخدام محرر الصور عبر الإنترنت لاستخراج التوقيع من الصورة. ويعني أيضًا إنشاء خلفية شفافة لصورتك. يوصى هنا باستخدام AVAide Backer Eraser، فمن خلال تسجيل الدخول إلى الموقع، يمكن للمستخدمين إنشاء صور جديدة بخلفيات شفافة دون أي تكلفة.
توضح هذه المقالة ثلاث خطوات حول كيفية القيام بذلك إنشاء خلفيات شفافة في برنامج الرسام،: تحميل صورة إلى برنامج الرسام، والتتبع حول الصورة، وإدخال صورة بخلفية شفافة. علاوة على ذلك، إذا كنت تبحث عن محرر صور بدون أي تشغيل يدوي، فيمكن أن يكون AVAide Background Eraser هو خيارك الأول بفضل تقنيته المتقدمة القوية. نأمل أن يكون هذا البرنامج التعليمي مفيدًا لك كثيرًا!

يستخدم الذكاء الاصطناعي وتقنية إزالة الخلفية تلقائيًا لالتقاط الخلفيات المعقدة من JPG وJPEG وPNG وGIF.
جرب الآن



