في بعض الأحيان، نحتاج فقط إلى جزء معين من الصورة لإبداع أفضل وتوضيح أفضل في عروضنا التقديمية. في مثل هذه الحالات، يوفر PowerPoint راحة أكبر بكثير مما تعتقد ويزيل خلفية الصورة بسهولة أثناء تنظيم الشرائح. ربما رأى البعض أداة إزالة الخلفية في PowerPoint وواجهوا صعوبة في العثور على مكان البدء. لا تقلق! توفر هذه المقالة مقدمة مفصلة توضح ذلك كيفية جعل خلفية الصورة شفافة في برنامج PowerPoint خطوة بخطوة، مع توفير تعليمات واضحة لمساعدتك في الحصول على صور شفافة واضحة وأنيقة في العرض التقديمي الخاص بك. الآن، قل وداعًا لجميع خلفيات الصور الفوضوية في PowerPoint. بالإضافة إلى ذلك، إذا كنت تفضل واحدًا يمكنه العمل على جهاز الكمبيوتر والهاتف، فقد وجدنا لك أيضًا أفضل بديل لبرنامج PowerPoint، والذي يمكن استخدامه عبر الإنترنت على أي متصفح.
الجزء 1. خطوات جعل خلفية الصورة شفافة في برنامج PowerPoint
PowerPoint هو برنامج مصمم للعروض التقديمية، وليس لتحرير الصور، ولكنه في الواقع يوفر أيضًا بعض الميزات لتحرير الصور بشكل أفضل، حيث أنها بمثابة رسوم توضيحية ممتازة للعروض التقديمية. من أشرطة الأدوات الموجودة في الأعلى، يمكنك العثور على أداة تسمى "إزالة الخلفية"، والتي تساعدك على جعل خلفية الصورة شفافة. بفضل تقنيتها المتقدمة، يمكن لميزة إزالة الخلفية تحديد الخلفية والمناطق المشابهة ومسحها تلقائيًا، مما يعني أنها تستطيع التعامل مع أصغر تفاصيل الصورة، وخاصة الحواف بين الأجزاء المختلفة. لا تحتاج إلى تتبع حدود الأجزاء التي تريد الاحتفاظ بها يدويًا. ما عليك سوى وضع بعض العلامات حولها، وبعد ذلك سوف يتعرف بدقة على الأجزاء التي يجب إزالتها والاحتفاظ بها. باختصار، إنه خيار جيد حقا، خاصة بالنسبة للصور ذات الخلفيات المعقدة. فيما يلي الخطوات التفصيلية لجعل الصورة شفافة في برنامج PowerPoint.
الخطوة 1افتح برنامج PowerPoint وقم بإنشاء شريحة واحدة على الأقل. انقر على الصور الزر الموجود أسفل العمود "إدراج" لتحديد الصورة التي تريدها.
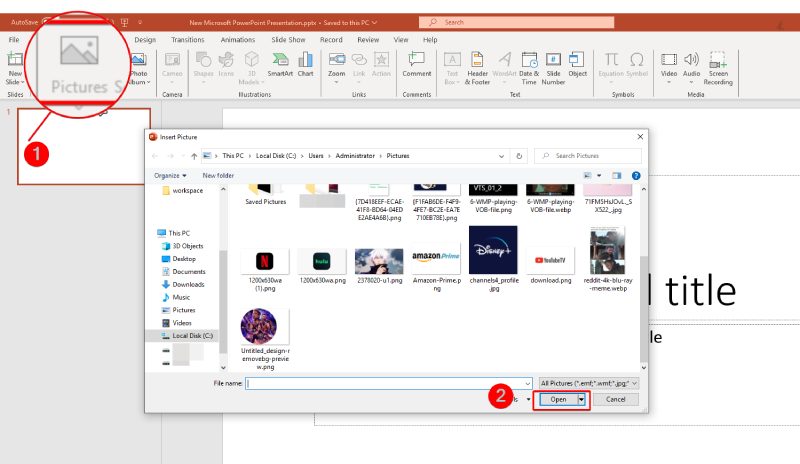
الخطوة 2يتم بعد ذلك إنشاء علامة تبويب تسمى "أدوات الصورة" أثناء قيامك بإدراج الصورة بنجاح. التالي، انقر فوق إزالة الخلفية زر، وسوف يقوم بمعالجة الصورة تلقائيا.
الخطوه 3اضبط قسم الصورة يدويًا بالنقر فوق الزر حدد المناطق التي يجب الاحتفاظ بها أو تحديد المناطق المراد إزالتها. يمكنك رؤية الإخراج من الشريحة الموجودة على اليسار.
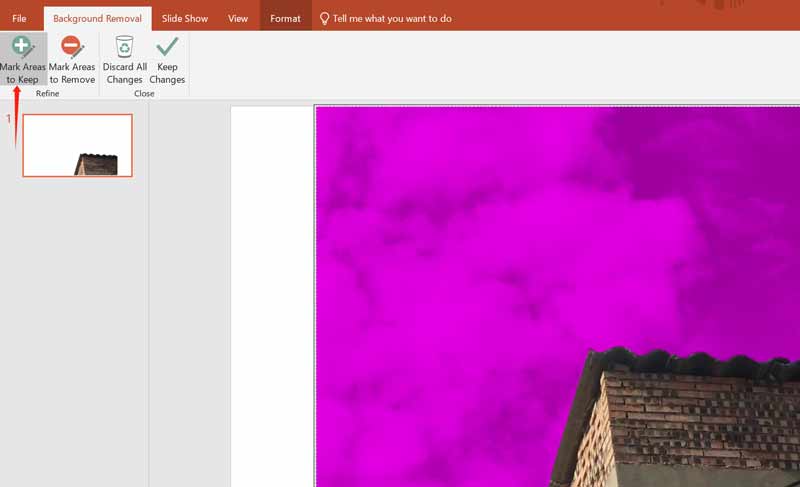
الخطوة 4أخيرًا ، انقر فوق ملف حفظ التغييرات زر لإزالة الخلفية. تأكد من الاختيار حفظ الصورة حسب بالنقر بزر الماوس الأيمن لتنزيل الصورة النهائية على جهاز الكمبيوتر الخاص بك.

نصيحة: عند إزالة خلفية الصورة في PowerPoint. ليس عليك النقر على جميع الأجزاء. يمكنه تلقائيًا تحديد نفس المنطقة المشابهة لتلك التي نقرت عليها. للتسريع، يمكنك أولاً النقر عدة مرات على المناطق التي تريد الاحتفاظ بها وإزالتها بالتساوي ثم على حدودها. بعد إزالة الخلفية، إذا وجدت أن جودة الصورة تنخفض بعد تصديرها في PowerPoint، فإليك بعض حيل التحرير التي قد تكون مفيدة.
الجزء 2. البديل الأمثل لإزالة الخلفية
إذا لم تكن مستخدمًا متكررًا لبرنامج PowerPoint ولا ترغب في تنزيل البرنامج، أو كنت تفضل أداة يمكن استخدامها على الكمبيوتر والهاتف، فيجب أن يكون خيارك الأفضل هو ممحاة الخلفية AVAide، البديل الأمثل لبرنامج PowerPoint لجعل خلفيات الصور شفافة. لا تحتاج إلى تنزيل أي شيء. لجعل خلفية الصورة شفافة، يمكنك استخدام ممحاة الخلفية في قسم الأدوات على موقع AVAide، وهو متوافق مع جميع متصفحات الويب. تتميز BG Eraser أيضًا بتقنية الذكاء الاصطناعي المتقدمة وتقنية إزالة الخلفية تلقائيًا، مما يسمح لها بمسح الخلفية بعد ثوانٍ من تحميل الصورة، مما يدعم جميع تنسيقات الصور. علاوة على ذلك، فإنه يوفر أيضًا وظائف تحرير إضافية، مثل تغيير لون الخلفية والصورة واقتصاص الصور. ممحاة BG غير مشحونة وسهلة الاستخدام للغاية. ثم، تحقق من التعليمات الشاملة أدناه.
الخطوة 1افتح متصفح الويب الخاص بك وابحث عن موقع AVAide، ثم اختر ممحاة الخلفية في قسم الأدوات أعلى الواجهة.
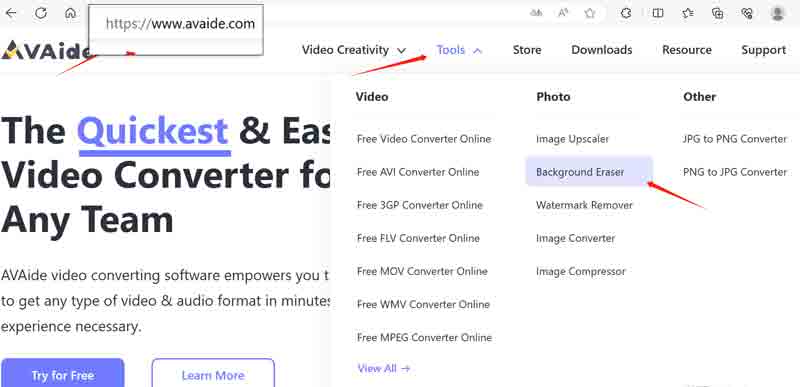
الخطوة 2في صفحة ممحاة الخلفية، انقر فوق اختر صورة زر لتحميل صورتك. انتظر بضع ثوان. ستقوم الأداة بإزالة الخلفية تلقائيًا. ستظهر لك بعد ذلك صفحة BG Remover وصورة تمت معالجتها بخلفية شفافة.
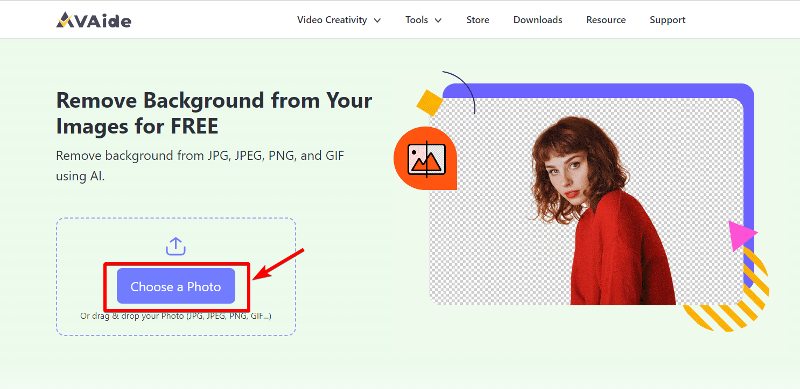
الخطوه 3إذا كنت بحاجة إلى الاحتفاظ بجزء معين من الخلفية، فيمكنك الاختيار يحفظ أو محو، ثم اضبط حجم الفرشاة لتحديد المنطقة التي تريدها بشكل أفضل.
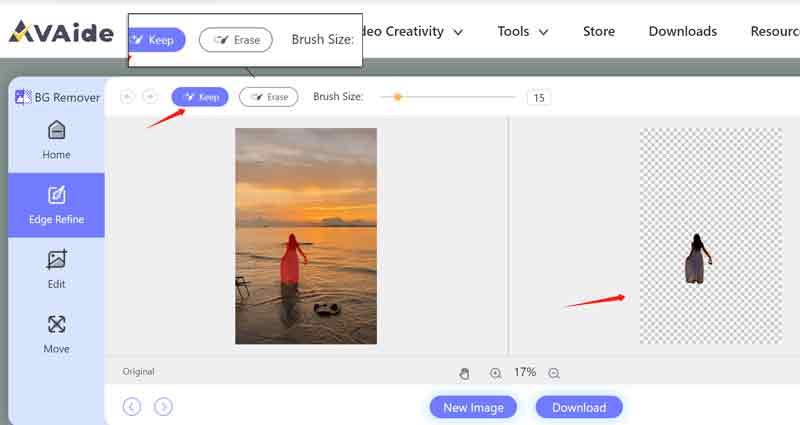
الخطوة 4إذا كنت جيدًا في إخراج الصور، فانقر فوق تحميل زر لتحميل الصورة الشفافة على جهازك.
نصيحة: يمكنك النقر فوق الزر تكبير أو تصغير لتحديد تفاصيل الصورة بشكل أفضل. زر شكل اليد مخصص لتحريك الصورة. إن القسمين "تحرير" و"نقل" الموجودان على اليسار مخصصان ببساطة لتحرير الصورة الناتجة، مثل تغيير صورة الخلفية، واقتصاص الصورة، وما إلى ذلك. لا تتردد في تجربتهما.
الجزء 3. الأسئلة الشائعة حول جعل خلفية الصورة شفافة
هل هناك أي أداة لجعل خلفية الصورة شفافة مجانًا؟
نعم. AVAide Background Eraser هو 100% مجاني للمستخدم، ويدعم أي نوع من تنسيقات الصور.
هل تحتوي جميع إصدارات PowerPoint على أداة لإزالة خلفية الصورة؟
لا، إن الإصدارات الحديثة فقط من برنامج PowerPoint هي التي تحتوي على أداة إزالة خلفية الصورة. يمكنك اختيار الإصدار من عام 2010 فصاعدا. مثل PowerPoint 2019،2022.
هل من السهل بالنسبة لي أن أجعل خلفية الصورة شفافة بدون خبرة؟
نعم إنه كذلك. لم تكن إزالة خلفية صورك في PowerPoint أسهل من أي وقت مضى بمساعدة الخطوات التفصيلية هنا. وبصرف النظر عن ذلك، يمكنك أيضًا العثور على العديد من أدوات إزالة خلفية الصور البسيطة والمفيدة عبر الإنترنت.
الأمر ليس بالصعوبة التي تتوقعها جعل خلفية الصورة شفافة في برنامج PowerPoint وبديلها، أليس كذلك؟ لا توجد أداة مثالية يمكنها تلبية متطلبات كل مستخدم. قد يكون برنامج PowerPoint مكلفًا للغاية ويشكل تحديًا بالنسبة لبعض الأفراد، وقد لا يكون برنامج AVAide Background Eraser قويًا مثل برنامج تحرير الصور المخصص. ومع ذلك، يمكن لكل منهما تلبية الاحتياجات الأساسية للعديد من المستخدمين عندما يتعلق الأمر بجعل خلفية الصورة شفافة. إذا كنت تفضل عدم تنزيل أي برنامج، فلا تتردد في تجربة AVAide الخلفية Eraser.
حلول تحرير الصور

جرب أفضل مزيل خلفية الصور عبر الإنترنت
يستخدم الذكاء الاصطناعي وتقنية إزالة الخلفية تلقائيًا لالتقاط الخلفيات المعقدة من JPG وJPEG وPNG وGIF.
جرب الآن



