هل لديك صورة غير واضحة ومشوشة؟ إذًا، يُمكن القول إن وجود هذا النوع من الملفات أمر مزعج لأنه لا يُوفر لك تجربة مشاهدة مُرضية. لذا، الحل الأمثل هو استخدام مُحسّن الصور. لذا، إذا كنت ترغب في معرفة كل شيء عن مُحسّن الصور، فاقرأ هذه المقالة. نحن هنا لنُقدم لك Adobe Image Upscaler كبرنامج فعّال لتحقيق النتيجة المرجوة. لذا، إذا كنت متحمسًا لتعلم كيفية استخدامه أدوبي لتحسين الصور، راجع هذا الدليل على الفور.
الجزء الأول. هل لدى Adobe برنامج تحسين جودة الصور؟
هل تتساءل إن كانت أدوبي تُقدم لك ميزة تحسين الصور؟ الإجابة هي نعم. أدوبي من أكثر البرامج تميزًا وتقدمًا، إذ تُمكّنك من تحسين الصور وتحسينها بسلاسة وإتقان. يُساعدك على إنجاز مهامك بطرق مُختلفة، مثل ضبط دقة الصورة، وتأثيرات الراستر، وحجمها، وغيرها.
بالإضافة إلى ذلك، تتوفر برامج متنوعة من Adobe، مثل Photoshop وIllustrator. باستخدام هذه البرامج، يمكنك بلا شك الحصول على النتيجة التي تريدها بعد عمليات تحسين الصور. إذا كنت ترغب في معرفة المزيد حول طرق تحسين الصور، فانتقل إلى القسم التالي.
الجزء الثاني. تحسين الصور باستخدام برنامج Adobe Illustrator
إذا كنت ترغب في استخدام ميزة Adobe image upscaler، يمكنك استخدام Adobe Illustrator. يُعد هذا البرنامج من بين أكثر برامج تحرير الصور تقدمًا وقوة، حيث يوفر لك جميع الميزات التي تحتاجها لإنجاز مهمتك الرئيسية. زيادة دقة الصورة إلى أقصى حد. بهذا تضمن جودة صورك الضبابية. والأفضل من ذلك كله، وجود العديد من المعلمات التي يمكنك تعديلها لإنشاء نسخة أفضل من صورك الضبابية بفعالية. يمكنك اختيار الإعدادات المسبقة المفضلة لديك، وضبط المسار، والضوضاء، والمزيد.
علاوة على ذلك، ستجد ميزات أكثر إثارة عند استخدام البرنامج. يمكنك قص الصورة، وتغيير خلفيتها، وإزالتها، وإضافة نص، وإزالة عناصر، وإرفاق صورة أخرى، وغيرها. مع ذلك، هناك بعض العيوب التي يجب عليك معرفتها. برنامج Illustrator غير مناسب لبعض المستخدمين، وخاصة المبتدئين. نظرًا لواجهة المستخدم المعقدة للبرنامج، قد تبدو هذه الواجهة مربكة لهم. بالإضافة إلى ذلك، تتضمن النسخة المجانية قيودًا مختلفة. مع ذلك، إذا كنت ترغب في استخدام ميزة Adobe AI Image Upscaler، فراجع الطريقة المثالية أدناه.
الخطوة 1تنزيل وتثبيت Adobe المصور على سطح المكتب. ثم افتحه وأضف الصورة التي تريد تكبيرها بالضغط على ملف > فتح زر.
الخطوة 2بعد ادراج الصورة اذهب الى الواجهة العلوية واضغط على نافذة او شباك القائمة. ثم اختر وحدد تتبع الصورة بعد الانتهاء، ستظهر نافذة تتبع الصورة على شاشة الكمبيوتر.

الخطوه 3بالنسبة للعملية النهائية، انتقل إلى المعد مسبقا القسم وضرب صورة عالية الدقة بعد ذلك، ستلاحظ أن الصورة أصبحت أكثر وضوحًا ودقة.
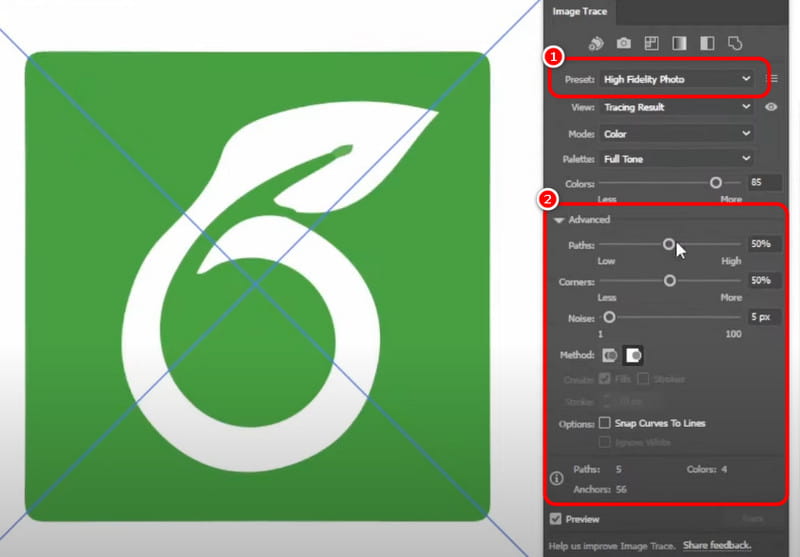
يمكنك أيضًا ضبط بعض المعلمات، مثل المسارات والزوايا والضوضاء وما إلى ذلك. احفظ الصورة المُحسّنة بالنقر فوق ملف > حفظ باسم زر.
الجزء 3. تحسين جودة الصورة باستخدام Adobe Photoshop
برنامج آخر من Adobe يمكنك الوصول إليه لتحسين جودة الصورة هو محل تصويريمنحك برنامج تحرير الصور هذا أفضل الميزات للحصول على أعلى جودة للصورة. يمكنك تحسين الصورة بتغيير الحجم أو تعديل بعض المعلمات من خلال ميزة قناع عدم الوضوح. ما يجعل البرنامج مثاليًا هو إمكانية رفع مستوى الدقة بسلاسة. يمكنك توقع الحصول على النتيجة التي تريدها بعد ذلك. زيادة دقة الصورة DPI.
بالإضافة إلى ذلك، وكما هو الحال مع Illustrator، يمكنك استخدام أدوات تحرير متنوعة لتحسين صورك. يمكنك استخدام أداة قص الصور، وأداة تصحيح الألوان، وأداة القناع لإضافة نص إلى الصورة، وتغيير خلفيتها، وتغليف الصورة والنص، وغيرها الكثير. عيبه الوحيد هو أنه برنامج متقدم لتحرير الصور، حيث تعرض واجهة المستخدم وظائف كثيرة، مما قد يربك المستخدمين. كما أنه يستهلك موارد كثيرة، لذا تأكد من استخدام جهاز كمبيوتر عالي المواصفات. اتبع التعليمات أدناه لمعرفة كيفية تحسين جودة الصور باستخدام Adobe Photoshop.
الخطوة 1بعد التنزيل أدوبي فوتوشوب على جهاز الكمبيوتر الذي يعمل بنظام Windows أو Mac، قم بتشغيله وانتقل إلى ملف > فتح لإضافة الصورة التي تريد تحسينها.
الخطوة 2بالنسبة للعملية التالية، انتقل إلى الواجهة العلوية واضغط على صورة > حجم الصورة الخيار. ثم ستظهر نافذة حجم الصورة على شاشتك.
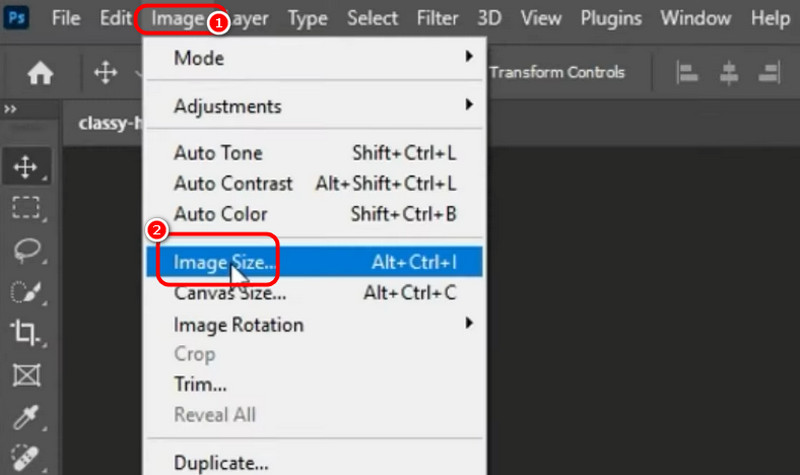
الخطوه 3من نافذة حجم الصورة، يمكنك البدء بتغيير معلمات مختلفة. يمكنك تغيير الدقة، والارتفاع، والعرض، وإعادة أخذ العينات، والضوضاء. بعد الانتهاء، انقر على موافق لتطبيق التغييرات.

الخطوة 4يمكنك أيضًا استخدام ملف Unsharp قناع نافذة لضبط معلمات مثل الكمية والعتبة ونصف القطر. يمكنك العثور على هذه النافذة على منقي > شحذ > Unsharp قناع خيارات.
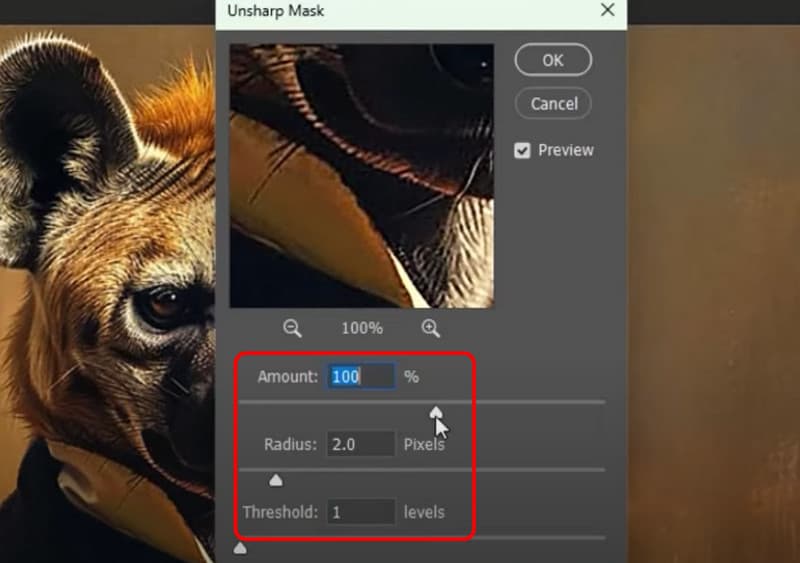
بالنسبة للخطوة النهائية، انتقل إلى ملف > حفظ باسم زر لحفظ صورتك المحسنة.
الجزء الرابع. أفضل بديل لبرنامج Adobe Image Upscaler
أدوبي أداة مثالية لمعالجة الصور. مع ذلك، قد تواجه بعض العيوب. فهو يتضمن واجهة مستخدم معقدة، وخطة اشتراك باهظة الثمن، وحجم ملف كبير. لذا، إذا كنت تبحث عن أفضل بديل لأدوبي لتحسين جودة الصور، فننصحك باستخدام AVAide AI Image Upscaler عبر الإنترنتيتيح لك هذا البرنامج عبر الإنترنت تحسين جودة صورك بشكل أسهل وأسرع. يمكنك تحسين الصور حتى 2×، 4×، 6×، و8×. بالإضافة إلى ذلك، لن تظهر أي علامات مائية عليها عند استخدام الإصدار المجاني. ستحصل على صورة نقية ومُحسّنة الجودة. كما يدعم البرنامج عملية تحسين جودة دفعة واحدة، مما يسمح لك بتحسين جودة عدة صور دفعة واحدة. وأخيرًا، يدعم البرنامج مجموعة واسعة من تنسيقات الصور. مع ذلك، يمكنك تحميل أي صور تحتاجها، بغض النظر عن التنسيق. اطلع على الطرق أدناه وتعلم كيفية تحسين جودة صورك باستخدام البرنامج.
الخطوة 1افتح متصفحك الرئيسي وقم بزيارة الموقع الرئيسي لـ AVAide AI Image Upscaler عبر الإنترنت. ثم اضغط على اختر صورة زر لتحميل الصورة التي تريد تكبيرها.

الخطوة 2بعد ذلك انتقل إلى تكبير اختر الخيار وابدأ بتكبير صورتك حسب احتياجاتك. يمكنك تكبير صورك حتى ٢×، ٤×، ٦×، و٨× بشكل أفضل.
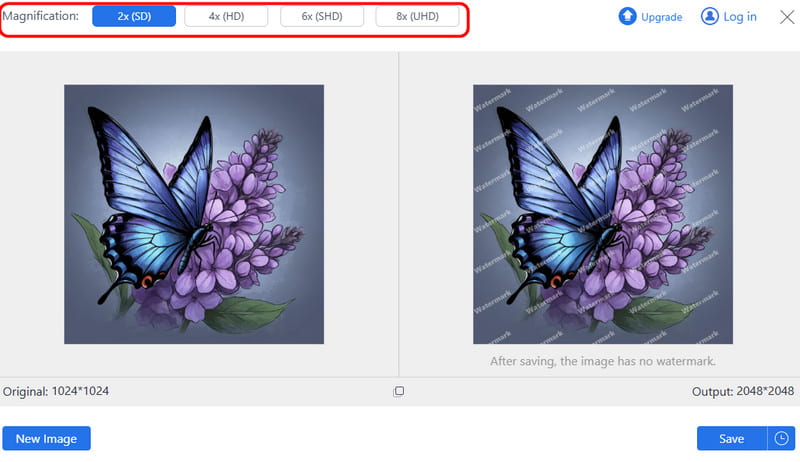
الخطوه 3بالنسبة للإجراء النهائي، يمكنك الضغط على يحفظ بمجرد انتهاء عملية الحفظ، يمكنك الآن فتح الصورة المُحسّنة على جهازك.
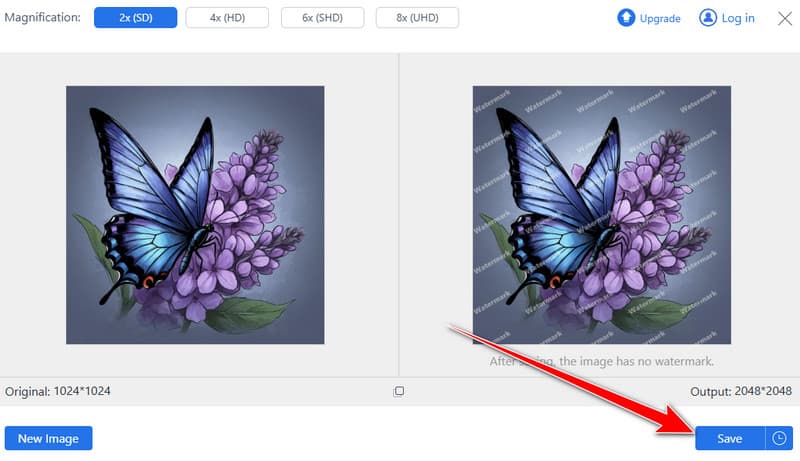
إذا كنت تريد برنامجًا تعليميًا عمليًا لـ تحسين الصور باستخدام Adobeيمكنك الحصول على جميع التفاصيل من هذه المقالة. توضح لك هذه المقالة الطريقة الأكثر فعالية لإنجاز مهامك باستخدام البرنامج. مع ذلك، برنامج أدوبي ليس مناسبًا للجميع. نظرًا لتصميمه المعقد، قد لا يتمكن بعض المستخدمين من تشغيله. لذا، إذا كنت تبحث عن أفضل بديل، نقترح عليك استخدام AVAide AI Image Upscaler عبر الإنترنتباستخدام أداة تحسين جودة الصور هذه، يمكنك تحقيق نتائجك بسهولة وسرعة أكبر، مما يجعلها الأداة الأقوى التي يمكنك الوصول إليها عبر الإنترنت.

ستعمل تقنية الذكاء الاصطناعي الخاصة بنا تلقائيًا على تحسين جودة صورك وإزالة الضوضاء وإصلاح الصور الباهتة عبر الإنترنت.
جرب الآن



