يعد قص مقاطع الفيديو أحد أهم الأشياء التي يجب القيام بها إذا كنت تريد إزالة الأجزاء غير الضرورية من الفيديو الخاص بك. لا يمكننا إنكار أننا نشعر بالغضب عندما تحتوي مقاطعنا على عناصر مشتتة للانتباه. افترض أنك تريد اقتصاص الفيديو الخاص بك. في هذه الحالة ، أنت في حاجة ماسة إلى أداة أفضل لمساعدتك على تنوير الحمل الخاص بك.
علاوة على ذلك ، يمكننا بسهولة تعديل مقاطعنا باستخدام أداة رائعة. إذا كانت هذه هي الحالة ، فسنرشدك خلال العملية خطوة بخطوة ، باستخدام برامج عملية ومريحة يمكنك استخدامها على الفور. بعد القفزة ، يمكنك معرفة المزيد عنها.
الجزء 1. أبسط الطرق حول كيفية قص مقاطع الفيديو في VLC
عندما يتعلق الأمر بقص مقاطع الفيديو الخاصة بك ، فإن أحد أكثر البرامج سهولة في الاستخدام هو VLC Media Player ، والذي يسمح لك باقتصاص مقاطع الفيديو الخاصة بك وتشذيبها وتعديلها بأبسط طريقة ممكنة. إنه برنامج مجاني يمكنك تثبيته وتنزيله على أي كمبيوتر يعمل بنظام Windows أو Mac أو Linux أو هاتف محمول ، بما في ذلك Android و iPhone.
علاوة على ذلك ، هذه الأداة سهلة التثبيت وتدعم العديد من تنسيقات الملفات بدون ترخيص وأي عملية شراء. من ناحية أخرى ، يمكنك استخدام هذه الأداة لتشغيل مقاطع الفيديو أثناء التنزيل والتثبيت. ألق نظرة على الخطوات الأساسية أدناه لمعرفة كيفية الاستخدام VLC لاقتصاص مقاطع الفيديو.
الخطوة 1قم بتشغيل VLC Media Player وانتقل إلى وسائط> فتح ملف > الفيديو الذي تريد تحريره باستخدام هذه الأداة.
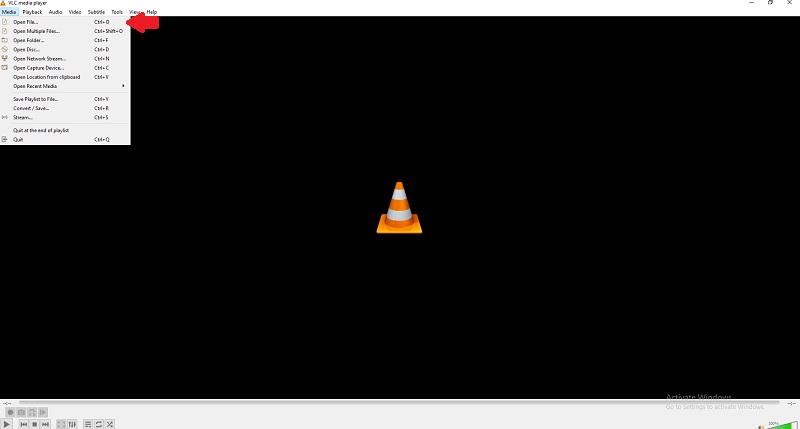
الخطوة 2إذا لم يتم تشغيل الفيديو ، فلا تقصه. ومع ذلك ، انقر فوق ملف فيديو> اقتصاص زر أثناء تشغيل الفيديو.
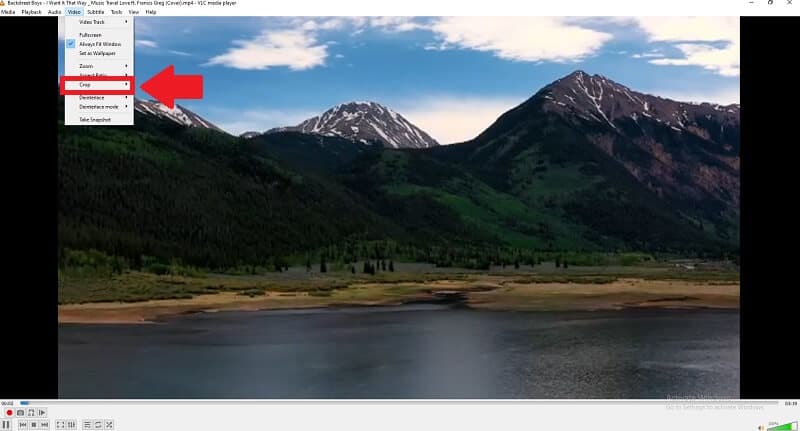
الخطوه 3افترض أنك تريد تغيير حجم مقاطع الفيديو الخاصة بك. في هذه الحالة ، يمكنك القيام بذلك عن طريق تحديد نسبة العرض إلى الارتفاع أثناء استمرار تشغيل الفيديو.
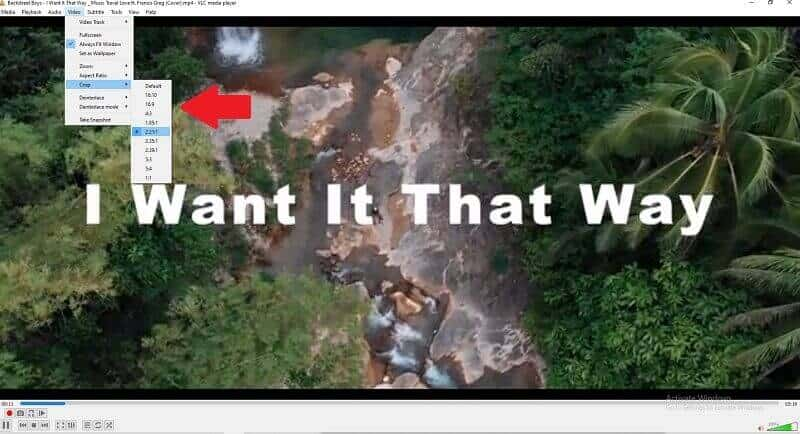
الجزء 2. استخدام أفضل البرامج لقص مقاطع الفيديو بدون VLC
إذا كنت تبحث عن أداة مثالية ومتميزة ستساعدك بلا شك في حل مشاكلك. هناك أداة لذلك. افايد محول الفيديو هو من أفضل البرامج لقص وتشذيب وتدوير وتحرير مقاطع الفيديو بشكل احترافي. إنه سهل الاستخدام ويحتوي على عدد كبير من الميزات القوية. إنه ليس محول فيديو ، ولكنه سيساعدك في اقتصاص وتحويل مقاطع الفيديو الخاصة بك دون التضحية بالجودة.
لا يعد برنامج تحرير الفيديو الاحترافي ، مثل VLC ، هو الخيار الأفضل إذا كنت منشئ محتوى ويب أو ترغب في اقتصاص الفيديو الخاص بك بسبب منحنى التعلم الحاد. قد تتساءل عما إذا كانت هناك طريقة أكثر وضوحًا لاقتصاص مقطع فيديو. إذا كنت تريد اقتصاص مقاطع الفيديو الخاصة بك بأبسط طريقة ممكنة ، فحاول افايد محول الفيديو، مما يتيح لك اقتصاص الفيديو في بضع دقائق فقط.
إنها أداة قوية لتحرير وتحويل مقاطع الفيديو لأنها تدعم أكثر من 300 تنسيق. وقام أكثر من 18 مليون شخص بتنزيله ، وقد سُر 8 ملايين منهم. كما أنها تستخدم تشفيرًا متقدمًا لحماية بيانات المستخدم. يمكنك أيضًا استخدام هذه الأداة لأغراض أخرى ، مثل تحرير الفيديو. جميع الخيارات هي اقتصاص الفيديو وتقليصه ودمجه وتقليبه وتدويره.
بالإضافة إلى، افايد محول الفيديو هي الأداة الأكثر ملاءمة واستثنائية. وهو متاح أيضًا كبرنامج عبر الإنترنت يمكنك تثبيته وتنزيله مجانًا. تتيح لك هذه الأداة تحسين إبداعك مع توفير كل ما تحتاجه أيضًا. من بين الأدوات الأخرى ، ستستخدم الأفضل.
- لديها ميزات قوية للاستخدام.
- إنها واجهة سهلة الاستخدام.
- يتيح لك اقتصاص لقطاتك تلقائيًا.
- وهو يدعم جميع تنسيقات الفيديو تقريبًا.
تعرف على العملية خطوة بخطوة لاستخدام البرامج الأكثر احترافية أدناه.
الخطوة 1تنزيل البرنامج
يجب عليك أولاً تنزيل أفضل البرامج بالنقر فوق زر التنزيل أعلاه.
الخطوة 2قم بتحميل ملفك مباشرة
بعد تثبيت البرنامج ، اسحب ملفاتك وأفلتها في (+) زائد زر للمتابعة.
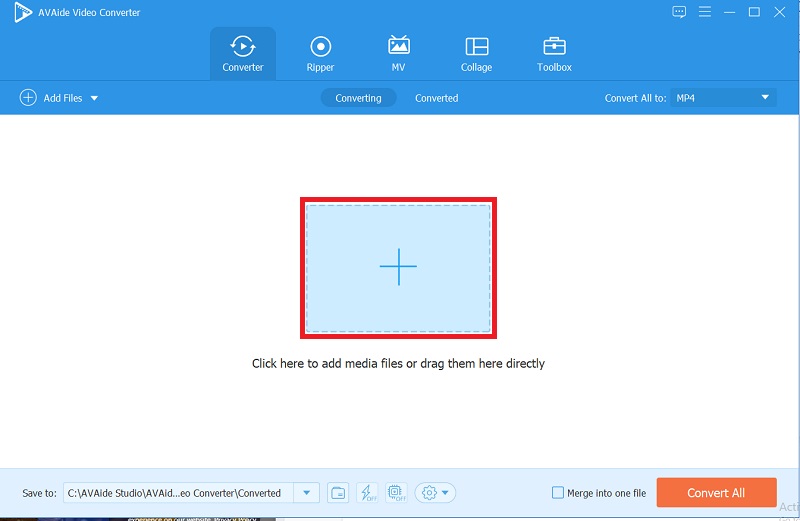
الخطوه 3قص الفيديو الخاص بك
قص الفيديو عن طريق التحديد ا & قتصاص من شريط الأدوات أعلى الواجهة. ستتمكن من بدء التحرير بمجرد وصولك. من الممكن اقتصاص الفيديو يدويًا باستخدام مؤشر السهم في الزاوية اليسرى العليا من الشاشة. يمكنك أيضًا تغيير نسبة العرض إلى الارتفاع للفيديو حسب اختيارك. ثم ، عند الانتهاء ، انقر فوق موافق لحفظ التغييرات الخاصة بك.
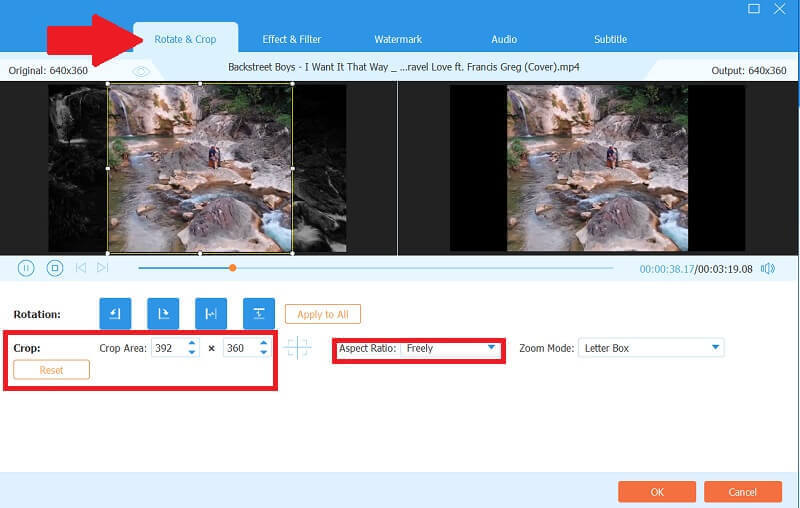
الخطوة 4ضبط الدوران
إذا كنت ترغب في تدوير مقاطع الفيديو الخاصة بك ، يمكنك تحديد زر التدوير بحرية.

الخطوة الخامسةتحويل مقاطع الفيديو الخاصة بك
أخيرًا ، بعد اقتصاص مقطع الفيديو وتعديله ، انقر فوق تحويل جميع زر لتحويل عملك النهائي.
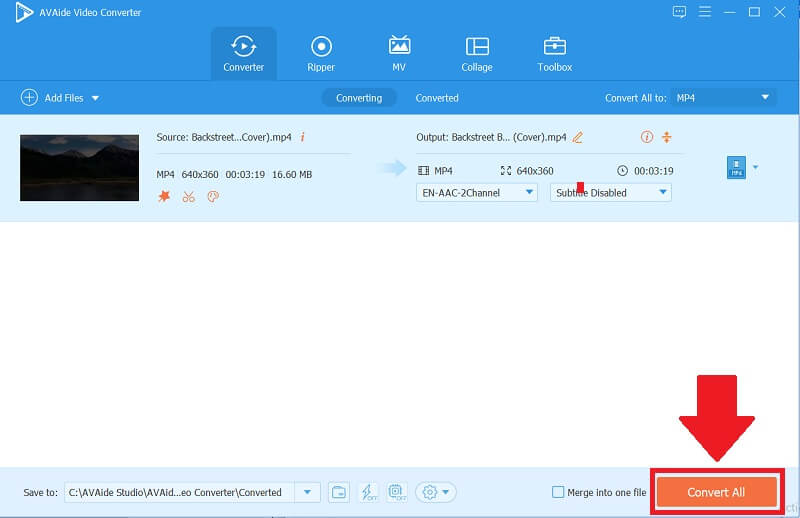
الجزء 3. أسئلة وأجوبة حول اقتصاص مقاطع الفيديو
هل يمكنني تغيير حجم فيديو mp4 في VLC؟
نعم ، تشتهر VLC بكونها أبسط أداة لتغيير حجم مقاطع الفيديو. يمكنك ، من ناحية أخرى ، تغيير حجم الفيديو الخاص بك عن طريق الانتقال إلى فيديو> نسبة العرض إلى الارتفاع واختيار الحجم الذي تريده.
هل يمكنني تثبيت VLC على أي هاتف ذكي أو iPhone؟
كما ذكرنا ، نعم ، يمكنك تنزيل هذا البرنامج وتثبيته مجانًا سواء كان هاتفك يعمل بنظام Android أو IOS. يمكنك الاستمتاع باستخدام هذا على هاتفك المحمول ويمكنك أيضًا مشاركته مع الآخرين.
كيف يمكنني حفظ الفيديو في VLC؟
يمكنك حفظه بسرعة عن طريق النقر فوق وسائط> ثم حفظ قائمة التشغيل في ملف، ثم أعد تسمية الملف ، وها هو لديك. يمكنك حفظه دون متاعب.
للختام ، يجعل كلا البرنامجين من السهل اقتصاص مقاطع الفيديو الخاصة بك. استخدام VLC لاقتصاص مقاطع الفيديو سوف تساعدك على تحسين إبداعك. سيكون من الأفضل إذا كنت قد اكتشفت كيفية القيام بذلك الآن. يمكنك استخدام الطريقة الافتراضية ، خاصة مع ملفات افايد محول الفيديوأفضل برنامج. عندما يتعلق الأمر باقتصاص مقاطع الفيديو ، يكون هذا البرنامج في أعلى القائمة. على الرغم من ميزاته الاحترافية والممتازة ، فهو أكثر من مجرد محول فيديو.
مربع أدوات الفيديو الكامل الخاص بك الذي يدعم أكثر من 350 تنسيقًا للتحويل بجودة لا مثيل لها.
اقتصاص الفيديو وتغيير حجمه
- أفضل 8 أدوات تحويل لملفات GIF لنظامي التشغيل Windows و Mac
- كيفية تغيير حجم مقاطع الفيديو أو اقتصاصها في Instagram
- على دراية بكيفية تغيير نسبة العرض إلى الارتفاع للفيديو
- كيفية اقتصاص وتغيير حجم مقاطع الفيديو على Android
- كيفية قص مقاطع الفيديو في Premiere Pro
- كيفية قص مقاطع الفيديو على iMovie
- كيفية اقتصاص مقاطع الفيديو على نظام Mac
- كيفية قص مقطع فيديو في QuickTime
- أفضل 5 محولات مذهلة لنسبة العرض إلى الارتفاع لقص مقاطع الفيديو الخاصة بك بشكل كبير
- كيفية تغيير نسبة العرض إلى الارتفاع في Windows Movie Maker
- كيفية تغيير حجم الفيديو في برنامج فوتوشوب
- كيفية قص فيديو MP4 بطريقة رائعة
- كيفية استخدام Ffmpeg لتغيير حجم مقاطع الفيديو الخاصة بك
- كيفية قص الفيديو بدون علامة مائية
- كيفية قص مقطع فيديو على نظام Windows
- كيفية قص مقاطع الفيديو في Windows Meida Player
- كيفية اقتصاص مقاطع الفيديو إلى مربع
- كيفية اقتصاص مقاطع الفيديو في After Effects
- كيفية قص مقاطع الفيديو في DaVinci Resolve
- كيفية قص مقاطع الفيديو في OpenShot
- كيفية اقتصاص مقاطع الفيديو باستخدام Kapwing
- كيفية قص مقاطع فيديو Snapchat
- كيفية استخدام VLC Crop Videos
- كيفية قص مقاطع فيديو Camtasia
- كيفية استخدام OBS Crop Videos
- كيفية استخدام Ezgif Resize Videos
- كيفية تغيير نسبة العرض إلى الارتفاع في Final Cut Pro



 تحميل آمن
تحميل آمن


