هل كنت في موقف لا تقدر فيه على تقدير المقطع بسبب زاوية خاطئة؟ وجود مثل هذه الظروف سيفقد رغبتك في رؤية محتوى الفيديو ، أليس كذلك؟ مع هذا ، توصلنا إلى الطرق المناسبة لكيفية ذلك قم بتدوير مقطع فيديو في iMovie على iPad وعلى أجهزة Apple الأخرى. وبالمثل ، سيتم تقديم برنامج مذهل ومتعدد الاستخدامات يمكن تطبيقه على كل من Mac و Windows وحتى Linux.
الجزء 1. الطريقة الصحيحة لتدوير الفيديو على جهاز Mac باستخدام iMovie
يعد iMovie أحد منتجات شركة Apple Inc. علاوة على ذلك ، فهو تطبيق تحرير فيديو مثالي للمستهلكين لاستخدامه حتى يتمكنوا من الحصول على مخرجات رائعة من خلال ميزاته الرائعة. فيما يتعلق بهذا ، يقدم iMovie للمستخدمين تحسين الفيديو ، وتدويره ، واقتصاصه ، وتثبيت التسجيل المهتز ، إلى جانب تأثيرات الفيديو متعددة المقاطع. لذلك بالنسبة لمستخدمي Mac الذين يرغبون في معرفة كيفية تدوير مقطع فيديو في iMovie ، يتم توفير الخطوات أدناه.
الخطوة 1استيراد الفيديو
قم بتشغيل البرنامج المثبت على جهاز Mac الخاص بك. استيراد ملف الفيديو الخاص بك عن طريق النقر فوق زائد قم بتسجيل الدخول على الواجهة ، ثم اختر ملف فيلم. انقر على وسائط الاستيراد سهم لتحميل الفيديو الخاص بك.
الخطوة 2قم بتدوير الفيديو
اذهب واضغط على زر اقتصاص ، ثم اختر ما إذا كنت تريد ذلك قم بتدوير المقطع في اتجاه عقارب الساعة أو قم بتدوير المقطع عكس اتجاه عقارب الساعة. بعد ذلك ، ضرب التحقق من رمز التغييرات التي سيتم تطبيقها.

الخطوه 3احفظ الملف المستدير
اضغط على السهم لأعلى الموجود فوق التحقق من أيقونة. اختر تصدير ملف ، ومن النافذة المنبثقة ، انقر فوق التالي، ثم يحفظ زر. أخيرًا ، يمكنك التحقق من المستندات الخاصة بك لملف الفيديو الذي تم تدويره.
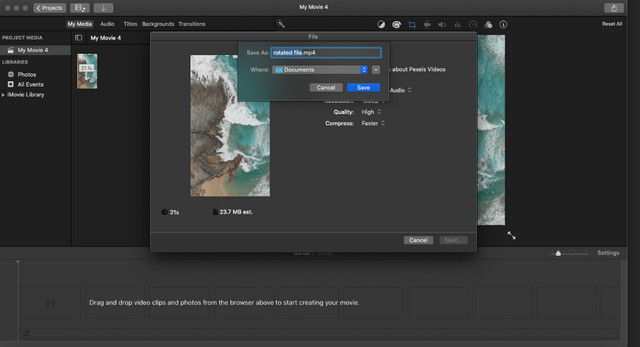
الجزء 2. كيفية تدوير مقطع فيديو على iOS باستخدام iMovie
لا يزال هناك الكثير ممن يتساءلون عن كيفية تشغيل iMovie على iOS. يركز هذا الجزء على كيفية قم بتدوير مقطع فيديو باستخدام iMovie على iPad وكذلك على iPhone. في مثل هذه الحالة ، حيث ستحتاج إلى إصلاح الفيديو الملتقط على الفور على جهازك السهل ، ستكون هذه الطريقة طريقة مثالية. علاوة على ذلك ، يحتوي iMovie على ميزات تحرير الفيديو المثالية التي أحببناها جميعًا. لذلك ، غالبًا ما يحصل مستخدمو iOS على هذا البرنامج. من ناحية أخرى ، اتخذ قائمة الخطوات أدناه لإرشادك.
الخطوة 1قم بتشغيل التطبيق
قم بتنزيل التطبيق وتثبيته على نظام iOS الخاص بك ، ثم قم بتشغيله. ابدأ العمل من خلال النقر على ملف زائد قم بالتسجيل على الشاشة ثم اختر ملف فيلم.
الخطوة 2قم بتحميل الفيديو
بعد ذلك ، ستحتاج إلى اختيار الفيديو من معرض الصور الخاص بك الذي تحتاج إلى تدويره. انقر فوق ملف الفيديو ، ثم اضغط على إنشاء فيلم.
الخطوه 3قم بتدوير الفيديو
استخدم إصبعيك الإبهام والسبابة لتدوير الفيديو في اتجاه عقارب الساعة أو عكس اتجاه عقارب الساعة. سيظهر سهم أبيض على أي حال عند لمس الفيديو على الشاشة. بعد ذلك ، احفظ الملف الذي تم تدويره ، ثم تحقق منه في معرض الصور الخاص بك.
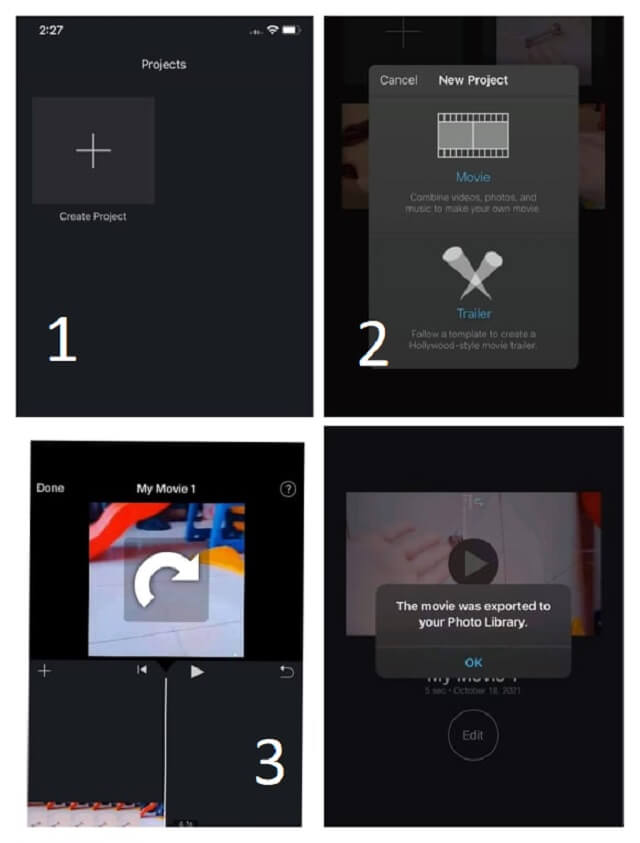
الجزء 3. طريقة مذهلة لتدوير الفيديو إلى جانب موفي
إلى جانب iMovie ، هناك برنامج آخر يتطلع إليه الخبراء ومستخدمو Apple وهو افايد محول الفيديو. يحتوي هذا البرنامج على تطبيق موسع مع نظامي التشغيل Windows و Linux. علاوة على ذلك ، يحتوي محول الفيديو الرائع هذا على ميزات واسعة في تحرير ملف الفيديو الخاص بك وتحسينه. أيضًا ، إنها أداة الطرف الثالث المثالية لتدوير ملفك وتعديله ، جنبًا إلى جنب مع أدواته وميزاته العديدة الأخرى. على سبيل المثال ، يمكنك أيضًا استخدامه لـ تحرير البيانات الوصفية MP4.
ما هو أكثر من ذلك ، أنه يحتوي على أعلى تقنية عندما يتعلق الأمر بتأمين إجراء مثل تحرير وتحويل ملفات الفيديو والصوت. في هذه الملاحظة ، يمكنك تمديد مهمتك باختيار أكثر من 300 تنسيق ملف يدعمها هذا البرنامج. وهكذا ، اترك السؤال عن كيفية تدوير مقطع فيديو في iMovie على Mac ، وبدلاً من ذلك ، دعنا نرى الطريقة الرائعة لتدوير مقطع فيديو على Mac.
- يتيح عملية سهلة للتدوير والاقتصاص والتشذيب والدمج والتحسين والعكس والمزيد.
- مع العديد من المؤثرات البصرية.
- مع دعم تنسيق الفيديو والصوت الواسع.
- يأتي مع ملف تمييز بين ملف الفيديو الأصلي وملف الإخراج.
الخطوة 1قم بتشغيل البرنامج
قم بتنزيل الأداة وتثبيتها على جهاز Mac الخاص بك. للقيام بذلك ، ما عليك سوى زيارة موقع AVAide Video Converter على الويب ، أو الضغط على زر التنزيل أعلاه ، واختيار الخيار المناسب على جهازك. قم بتشغيله ، ثم انتقل إلى صندوق الأدوات، ثم اختر ملف دوار الفيديو.

الخطوة 2قم باستيراد ملف الفيديو
عند الوصول إلى واجهة الدوار ، انقر فوق زائد لافتة. ثم قم بتحميل ملف الفيديو من مكتبتك التي ترغب في تدويرها.
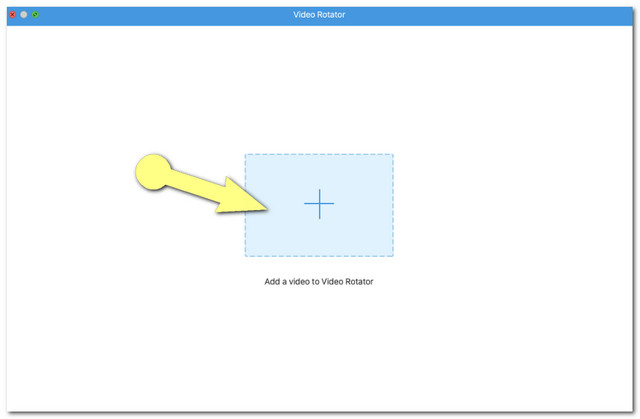
الخطوه 3ابدأ في معالجة الدوران
سيتم عرض مقطعي فيديو متطابقين ، ضع في اعتبارك أن المقطع الموجود على اليمين هو إخراجك. اختر ما إذا كنت تريد التدوير إلى اليمين أو اليسار من خلال النقر فوق صناديق الدوران. يمكنك النقر عليه باستمرار حتى تحصل على الزاوية التي تريدها أثناء مقارنة الإخراج من الملف الأصلي.
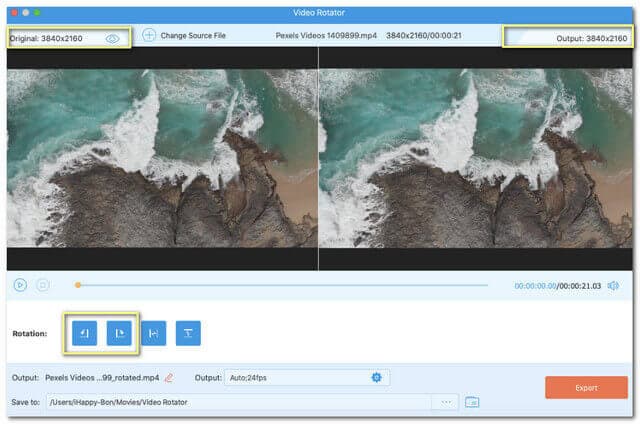
ملحوظة: ال جلسة الرمز متاح. انقر فوقه إذا كنت ترغب في ضبط الجودة والدقة والتنسيق ومعدل الإطارات والتشفير ووضع التكبير / التصغير للإخراج.
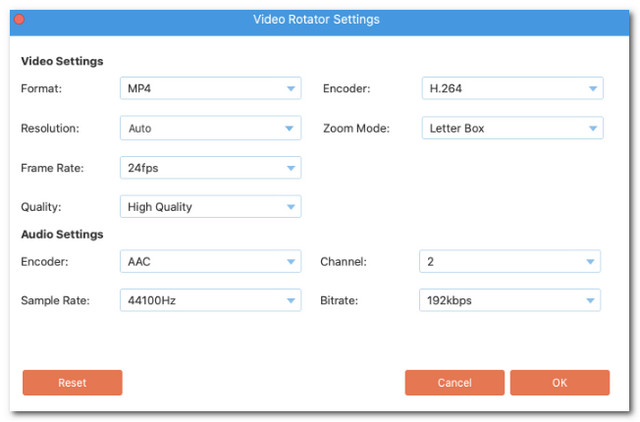
الخطوة 4تصدير للتدوير
عندما يتم تعيين كل شيء ، يمكنك تحديد ملف وجهة بالنقر فوق النقاط على ال حفظ في جزء. أخيرًا ، اضغط على يصدر الموجود في الجزء السفلي الأيمن من معظم الواجهة ، لحفظ الملف الذي تم تدويره. انتظر حتى ينتهي التصدير ، ثم تحقق من المجلد حيث تم حفظ ملفك تلقائيًا.
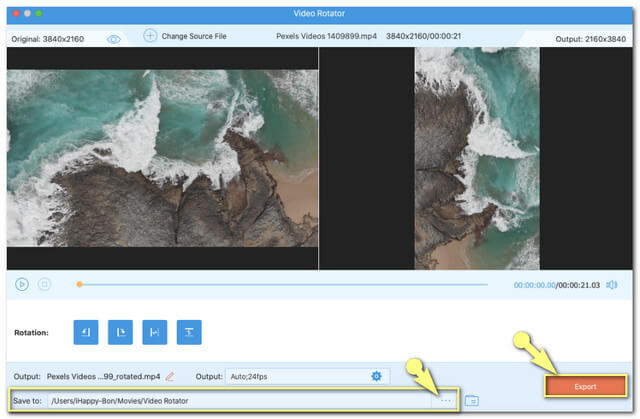
الجزء 4. أسئلة وأجوبة حول تدوير وتحرير مقاطع الفيديو
هل يمكنني أيضًا قلب الفيديو الخاص بي باستخدام محول الفيديو AVAide؟
قطعا. يحتوي هذا البرنامج على ميزة موسعة بما في ذلك تقليب مقاطع الفيديو. يمكنك العثور على تعديل الوجه ، بجانب مربعات التدوير ، يرجى الاعتماد على الخطوات الواردة في هذه المقالة.
هل يحتوي VLC على أداة تدوير الفيديو؟
نعم. يحتوي VLC أيضًا على ميزة حيث يمكنك تدوير ملف فيديو.
هل هناك طريقة يمكنني من خلالها تدوير مقطع فيديو على جهاز iPhone الخاص بي بدون أداة خارجية؟
بالتاكيد. يمكن لتطبيق الصور المدمج في أجهزة iPhone القيام بهذا العمل.
لاختتامه ، يلعب تدوير الفيديو دورًا مهمًا في تحسين الملف بشكل كبير. بالنسبة لمستخدمي Apple مثلك ، فإن الأدوات المقدمة موصى بها بشدة من قبل المتخصصين. كما هو موضح أعلاه ، فإن افايد محول الفيديو أظهر أفضل الميزات والأدوات. والمثير للدهشة أنه سهل الاستخدام أيضًا محرر البيانات الوصفية للفيديو. علاوة على ذلك ، بناءً على الاختبار والتقييمات التي حصلت عليها ، فهي حقًا واحدة من أعظم البرامج اليوم.
مربع أدوات الفيديو الكامل الخاص بك الذي يدعم أكثر من 350 تنسيقًا للتحويل بجودة لا مثيل لها.
تدوير وعكس الفيديو
- عكس مقطع فيديو في Windows و Mac و Online و Mobile
- قم بتدوير مقطع فيديو عبر الإنترنت
- قم بتدوير مقطع فيديو في Premiere Pro
- قم بتدوير مقطع فيديو في iMovie
- قم بتدوير مقطع فيديو على iPhone
- قم بتدوير مقطع فيديو على Android
- أفضل التطبيقات لتدوير الفيديو لنظامي Android و iOS
- انعكاس الفيديو باستخدام تطبيقات سطح المكتب وعبر الإنترنت و iPhone و Android
- اقلب مقطع فيديو عبر الإنترنت
- قم بتدوير مقطع فيديو MP4
- كيف يقوم VLC بتدوير الفيديو
- انعكاس الفيديو في Final Cut Pro
- اقلب مقطع فيديو على Android
- قم بتدوير مقطع فيديو لـ Instagram
- تدوير الفيديو 180 درجة
- كيف HandBrake فليب الفيديو
- انعكاس مقاطع الفيديو في Windows Media Player



 تحميل آمن
تحميل آمن


