كيف تقوم بتغيير حجم مقاطع الفيديو لـ Instagram؟ أو ربما لا تفعل ذلك على الإطلاق؟ كان Instagram أحد منصات الوسائط الاجتماعية المهيمنة مؤخرًا ، حيث يشارك الناس لحظاتهم الثمينة عبر الصور ومقاطع الفيديو. ومن ثم ، تتطلب هذه المنصة أبعادًا ونسب أبعاد لمقاطع الفيديو اعتمادًا على المنشور الذي تقترحه. بالإضافة إلى ذلك ، يستخدم Instagram طرقًا مختلفة لتحميل مقاطع الفيديو الخاصة بك ، مثل قصص IG و IGTV وخلاصة IG.
من ناحية أخرى ، لا يزال الكثيرون لا يدركون أهمية وجود حجم مثالي لمقطع الفيديو الخاص بك للنشر ، وهذا صحيح مع المبتدئين والمستخدمين الخاصين. إنهم لا يدركون حتى الآن أنه من الأكثر جاذبية أن يكون لديك مقطع فيديو بنسبة وزاوية مثالية. لذلك ، تعلم كيف تغيير حجم مقطع فيديو لـ Instagram حاليا! تعمق في هذه المقالة وتعلم طرق مختلفة لإعادة القياس للحصول على منشور فيديو مثالي.
الجزء 1. متطلبات الفيديو في Instagram
يحتوي Instagram على متطلبات فيديو محددة تحتاج أيضًا إلى اتباعها للامتناع عن القطع القسري. بالإضافة إلى ذلك ، فإن تعلم هذه الشروط سيجعلك أيضًا جاهزًا لنقل مقاطع الفيديو الخاصة بك إلى المستوى التالي. وهكذا ، قبل الإرشادات حول كيفية اقتصاص مقطع فيديو لـ Instagram ، دعنا نتعلم أولاً المعايير الأساسية التي يجب استهدافها.
ابعاد متزنة:
هناك نسب عرض إلى ارتفاع مختلفة يمكنك استخدامها في تحميل منشورك على Instagram. الأول هو لوحة، والتي لها من الناحية الفنية نسبة 4: 5. ال منظر جمالي يمكن أن يكون 1.91: 1 ، و مربع مع 1: 1. من ناحية أخرى ، بالنسبة إلى IGTV ، يجب أن تحصل البكرات والقصص على نسبة 9:16 ونسبة 1: 1 إلى 4: 5 لمنشور الرف الدائري.
مواصفات الفيديو:
تنسيق الفيديو المثالي لـ Instagram هو MP4 ، بمعدل إطارات يبلغ 30 إطارًا في الثانية ، في غضون 60 ثانية كحد أقصى ، ما لم يكن لـ IGTV. علاوة على ذلك ، يجب تغيير حجم الفيديو لـ Instagram بعرض 1080 بكسل وطول 1920 ، مع برنامج ترميز H.264 يحتوي على صوت AAC.
الجزء 2. أفضل برنامج لتغيير حجم الفيديو أو اقتصاصه لـ Instagram
قم بتغيير حجم الفيديو الخاص بك بطريقة أكثر إبداعًا باستخدام تنسيق افايد محول الفيديو. علاوة على ذلك ، لا يسمح لك هذا البرنامج فقط بتغيير الحجم ولكن أيضًا لتحسين مقاطع الفيديو الخاصة بك باستخدام العديد من أدوات التحرير المتاحة. يعد محول ومحرر الفيديو الرائع هذا شيئًا يستحق التباهي به نظرًا لتقنياته وصفاته التي لن تجدها في أي أدوات أخرى.
الأمر الأكثر إثارة هو أنه أثناء استخدام هذه الأداة ، ستحصل أيضًا على فرصة لإضافة تأثيرات وفلاتر متعددة لإضافة إشراق إلى الفيديو الخاص بك. لأن الأمر لا يتعلق بكيفية اقتصاص مقطع فيديو على قصة Instagram ، ولكن أيضًا بكيفية تجميله. بالإضافة إلى ذلك ، يسمح لك أيضًا بتخصيص العلامة المائية عن طريق إضافة صورة أو نص إذا كنت ترغب في ذلك ، بالإضافة إلى إضافة ترجمات إلى المحتوى الخاص بك. وهكذا ، دون مزيد من اللغط ، دعونا جميعًا نشهد كيف يعمل هذا البرنامج الممتاز.
- إنها أداة متعددة الوظائف.
- يسمح لك بمشاركة الفيديو الذي تم تعديله حديثًا على Instagram.
- يساعدك على إنتاج مخرجات الفيديو بأكثر من 300 تنسيق مختلف.
- الخيار الأفضل لتحسين مقاطع الفيديو الخاصة بك على Instagram باستخدام أدوات التحرير التي لا تعد ولا تحصى.
كيفية قص مقطع فيديو لـ Instagram باستخدام محول الفيديو AVAide
الخطوة 1قم بتثبيت الأداة
أولاً ، تحتاج إلى الحصول على الأداة بالانتقال إلى موقعها الرسمي والنقر فوق زر التنزيل المناسب لجهازك. قم بتثبيت الأداة لبدء المهمة.
الخطوة 2استيراد الفيديو
احصل على الفيديو المفضل لديك الذي تم تحميله على الواجهة. للقيام بذلك ، تأكد من أنك في محول ثم اسحب لإسقاط الملف في المنتصف. بدلاً من ذلك ، يمكنك النقر فوق إضافة ملفات الزر أعلى الزاوية اليسرى من الواجهة.
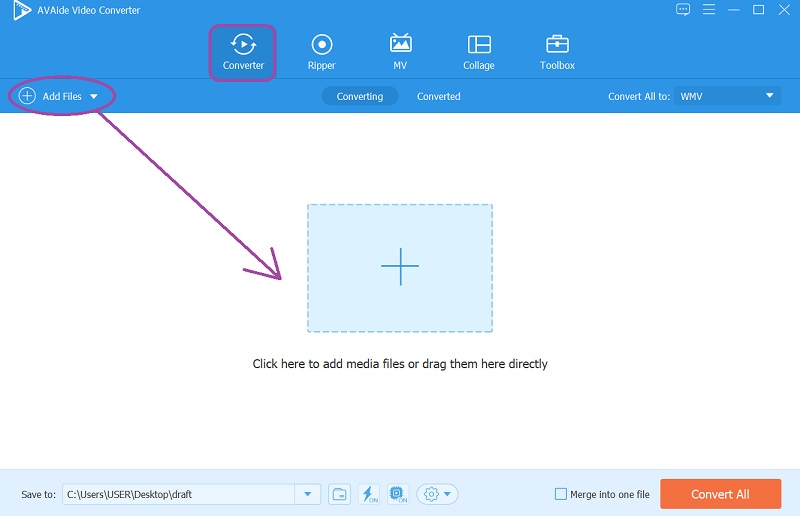
الخطوه 3انتقل إلى اقتصاص الفيديو
في الملف الذي تم تحميله ، انقر فوق نجمة رمز لبدء إجراء التغييرات. قم بقص الفيديو بحرية لـ Instagram عند الوصول إلى النافذة التالية. قم بضبط ملفات تدوير واقتصاص الجزء وابدأ في اختيار نسبة العرض إلى الارتفاع المفضلة لديك ، حيث يمكنك أيضًا ضبط وضع التكبير / التصغير للفيديو الخاص بك ، ثم النقر فوق موافق.
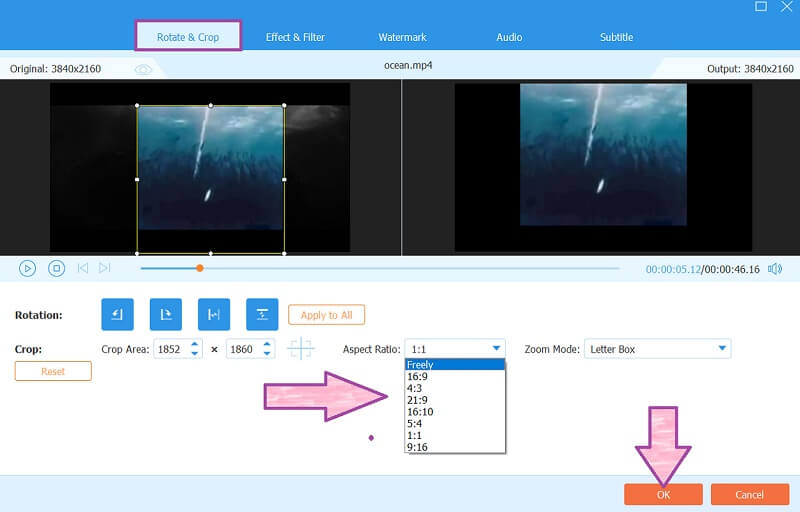
ملحوظة: إذا كنت تريد ضبط مدة الفيديو ، فانقر فوق مقص أيقونة. اضبط علامة الفيديو يدويًا وفقًا لتفضيلاتك ، ثم اختر من بين الإعدادات المسبقة الأخرى المتاحة.
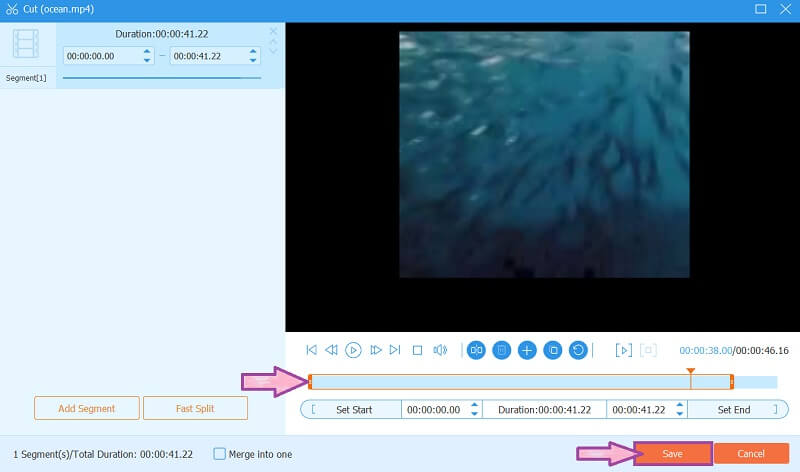
الخطوة 4اكتساب التغييرات
لحفظ التغييرات التي أجريتها ، ما عليك سوى النقر فوق تحويل جميع زر.
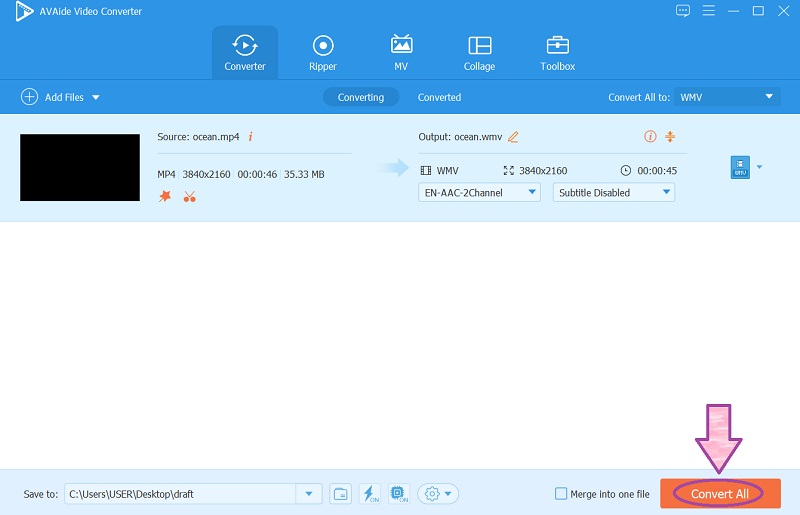
الخطوة الخامسةانشر على Instagram
هذه خطوة اختيارية فقط في حالة رغبتك في مشاركة مقطع الفيديو الذي تم اقتصاصه على Instagram على الفور. للقيام بذلك ، ما عليك سوى الانتقال إلى محولة، ثم انقر فوق شارك رمز الملف ، واضغط على شعار Instagram.
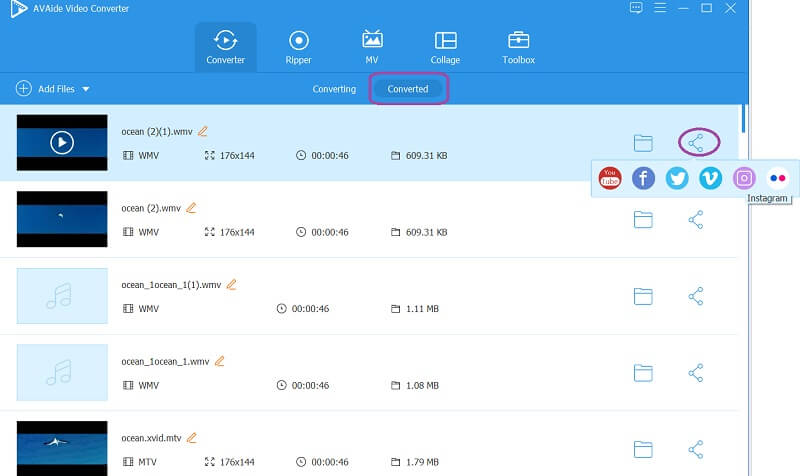
الجزء 3. 3 أفضل طرق عبر الإنترنت لتغيير حجم الفيديو لـ Instagram
1. تغيير حجم الفيديو لـ Instagram باستخدام VEED.IO
VEED.IO هو محرر فيديو رائع على الإنترنت يقطع الفيديو على Mac/ نوافذ بدون متاعب. علاوة على ذلك ، فإنه يوفر إعدادات مسبقة قوية لتلبية احتياجات التحرير الخاصة بك. من ناحية أخرى ، يحب الجميع مدى بساطة هذه الأداة عبر الإنترنت حيث لن تحتاج إلى إرشادات لاستخدامها لأن الواجهة تشرح نفسها بنفسها. من ناحية أخرى ، لا يسعد الجميع بمدى بطء إجراء عملية تغيير الحجم. مع ذلك، اقتصاص الفيديو الخاص بك على Instagram مجانًا باتباع الخطوات البسيطة أدناه.
الخطوة 1قم بالوصول إلى موقع الويب واستورد ملفك على الفور بالنقر فوق تحميل الفيديو الخاص بك. يمكنك تحميل ملف من جهازك أو صندوق الإسقاط أو رابط أو ملف خام مسجل. ولكن يرجى التأكد من تحميل 50 ميغابايت من حجم الملف كحد أقصى.
الخطوة 2ابدأ في تغيير حجم النسبة بالانتقال إلى ملف إعدادات وتحت بحجم، اختر نسبة العرض إلى الارتفاع المستهدفة من القائمة المنسدلة.
الخطوه 3أخيرًا ، اضغط على يصدر الموجود في الزاوية العلوية اليمنى من الواجهة لحفظ التغييرات. هذه المرة ، سوف تحتاج إلى الانتظار بصبر مع تقدم التغييرات ، ثم تنزيل الملف بعد ذلك.
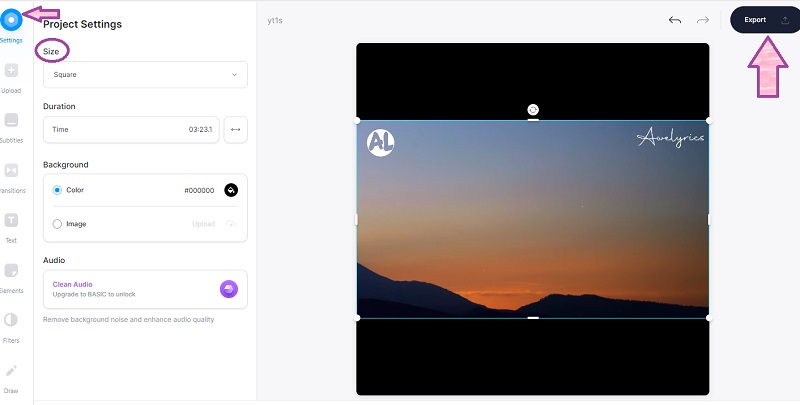
2. تغيير حجم الفيديو ل Instagram باستخدام Kapwing
قم بتغيير حجم مقطع فيديو لـ Instagram باستخدام Kapwing المذهل. تتيح لك هذه الأداة عبر الإنترنت تغيير الحجم باستخدام نسب أبعاد مختلفة وتجربة الكثير من الإعدادات المسبقة داخل واجهة المظهر الاحترافية. في البداية ، ستجد أنه من المخيف كيفية تقديم الإعدادات المسبقة ، لكنك ستجد نفسك مستمتعًا بها أثناء استعراضها. ومع ذلك ، حتى إذا قمت بتصدير إخراج تم تغيير حجمه أو تحريره مجانًا ، فلن يحررك من الحصول على علامة مائية ، والتي يمكن تقييدها عن طريق الترقية إلى نسختها المدفوعة. لذلك ، يرجى الاطلاع على الإرشادات أدناه لتخفيف مخاوفك بشأن Kapwing.
الخطوة 1قم بزيارة موقعه الرسمي وابدأ في اقتصاص مقاطع الفيديو لـ Instagram بالنقر فوق إنشاء مشروع جديد. في الواجهة الرئيسية ، انقر فوق تحميل لاستيراد ملف الفيديو الخاص بك. بمجرد دخول الملف ، اضغط على فيديو.
الخطوة 2قم بتغيير حجم الفيديو عن طريق الاختيار من بين حجم الإخراج المتاح الموجود في الجزء العلوي الأيمن من الواجهة.
الخطوه 3احفظ الملف المعدل بالنقر فوق تصدير الفيديو التبويب. ثم في النافذة التالية ، اضغط على تصدير مع علامة مائية. خلاف ذلك ، قم بالترقية إلى نسخته الاحترافية.
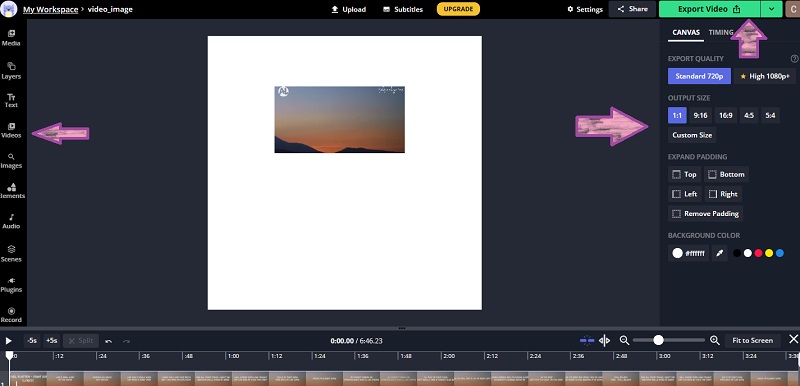
3. قم بتغيير حجم الفيديو لـ Instagram وجرب Clideo
أخيرًا ، لدينا هذا Clideo الذي يقدم مجموعات أدوات هائلة من شأنها أن تكون مفيدة جدًا لمهمة تحرير الفيديو الخاصة بك ، بما في ذلك تغيير الحجم لـ Instagram. علاوة على ذلك ، يمكنك تغيير ملف نسبة أبعاد الفيديو وتحقيق الطول والعرض المفضل لديك عن طريق إدخال حجم الرقم الدقيق. ومن ثم ، تمامًا مثل الأدوات السابقة عبر الإنترنت ، يوفر Clideo مخرجات تحمل علامات مائية. على أي حال ، دعنا نتعلم جميعًا كيفية تغيير حجم مقطع فيديو باستخدام هذه الأداة عبر الإنترنت.
الخطوة 1في الصفحة الرئيسية ، قم بتحميل الفيديو الخاص بك عند النقر فوق اختر ملف، وانتظر تقدم التحميل. لانهاء.
الخطوة 2بمجرد فتحه ، ابدأ تشغيله لتغيير حجم الفيديو. اختر Instagram من القائمة المنسدلة لمنصات الخيارات والحجم المفضل تحتها.
الخطوه 3ضرب يصدر لتعيين الملف جاهزًا للتنزيل.
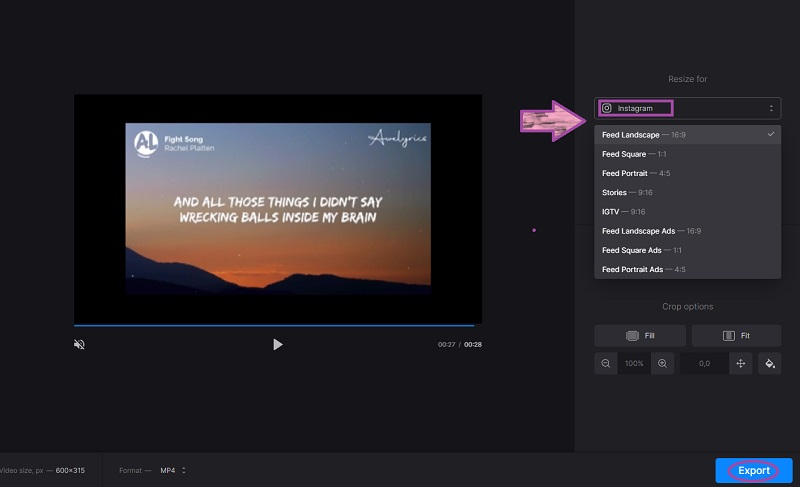
الجزء 4. أسئلة وأجوبة حول مقاطع فيديو Instagram
لماذا يقوم Instagram بقص مقاطع الفيديو الخاصة بي؟
يقوم Instagram تلقائيًا بقص مقاطع الفيديو التي لا تلبي النسبة المطلوبة لنوع المنشور الذي توشك على إنشائه.
هل يمكنني تحميل مقاطع فيديو TikTok الخاصة بي على Instagram؟
يمكنك دائمًا القيام بذلك ، لكن مقاطع فيديو Tiktok لها نسبة 9:16 بالنظر إلى الحجم. تذكر دائمًا التحقق مما إذا كان الفيديو يناسب منشور IG.
كيف يمكنني الحصول على فيديو بحجم انستغرام بدون علامة مائية؟
ال افايد محول الفيديو يسمح لك بتحقيق مقطع فيديو بدون علامة مائية على Instagram.
يهدف هذا المنشور بشكل أساسي إلى تعليمك طرقًا مختلفة لتحقيق مقاطع فيديو Instagramable. المفتاح هو معرفة الأنواع المختلفة لنسب العرض إلى الارتفاع لهذا النظام الأساسي. يمكنك اختبار الأدوات عبر الإنترنت ، لكننا نوصي بشدة باستخدام افايد محول الفيديو، مما يتيح لك الحصول على تأثير تكبير الفيديو على Instagram.
مربع أدوات الفيديو الكامل الخاص بك الذي يدعم أكثر من 350 تنسيقًا للتحويل بجودة لا مثيل لها.
اقتصاص الفيديو وتغيير حجمه
- أفضل 8 أدوات تحويل لملفات GIF لنظامي التشغيل Windows و Mac
- كيفية تغيير حجم مقاطع الفيديو أو اقتصاصها في Instagram
- على دراية بكيفية تغيير نسبة العرض إلى الارتفاع للفيديو
- كيفية اقتصاص وتغيير حجم مقاطع الفيديو على Android
- كيفية قص مقاطع الفيديو في Premiere Pro
- كيفية قص مقاطع الفيديو على iMovie
- كيفية اقتصاص مقاطع الفيديو على نظام Mac
- كيفية قص مقطع فيديو في QuickTime
- أفضل 5 محولات مذهلة لنسبة العرض إلى الارتفاع لقص مقاطع الفيديو الخاصة بك بشكل كبير
- كيفية تغيير نسبة العرض إلى الارتفاع في Windows Movie Maker
- كيفية تغيير حجم الفيديو في برنامج فوتوشوب
- كيفية قص فيديو MP4 بطريقة رائعة
- كيفية استخدام Ffmpeg لتغيير حجم مقاطع الفيديو الخاصة بك
- كيفية قص الفيديو بدون علامة مائية
- كيفية قص مقطع فيديو على نظام Windows
- كيفية قص مقاطع الفيديو في Windows Meida Player
- كيفية اقتصاص مقاطع الفيديو إلى مربع
- كيفية اقتصاص مقاطع الفيديو في After Effects
- كيفية قص مقاطع الفيديو في DaVinci Resolve
- كيفية قص مقاطع الفيديو في OpenShot
- كيفية اقتصاص مقاطع الفيديو باستخدام Kapwing
- كيفية قص مقاطع فيديو Snapchat
- كيفية استخدام VLC Crop Videos
- كيفية قص مقاطع فيديو Camtasia
- كيفية استخدام OBS Crop Videos
- كيفية استخدام Ezgif Resize Videos
- كيفية تغيير نسبة العرض إلى الارتفاع في Final Cut Pro



 تحميل آمن
تحميل آمن



