تُعد مقاطع الفيديو أكثر الوسائل جاذبية لنقل المعلومات والمفاهيم. ومع ذلك، فإن النص غير المناسب في مقاطع الفيديو من شأنه أن يشتت انتباه المشاهدين ويضعف تأثير مقاطع الفيديو.
لذلك، تقدم هذه المقالة ثلاث طرق لـ إزالة النص من الفيديو مجانًا. بالمناسبة، إذا كنت تتساءل عما إذا كان بإمكانك إزالة نص من مقطع فيديو في CapCut، فإن الجزء 3 هو الحل بالنسبة لك.
الجزء 1: كيفية إزالة النص من الفيديو وفقًا لأنواع النصوص المختلفة
لإزالة النصوص من مقاطع الفيديو والحصول على نتائج مرضية، يجب علينا أولاً أن نكون واضحين بشأن أنواع النصوص التي قد تظهر في مقاطع الفيديو واتخاذ التدابير المناسبة. بشكل عام، وفقًا للخلفية ومدة استمرار النص، هناك أربعة أنواع رئيسية من النصوص في مقطع الفيديو:
1. نص على خلفية بلون نقي
إذا كنت تتعامل مع نص على خلفية بلون نقي أو الخلفية ليست فوضوية، تهانينا! يمكن إزالة النص بسهولة. يمكنك اقتصاص جزء مكافئ من النص بنفس الخلفية وتغطية النص مباشرة. لن يؤثر هذا على تأثير الصورة في الفيديو الخاص بك. علاوة على ذلك، إذا كان النص في زاوية الشاشة وعلى شريط الفيديو الأسود، فيمكنك اقتصاص هذا الشريط الأسود بحيث تتم إزالة النص معًا، مما سيغير الدقة. هذا هو أيضًا الحل لكيفية إزالة النص من تحرير الفيديو دفعة واحدة لأنه إذا قمت بقص مقطع فيديو، فسيتم إزالة كل النص الموجود على هذا الجزء.

2. عنوان فرعي وعلامة مائية واحدة
تعتبر الترجمات النصية أكثر النصوص شيوعًا في مقاطع الفيديو. وعادةً ما تمتد الترجمات النصية عبر الفيديو بالكامل، وغالبًا ما تكون خلفيتها معقدة. لذلك، فإن الإجراء المستخدم على نطاق واسع هو تشويشها. لن يؤدي التمويه إلى إفساد ترجماتك الخاصة إذا كنت تريد إضافة ترجمات نصية جديدة لاحقًا. وهناك موقف آخر يكون من المناسب فيه تطبيق التمويه وهو نطاق واحد وصغير من العلامات المائية.
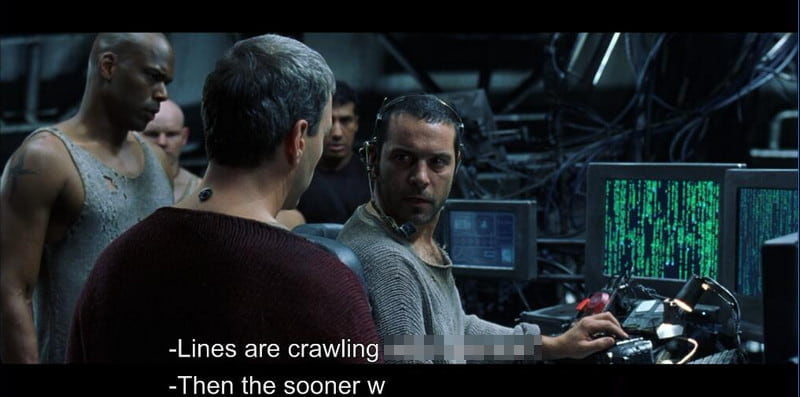
3. نص يستمر لفترة قصيرة
إذا كان النص في مقطع فيديو لا يستمر إلا لفترة قصيرة وله حدود واضحة، فيمكنك أيضًا تشويشه. ولكن هذا قد يربك هذا الجمهور، وقد يبدو التشويش وكأنه خلل.
لذلك، فإن الحل الأكثر استحسانًا هو استخدام ملصق يتناسب مع الخلفية. ورغم أن هذا لن يؤدي في الواقع إلى إزالة النص من مقاطع الفيديو، إلا أنه يوفر الوقت ويسهل تشغيله. وسوف يستخدم العديد من منشئي المحتوى هذه الطريقة لإزالة النص قصير الأمد.

4. علامة مائية على الشاشة بأكملها
هذا هو النص الأكثر صعوبة في الإزالة من الفيديو. إن مجموعة كبيرة من عمليات المحو لإزالة العلامات المائية على الشاشة بأكملها ستشوه الفيديو الخاص بك وتجعله يبدو غريبًا. إن الأداة الأكثر موثوقية لإزالتها هي استخدام Adobe Premiere إذا كنت متخصصًا. إذا لم يكن الأمر كذلك، فإن الحل السريع هو استخدام أداة إزالة النصوص المدفوعة بالذكاء الاصطناعي من مقاطع الفيديو لأن الأدوات المدفوعة غالبًا ما تكون مجهزة بتقنية معالجة ممتازة.

الجزء 2: إزالة جميع أنواع النصوص من مقاطع الفيديو بسهولة باستخدام برنامج AVAide Video Converter
افايد محول الفيديو هو برنامج احترافي لسطح المكتب يحول الفيديوهات إلى صيغ مختلفة، ويمكنك استخدامه أيضًا لإزالة النصوص من الفيديوهات بسهولة. بعد تثبيته، يمكنك تحميل فيديو إلى البرنامج وتعيين منطقة النص لطمسه. بعد ذلك، يمكنك إزالة النص من هذا الفيديو في المنطقة المحددة بنقرة واحدة.
يمكنك تحديد وقت بداية ونهاية كل منطقة ضبابية لتلبية أوقات حدوث النص المختلفة. لكل منطقة ضبابية، يمكنك إسقاط حدودها لضبط حجمها وموضعها أو تعديل الرقم مباشرة لضبط المنطقة بكسلًا تلو الآخر. يمكنك مقارنة مقاطع الفيديو الأصلية وبعدها طوال العملية بأكملها. وبصرف النظر عن ذلك، قبل تصدير الناتج، يسمح لك AVAide Video Converter بتعيين مشفر الفيديو ووضع التكبير ومعدل البت وما إلى ذلك، إذا كنت تتطلع إلى فيديو عالي الجودة وتريد اجعل الفيديو الخاص بك أكثر وضوحا.
- قم بإزالة النص من مقاطع الفيديو بسهولة وبطريقة ثمينة دون فقدان الجودة.
- تسريع الأجهزة لإزالة النصوص من مقاطع الفيديو الكبيرة بسرعة.
- يدعم إخراج الفيديو 1080p/4K/5K/8K وأكثر من 300 تنسيق فيديو/DVD.
- يدعم العديد من الميزات سهلة الاستخدام مثل إنشاء صور GIF وتحسين جودة الفيديو.
دعونا نرى كيفية إزالة النص من الفيديو باستخدام AVAide Video Converter.
الخطوة 1قم بتنزيل هذا البرنامج من الروابط السابقة، ثم قم بتثبيته وتشغيله، ثم انقر على المزيد من الأدوات علامة التبويب في أعلى اليمين. ابحث أو حدد مزيل العلامة المائية للفيديو.
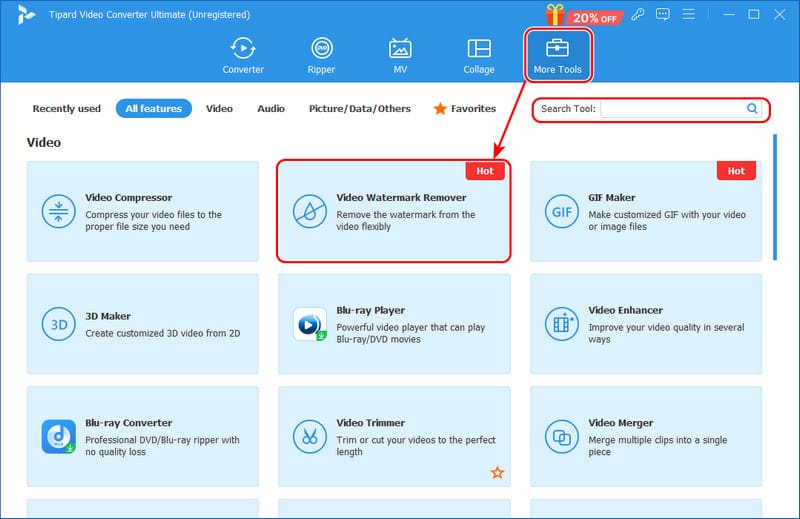
الخطوة 2انقر فوق زر الإضافة وحدد الفيديو الخاص بك مع النص.
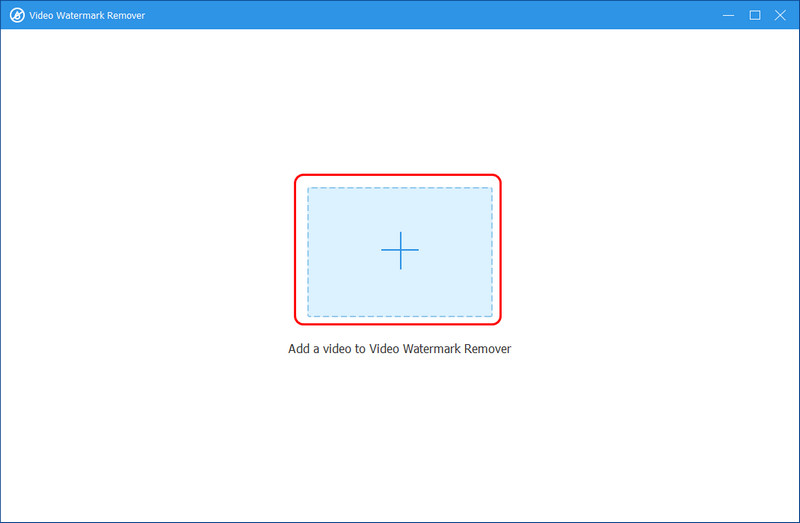
الخطوه 3الآن ، انقر فوق إضافة منطقة إزالة العلامة المائية وضبط حجمه وموضعه. ثم انقر فوق يصدر زر لحفظ الفيديو الناتج في المسار الافتراضي.
هناك المزيد من الإعدادات التي يمكنك إجراؤها قبل التصدير. على سبيل المثال، انقر فوق زر العين في الجزء العلوي الأيسر لمقارنة الفيديو الأصلي والمخرج، وتعيين أوقات البدء والانتهاء، وتحديد تنسيق الفيديو الناتج، وما إلى ذلك.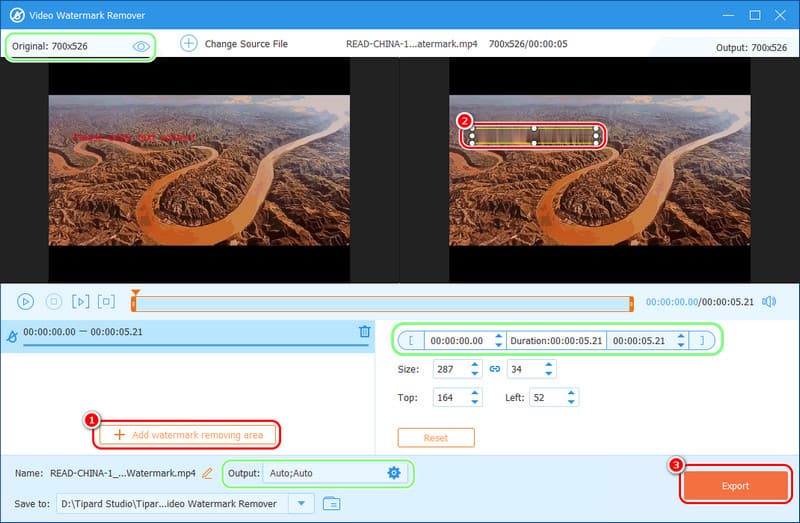
بعد إزالة النصوص من الفيديو، يمكنك أن تشعر بالحرية في رفع الفيديو على الانستجرام وبرامج التواصل الاجتماعي الأخرى.
الجزء 3: كيفية إزالة النص من الفيديو CapCut
CapCut هو برنامج تحرير فيديو شائع بشكل متزايد كبديل لبرنامج Adobe Premiere لأنه سهل الاستخدام ولكنه يحتوي على العديد من الميزات المتقدمة في نفس الوقت. يحتوي على العديد من مواد الفيديو والمؤثرات الرائعة التي يفضلها منشئو الوسائط الاجتماعية. إذا كنت منشئ محتوى موقع ويب وتحرر مقاطع فيديو WebM، فيمكنك أيضًا استخدام CapCut ضغط ملفات WebM ومن ثم رفعها إلى الموقع.
بدون مزيد من اللغط، دعونا نرى كيفية إزالة النص من مقطع فيديو موجود باستخدام CapCut خطوة بخطوة.
الخطوة 1قم بتشغيل CapCut وإنشاء مشروع جديد. انقر فوق يستورد لتحميل الفيديو الموجود لديك.
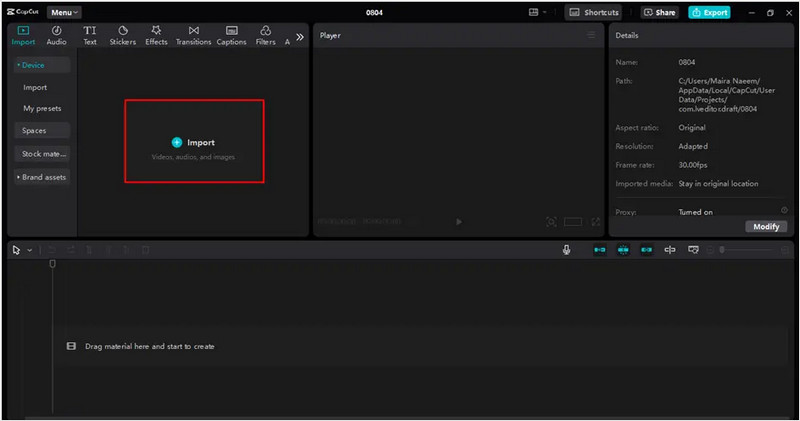
الخطوة 2اسحب الفيديو الذي تم تحميله إلى الجدول الزمني. ثم قم بتشغيل الفيديو وإيقافه مؤقتًا عند نقطة لا يظهر فيها النص. قم بقص هذه المنطقة ولصقها وضبط الجدول الزمني الخاص بها لتغطية الفترة التي يظهر فيها النص.
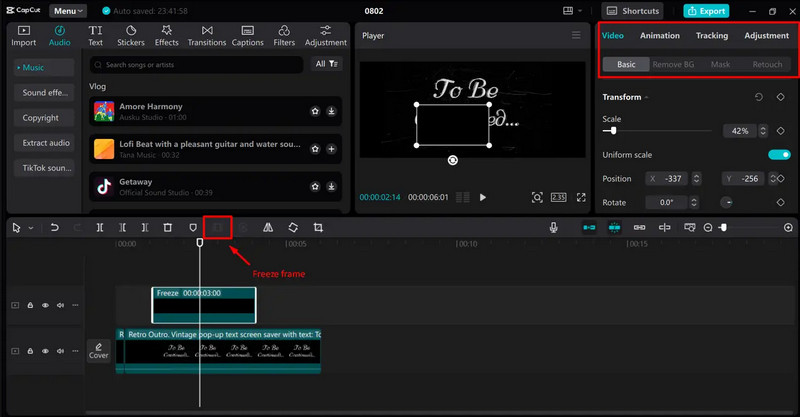
الخطوه 3انقر على يصدر الزر الموجود في أعلى اليمين. اضبط المعلمة وانقر فوق يصدر مرة أخرى لحفظه.
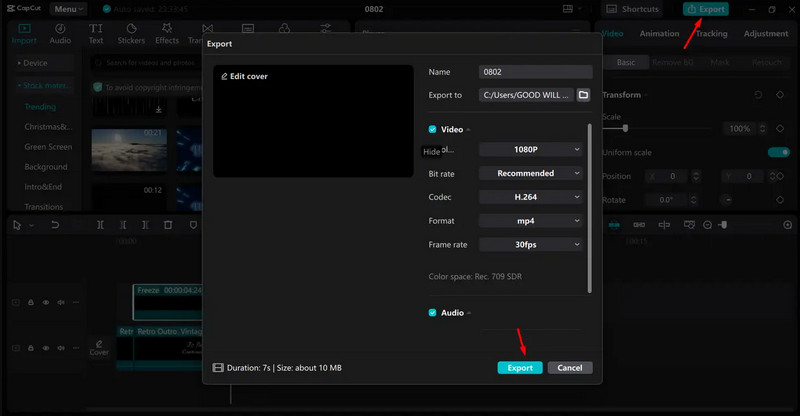
الجزء 4: إزالة النص من الفيديو عبر الإنترنت مجانًا باستخدام الذكاء الاصطناعي
عندما تواجه مهمة صعبة تتمثل في إزالة نص من مقطع فيديو، ففكر في استخدام أداة إزالة النصوص المدعومة بالذكاء الاصطناعي. فهي من ناحية أكثر ذكاءً. ومن ناحية أخرى، يسهل تشغيلها مع الاحتفاظ بنتائج ممتازة في نفس الوقت. دعنا نزيل النص من مقطع الفيديو باستخدام أداة عبر الإنترنت: Media io.
الخطوة 1افتح متصفحًا، وأدخل Media io وقم بتسجيل الدخول. انقر فوق زر التحميل لتحميل الفيديو الخاص بك مع النص.
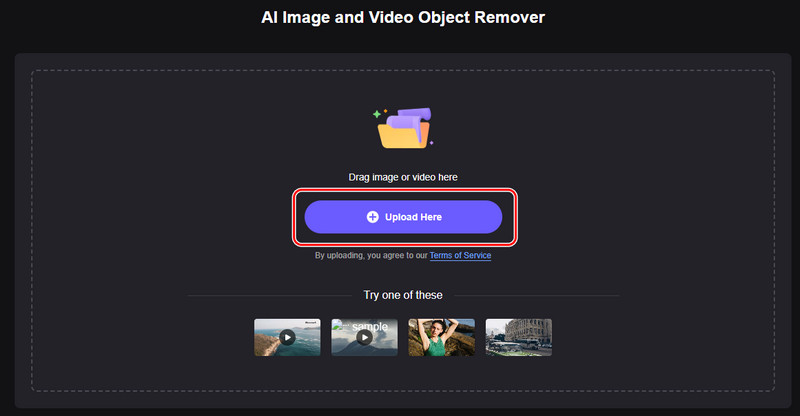
الخطوة 2إزالة النصوص والنقر إزالة الكائنات الآن في الزاوية اليمنى السفلية.
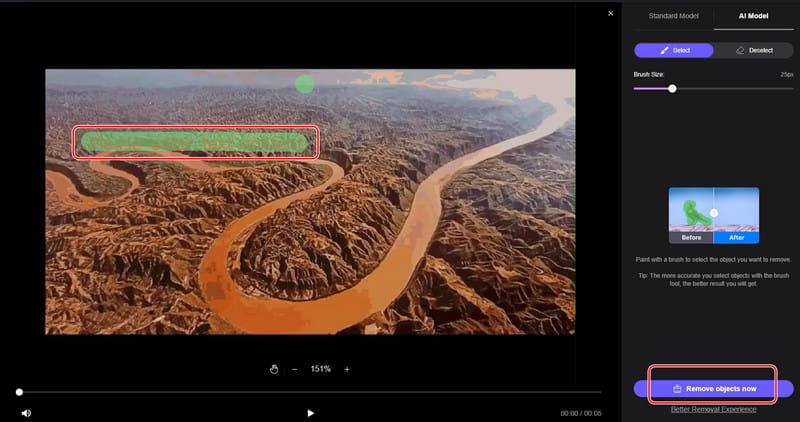
الخطوه 3انتظر حتى تتم معالجتها. تستغرق وقتًا أطول من برامج سطح المكتب. بعد المعالجة بنجاح، انقر فوق تحميل وتعيين مجلد الإخراج له.
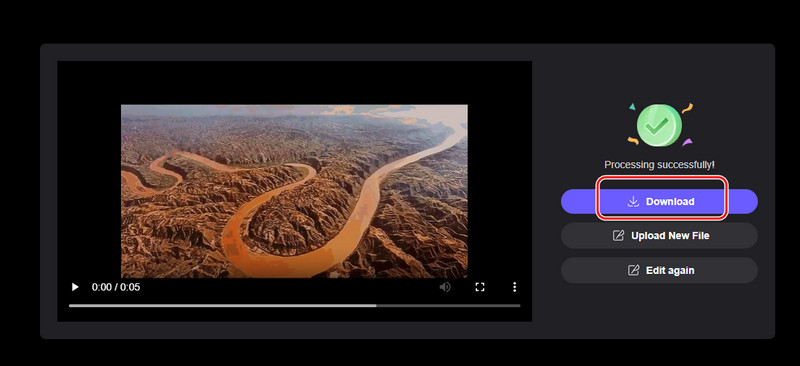
كيفية إزالة النص من مقطع فيديو موجود CapCut أو برامج أخرى؟ يعتمد الأمر على أنواع النصوص المختلفة في مقاطع الفيديو. تقدم هذه المقالة أربع طرق لإزالة النص من الفيديو وتوضح ثلاث طرق خطوة بخطوة. إذا جربت أيًا منها، فنحن نرحب بترك تعليق ومشاركة تجربتك.
مربع أدوات الفيديو الكامل الخاص بك الذي يدعم أكثر من 350 تنسيقًا للتحويل بجودة لا مثيل لها.
تحسين الفيديو
- ترقية 1080p إلى 4K
- ترقية 480p إلى 1080p
- تصغير 4K إلى 1080p / 720p
- تصغير 1080p إلى 480p
- ترقية DVD إلى 1080p / 720p
- إصلاح جودة الفيديو الرديئة
- ترقية الفيديو بالذكاء الاصطناعي
- تحسين جودة الفيديو
- تحسين جودة فيديو TikTok
- أفضل محسن فيديو
- تطبيق محسن الفيديو لأجهزة iPhone و Android
- أفضل محسن فيديو بدقة 4K
- فيديو راقي بالذكاء الاصطناعي
- تنظيف جودة الفيديو
- جعل الفيديو بجودة أعلى
- اجعل مقطع فيديو أكثر إشراقًا
- أفضل تطبيق فيديو ضبابي
- إصلاح ضبابية الفيديو
- تحسين جودة تكبير الفيديو
- تحسين جودة فيديو GoPro
- تحسين جودة الفيديو على Instagram
- تحسين جودة الفيديو على Facebook
- تحسين جودة الفيديو على Anroid و iPhone
- تحسين جودة الفيديو في Windows Movie Maker
- تحسين جودة الفيديو في العرض الأول
- استعادة جودة الفيديو القديمة
- شحذ جودة الفيديو
- اجعل الفيديو أكثر وضوحًا
- ما هي دقة 8K
- دقة 4K: كل ما تحتاج إلى معرفته [موضح]
- طريقتان مذهلتان لزيادة دقة الفيديو دون فقدان البيانات
- محول دقة الفيديو: أشياء يجب التفكير فيها في الحصول على واحدة
- محول 5K إلى 8K الرائع يجب ألا تفوتك!
- إزالة ضوضاء الخلفية من الفيديو: بثلاث طرق فعالة
- كيفية إزالة الحبوب من الفيديو باستخدام 3 طرق ملحوظة



 تحميل آمن
تحميل آمن


