هل تبحث عن أفضل طريقة في كيفية إزالة اهتزازات الفيديو؟ هذه المقالة هي التدوينة التي تحتاج إلى قراءتها. لكن ما الذي يجعل هذه المشكلة موجودة في المقام الأول؟ هناك عدة عوامل، بما في ذلك حركة الكاميرا، وضعف التثبيت، وانخفاض معدل الإطارات، يمكن أن تسبب اهتزازًا في لقطات الفيديو. حركة الكاميرا هي السبب الأكثر شيوعًا للاهتزاز في الفيديو. عندما لا يتم تثبيت الكاميرا أثناء التصوير، يمكن أن تبدو اللقطات الناتجة مهتزة وغير مستقرة. تنطبق هذه المشكلة بشكل خاص عند التصوير باليد أو بدون حامل ثلاثي الأرجل. سبب آخر للاهتزاز في الفيديو هو ضعف الاستقرار. تحتوي بعض الكاميرات على ميزات تثبيت مدمجة، ولكنها قد تكون فعالة فقط في بعض المواقف. في هذه الحالات، يمكن استخدام معدات تثبيت إضافية، مثل المحور المحوري أو الكاميرا الثابتة، للمساعدة في تقليل الاهتزاز.
الجزء 1. كيفية إزالة الاهتزاز من مقاطع الفيديو على نظامي التشغيل Windows/Mac
عندما يتعلق الأمر بإصلاح مقاطع الفيديو المهتزة على أجهزة Windows وMac، افايد محول الفيديو هو ما تحتاجه. تم تطويره للتركيز على تحويل مقاطع الفيديو إلى تنسيقات مختلفة. ومع ذلك، يأتي هذا التطبيق مزودًا بعدد كبير من الميزات المتقدمة التي يمكنها تحسين ملف الفيديو بأكمله. يمكن أن توفر أداة تحسين الفيديو خيارًا أفضل لإزالة مقاطع الفيديو المهتزة. يقوم تلقائيًا بتحرير مقاطع الفيديو إلى مخرجات ذات مظهر أفضل وتثبيتها بشكل فعال. يمكنك التحقق من الدليل التفصيلي أدناه حول كيفية إزالة الاهتزاز من ملف فيديو باستخدام هذا التطبيق.
الخطوة 1تحميل برنامج افايايد لتحويل الفيديو
أولا، ضرب جربها مجانا أسفل هذه الخطوة لتثبيت التطبيق بأكمله.

جربها مجانا لنظام التشغيل Windows 7 أو أحدث
 تحميل آمن
تحميل آمن
جربها مجانا لنظام التشغيل Mac OS X 10.13 أو الإصدارات الأحدث
 تحميل آمن
تحميل آمنالخطوة 2قم بتشغيل التطبيق
ما عليك فعله بعد ذلك هو تشغيل التطبيق بمجرد تثبيت محول الفيديو. يمكنك التحقق من التنقل والواجهة الخاصة به وإعداد التطبيق في هذه العملية.
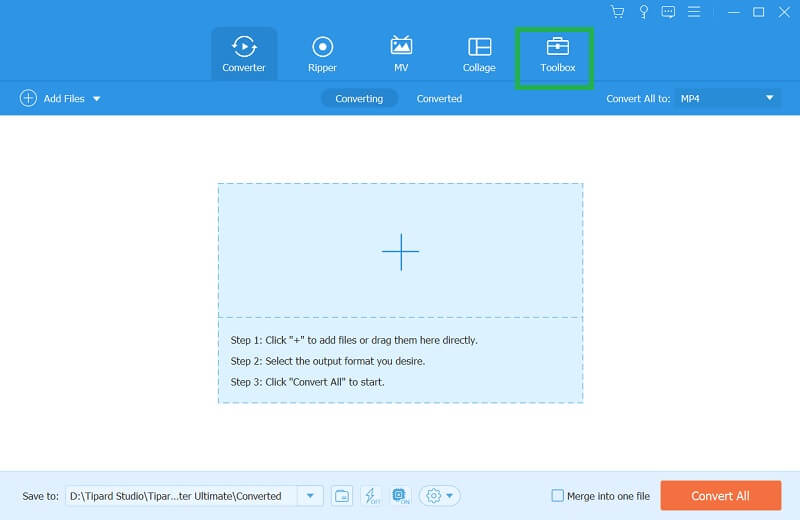
الخطوه 3استيراد فيديو مهتز
بعد ذلك، قم باستيراد الفيديو بالانتقال إلى أداة الخيار والتمرير حتى تصل إلى "تحسين الفيديو". ستطالبك صفحة جديدة؛ ضرب + أيقونة للتحقق من الفيديو الذي تحتاج إلى تنزيله.
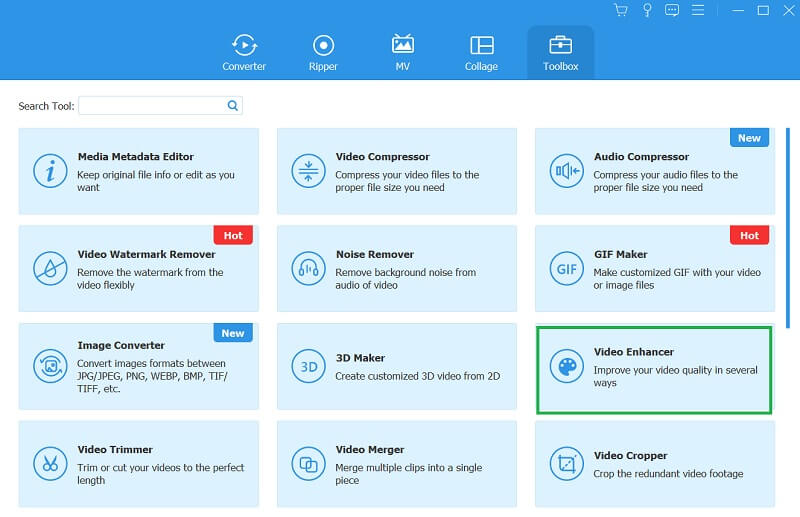
الخطوة 4أكمل العملية
وأخيرا، يمكنك النقر فوق تقليل اهتزاز الفيديو خيار. يمكنك تحديد خيار المعاينة للتحقق مرة أخرى من الإخراج. اضغط على تحسين خيار حفظ الملف.
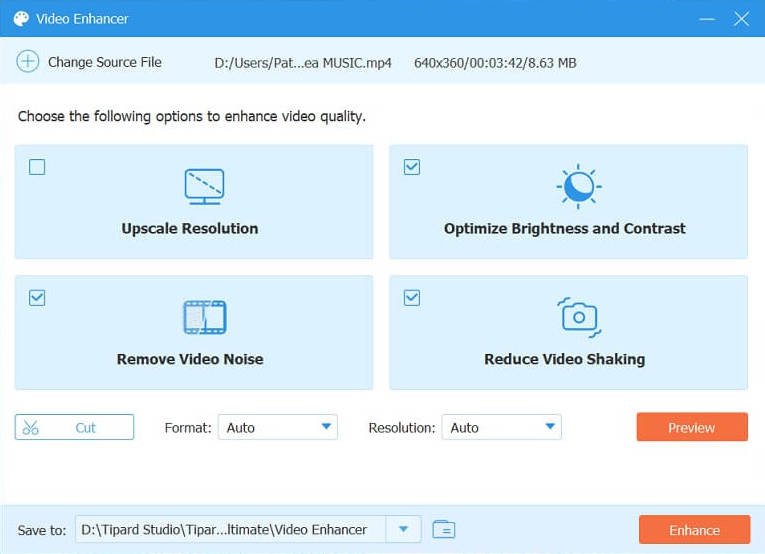
الجزء 2. إزالة الفيديو المهتز باستخدام Premiere Pro
يعد Adobe Premiere أحد أكثر برامج تحرير الفيديو انتشارًا المتوفرة في السوق. إنها أداة مثالية لتقليل الاهتزاز في الفيديو. تم تصميم ميزة Warp Stabilizer في Adobe Premiere خصيصًا لتثبيت اللقطات المهتزة وإنتاج منتج نهائي أكثر سلاسة واحترافية. يعد تأثير Warp Stabilizer أداة شائعة لتقليل اهتزاز الكاميرا وضبابية الحركة في لقطات الفيديو. فهو يقوم بتحليل الفيديو وتطبيق التثبيت تلقائيًا على كل إطار، مما يؤدي إلى الحصول على لقطات أكثر سلاسة وثباتًا. يتيح لك شريط التمرير Smoothness ضبط مستوى التثبيت المطبق على اللقطات، من الخفيف إلى الأكثر دراماتيكية. تعرف على قائمة الخطوات الخاصة بكيفية استخدام هذا التطبيق لتقليل اهتزاز فيديو مشروعك.
الخطوة 1لاستخدام Warp Stabilizer، قم بسحب وإسقاط اللقطات المهتزة في ملف الجدول الزمني لوحة أدوبي بريمير. ثم حدد المقطع وانتقل إلى التحكم في التأثيرات لوجة.
الخطوة 2ومن هناك، ابحث عن استقرار انفتل التأثير وتطبيقه على المقطع. سيبدأ Warp Stabilizer في تحليل اللقطات وتطبيق التثبيت عليها. بمجرد اكتمال التحليل، يمكنك ضبط الإعدادات لضبط تأثير التثبيت حسب رغبتك.
الخطوه 3يمكنك الاختيار بين أوضاع التثبيت المختلفة، مثل الحركة السلسة أو عدم الحركة، وضبط مقدار التثبيت المطبق.
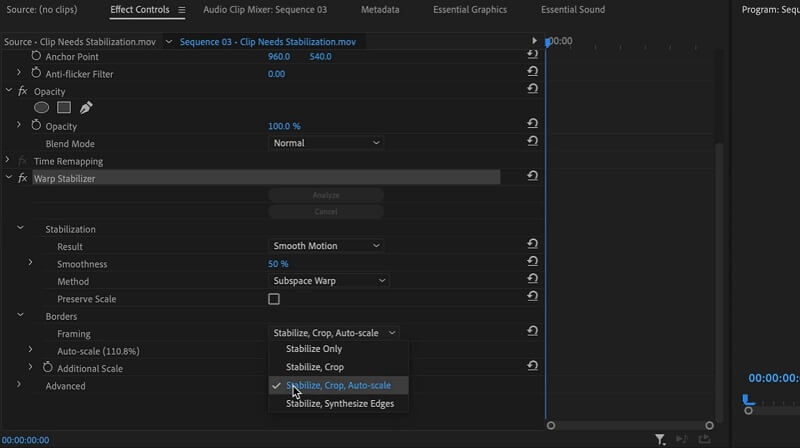
الجزء 3. أداة عبر الإنترنت لإصلاح اهتزاز الفيديو
يعد 123Apps Online Video Stabilizer أداة قوية لتثبيت الفيديو تساعد المستخدمين على إصلاح اللقطات المهتزة وإنشاء مقاطع فيديو سلسة ذات مظهر احترافي. هذه الأداة المستندة إلى الويب سهلة الاستخدام ولا تتطلب تثبيت أي برنامج، مما يجعلها في متناول أي شخص لديه اتصال بالإنترنت. بفضل خوارزمياته المتقدمة، يمكن لمثبت الفيديو عبر الإنترنت تحليل اللقطات المهتزة وتصحيحها في غضون ثوانٍ. يمكن للمستخدمين تحميل ملفات الفيديو الخاصة بهم إلى موقع الويب، وستقوم الأداة تلقائيًا بتثبيت الفيديو وإزالة أي حركات أو اهتزازات غير مرغوب فيها للكاميرا. تحقق من الدليل أدناه لمعرفة كيفية استخدام هذا التطبيق.
الخطوة 1الوصول إلى التطبيق على متصفح الويب الخاص بك. على واجهته الرئيسية، انقر فوق خيار فتح ملف لاستيراد ملفاتك. حدد الفيديو الذي تريد تحسينه واضغط على "فتح" لتحميله على أداة الويب بنجاح.
الخطوة 2بعد ذلك، سيتم مطالبتك بوظيفة تحرير المخطط الزمني على شاشتك، مما يسمح لك بالتحقق من الملف بأكمله. تمكين الزر ل مثبت الفيديو واسحب شريط التمرير الخاص به لضبط النسبة المئوية لعملية التثبيت.
الخطوه 3وأخيرًا، يمكنك التحقق من معاينة للتحقق من الملف المحسن لمدة خمس ثوان. لتصدير الملف، انقر فوق يحفظ زر. ستقوم الأداة بعد ذلك بتحليل الملف وتثبيته وفقًا للنسبة المفضلة لديك.
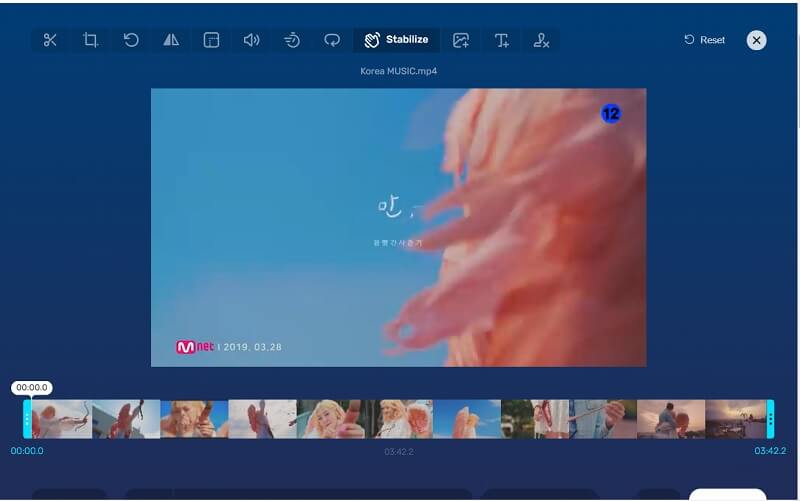
الجزء 4. الأسئلة الشائعة حول إصلاح الفيديو المهتز
ما الذي يسبب اهتزاز الفيديو؟
عادةً ما يحدث اهتزاز الفيديو بسبب اهتزاز الأيدي، أو الحركة أثناء المشي أو الجري، أو إعداد الكاميرا غير المستقر.
ما هي النصائح لتجنب وجود مقاطع فيديو مهزوزة؟
لمنع الحركة غير المرغوب فيها على مقاطع الفيديو الخاصة بك، هناك بعض النصائح التي يمكنك اتباعها. أولاً، تأكد من حمل الكاميرا أو الهاتف بكلتا يديك وإبقاء مرفقيك بالقرب من جسمك لتثبيت اللقطة. ثانيًا، حاول أن تبقي حركاتك سلسة ولطيفة، وتجنب أي هزات أو حركات مفاجئة. يمكنك أيضًا استخدام حامل ثلاثي الأرجل أو المثبت للحفاظ على ثبات الكاميرا. أخيرًا، إذا كنت تقوم بالتصوير أثناء المشي أو الحركة، فحاول استخدام كاميرا ثابتة أو ذات محورين لتقليل أي حركات غير مرغوب فيها. باتباع هذه النصائح، يمكنك التقاط لقطات سلسة وثابتة لمقاطع الفيديو الخاصة بك.
ما هو تثبيت الصورة؟
تعد عملية تثبيت الصورة إحدى الميزات التي تساعد المستخدمين في تقليل اهتزاز الكاميرا عن طريق تعويض حركات الكاميرا أثناء التسجيل. عادةً ما يتم تنفيذ هذه العملية بواسطة مصوري فيديو محترفين لالتقاط مقاطع فيديو مستقرة.
ماذا لو لم أتمكن من استخدام حامل ثلاثي الأرجل أو المثبت؟
إذا لم تتمكن من استخدام حامل ثلاثي الأرجل أو المثبت، فحاول تثبيت الكاميرا من خلال الاتكاء على جسم صلب، أو استخدام كاميرا ذات مثبت داخلي، أو استخدام عدسة أوسع لالتقاط المزيد من المشهد مع حركة أقل للكاميرا.
وأخيرا وصلنا إلى الجزء الأخير من المقال. الآن، نحن نعرف بالفعل العملية بأكملها وطرق منع اهتزاز الفيديو باستخدام الثلاثة برنامج إزالة اهتزاز الفيديو التي قمنا بتحليلها في هذا المنصب. إذا كنت تبحث عن محترف يمكنه التعامل مع المستخدمين الجدد الذين يرغبون في تثبيت مقاطع الفيديو المهتزة، فمن المستحسن استخدام AVAide Video Converter. ومع ذلك، إذا كنت من عشاق الفيديو المحترفين وترغب في تعلم تقنيات متعددة لإصلاح ثبات الفيديو، فإن Premiere Pro أمر لا بد منه. بالإضافة إلى ذلك، إذا كنت بحاجة إلى عملية تثبيت سريعة دون تثبيت برنامج على جهاز الكمبيوتر الخاص بك، فإن 123Apps Online Video Stabilizer هو ما نوصيك باستخدامه.
مربع أدوات الفيديو الكامل الخاص بك الذي يدعم أكثر من 350 تنسيقًا للتحويل بجودة لا مثيل لها.





