هل تحتاج إلى معرفة كيفية قص مقطع فيديو في QuickTime؟ ربما تحتاج إلى قطع بعض الأجزاء أو الزوايا على مقاطع الفيديو الخاصة بك ، ولا يمكنك القيام بذلك إلا على جهاز Mac الخاص بك. QuickTime هو مشغل الوسائط القياسي لنظام التشغيل Mac وقد يكون على الأرجح أداة الأولوية الأولى لاقتصاص مقاطع الفيديو الخاصة بك. ومع ذلك ، فإن المشغل المذكور الذي لم يتمكن جهاز Mac الخاص بك من قص الفيديو الخاص بك حرفيًا ما لم تتم ترقيته إلى QuickTime pro. وبالتالي ، ستوضح لك هذه المقالة الخطوات التفصيلية حول كيفية تحقيق أفضل التخفيضات بشكل صحيح باستخدام الإصدار المحترف من Quicktime.
من ناحية أخرى ، نظرًا لأننا نريد دائمًا ما هو الأفضل لك ، فسوف نقدم برنامجًا نهائيًا وجديرًا لمساعدتك اقتصاص فيديو كويك تايم بأكثر الطرق مباشرة مع تحسينها بشكل مثالي وذهول.
الجزء 1. كيفية قص مقطع فيديو باستخدام برنامج QuickTime Pro
QuickTime Pro هو الإصدار المتميز لمشغل QuickTime ، مع شرط أساسي لـ QuickTime7 قبل الترقية. علاوة على ذلك ، يمكن أيضًا الاستمتاع بهذا البرنامج على نظامي التشغيل Mac و Windows على حدٍ سواء. باستخدام ما يقرب من $30 ، ستتمكن من الحصول على QuickTime الموجود لديك أو ترقيته إلى الإصدار المحترف ، حيث يمكنك تقنيًا تغيير نسبة العرض إلى الارتفاع للفيديو باستخدام QuickTime.
ومع ذلك ، لتنفيذ المهمة بشكل صحيح ، يجب أن يحتوي جهازك أيضًا على Photoshop لتتمكن من إخفاء الملف ، والذي يلعب دورًا مهمًا في القيام بالمهمة. على أي حال ، إذا كنت مستعدًا للقيام بذلك ، فراجع الإرشادات أدناه.
الخطوة 1احصل على إطار نسخة من الفيديو الخاص بك
افتح QuickTime Player على جهاز Mac الخاص بك ، وافتح ملف الفيديو باستخدامه. الآن ، اذهب وانقر فوق تعديل و اختار ينسخ. ثم قم بتصدير الإطار الخاص بك بتنسيق JPG.
الخطوة 2اصنع قناع ملف باستخدام برنامج فوتوشوب
قم بتشغيل برنامج Photoshop الخاص بك وابدأ في إنشاء ملف مشروع جديد كجزء من كيفية اقتصاص الفيديو على QuickTime Pro. انقر على ملف والصق الصورة التي التقطتها سابقًا. انقر بعد ذلك بين أدوات Marquee لتحديد المنطقة التي تريد استخدامها. الأفضل دائمًا هو أداة مستطيلة سرادق. بمجرد تحديده ، املأ المساحة بالأسود والأبيض للباقي ، ثم احفظ الملف.

الخطوه 3ضع القناع في QuickTime Pro
في QuickTime Pro ، انقر فوق ملف شبابيك واختيار إظهار خصائص الفيلم. في النافذة التالية ، اضغط على إعدادات بصرية ثم أختر زر لاستيراد القناع وتطبيقه على الفيديو.

الخطوة 4تصدير الفيديو
أخيرًا ، يمكنك حفظ الفيديو الذي تم اقتصاصه عن طريق الضغط على ملف ملف ثم اختيار إكسبورر. هذه هي طريقة تغيير حجم فيديو QuickTime في الإصدار المحترف.
الجزء 2. أفضل خيار لقص الفيديو على نظام التشغيل Mac
إذا كنت تبحث عن الحل الأبسط والرائع لاقتصاص مقاطع الفيديو الخاصة بك إلى جانب السابق ، فإن افايد محول الفيديو هو الخيار الأفضل. علاوة على ذلك ، هذا رائع اقتصاص الفيديو لنظام التشغيل Mac واختيار ممتاز للأجهزة التي تعمل بنظام Windows و Linux. يسمح لك بتغيير حجم الفيديو وتحقيق النسبة المستهدفة بطرق مختلفة باستخدام الواجهة الأكثر وضوحًا. ليس هذا فقط ، لأنه يمكنك تعديل أو تحسين ملفك مع استهداف الزاوية المثالية.
نظرًا لأنها أداة مثالية لتحويل الفيديو ، يمكنك تصدير فيديو QuickTime الذي تم اقتصاصه إلى تنسيقات مختلفة لتناسب جهازك الوجهة. علاوة على ذلك ، من الناحية الأمنية افايد محول الفيديو هو الأكثر أمانًا لجهازك ، لأنه يحتوي على الأجهزة وتسريع الأمان الذي يحتاجه جهازك.
- إنها أسهل طريقة لاقتصاص مقاطع الفيديو الخاصة بك.
- يوفر العديد من نسب العرض إلى الارتفاع وأنماط التكبير للاختيار من بينها.
- يدعم أكثر من 300 تنسيق فيديو لاقتصاصه.
- يأتي مع الكثير من التأثيرات والفلاتر لمقطع الفيديو الخاص بك أثناء الاقتصاص.
- يوفر أدوات تحرير قوية وفعالة داخل صندوق الأدوات.
الميزات الرئيسية لمحول الفيديو AVAide:
◆ إلى جانب اقتصاص فيديو QuickTime ، فهو أيضًا محول يتم تحويله باستخدام تقنية فائقة السرعة.
◆ صانع أفلام / موسيقى مدعوم بالعديد من السمات.
◆ أفضل صانع ملصقات فيديو يساعدك على أن تصبح مبدعًا.
◆ DVD ripper.
◆ صندوق أدوات متعدد الوظائف.
- الايجابيات
- 1. أداة قص جميع الميزات.
- 2. خيارات التحرير العملية.
- 3. سرعة المعالجة والتصدير السريع.
- سلبيات
- 1. يحتاج تحميل.
- 2. ميزات محدودة لإصدار درب.
كيفية استخدام محول الفيديو AVAide
الخطوة 1احصل على البرنامج
قم بتنزيل الأداة وتثبيتها على جهاز Mac الخاص بك بمجرد وصولك إلى موقعها الرسمي على الويب. ودعونا نرى خطوات أخرى حول كيفية القيام بذلك تغيير حجم فيديو كويك تايم الملفات.
الخطوة 2تحميل ملف (ملفات) الفيديو
قم بتشغيل الأداة وابدأ في تحميل ملفات الفيديو التي تريد اقتصاصها. يمكنك أن تضغط على إضافة ملفات زر أو ببساطة قم بسحب الملفات وإفلاتها في منتصف الواجهة.
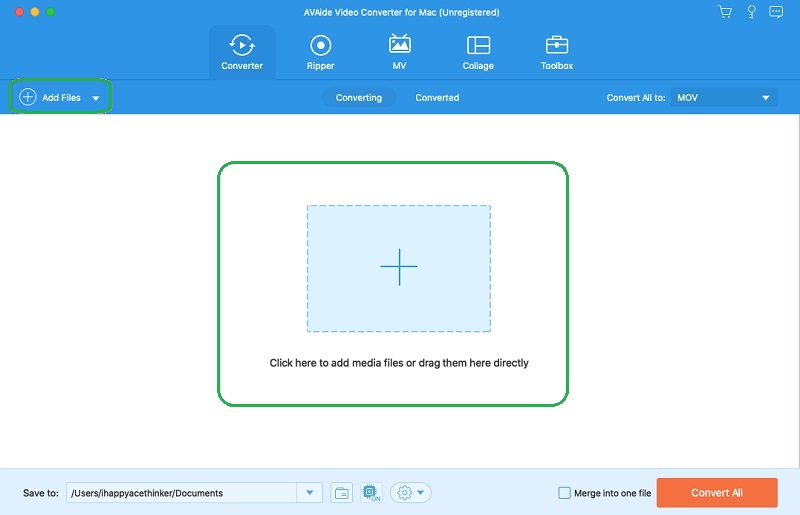
الخطوه 3حدد الملف الذي تم اقتصاصه
يمكنك اختيار تحديد الملف الذي تم اقتصاصه مسبقًا قبل تخصيصه. للقيام بذلك ، ما عليك سوى الانتقال إلى حفظ في الجزء الموجود في الجزء السفلي ، ثم انقر فوق تصفح وحدد مجلد من القائمة لاختيار مجلدك الشخصي من جهازك.
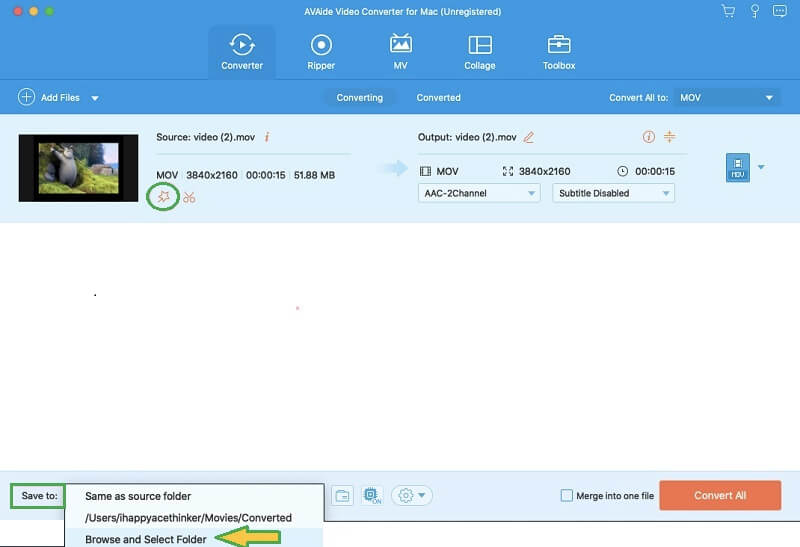
الخطوة 4قص فيديو QuickTime
WHit ال نجمة بجانب رمز المقص الخاص بالملف. في النافذة التالية ، داخل ملف تدوير واقتصاص، يمكنك إما ضبط المقاود لاقتصاص الفيديو يدويًا أو القيام بذلك تلقائيًا عن طريق التعيين في منطقة المحاصيل فضلا عن ابعاد متزنة. يعد هذا أيضًا وقتًا مثاليًا لإضافة تأثيرات وفلاتر وعلامات مائية وترجمات إلى الفيديو الخاص بك.
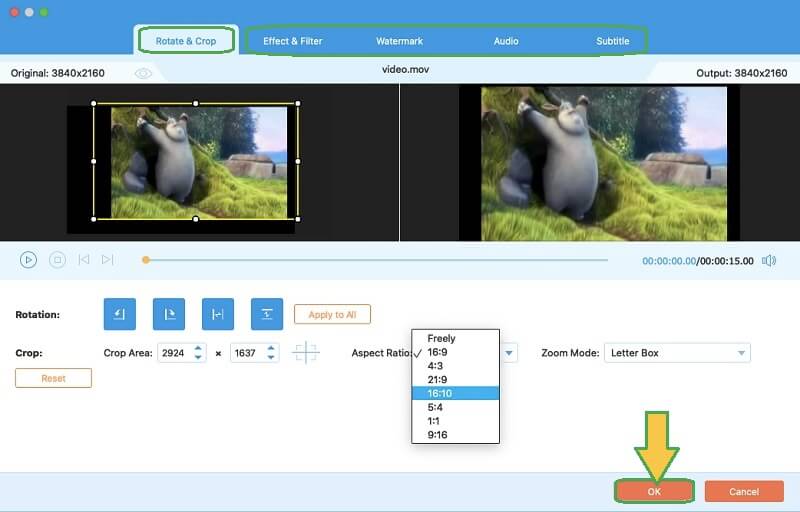
الخطوة الخامسةاحفظ الفيديو الذي تم اقتصاصه
لتطبيق التغييرات التي أجريتها على الملف ، اضغط على تحويل جميع الزر الأحمر. بعد ذلك ، تحقق من المجلد الذي اخترته للتحقق من صحة الفيديو الذي تم اقتصاصه.

الجزء 3. الأسئلة المتداولة المتعلقة بقص الفيديو
كيفية قص الفيديو في QuickTime Player على نظام Windows؟
لا يمكن لمشغل QuickTime على Windows اقتصاص الفيديو كما هو الحال في Mac. ومع ذلك ، إذا كنت تريد فعل ذلك حقًا ، فاستخدم إصدار Windows من QuickTime Pro مع Photoshop. خلاف ذلك ، استخدم محول الفيديو AVAide للحصول على تجربة أبسط لكنها ممتازة.
هل يمكنني قص الفيديو باستخدام VLC؟
نعم. VLC هو مشغل وسائط يمكنه أيضًا تعديل ملفات الفيديو الخاصة بك.
كيفية تغيير حجم فيديو QuickTime دون الحاجة إلى رسومات منقطة؟
كما قد يحدث في بعض الأحيان ، ولكن مع استخدام أداة الاقتصاص الصحيحة ، يمكنك تجنب هذا المثال.
عند اقتصاص مقطع فيديو ، تحتاج إلى اختيار الفيديو الذي قد يجعل المهمة سهلة. قد يكون QuickTime Pro مناسبًا لجهاز Mac الخاص بك ، لكن محول الفيديو AVAide سيجعل المهمة بسيطة وممتعة. جربه الآن!
مربع أدوات الفيديو الكامل الخاص بك الذي يدعم أكثر من 350 تنسيقًا للتحويل بجودة لا مثيل لها.
اقتصاص الفيديو وتغيير حجمه
- أفضل 8 أدوات تحويل لملفات GIF لنظامي التشغيل Windows و Mac
- كيفية تغيير حجم مقاطع الفيديو أو اقتصاصها في Instagram
- على دراية بكيفية تغيير نسبة العرض إلى الارتفاع للفيديو
- كيفية اقتصاص وتغيير حجم مقاطع الفيديو على Android
- كيفية قص مقاطع الفيديو في Premiere Pro
- كيفية قص مقاطع الفيديو على iMovie
- كيفية اقتصاص مقاطع الفيديو على نظام Mac
- كيفية قص مقطع فيديو في QuickTime
- أفضل 5 محولات مذهلة لنسبة العرض إلى الارتفاع لقص مقاطع الفيديو الخاصة بك بشكل كبير
- كيفية تغيير نسبة العرض إلى الارتفاع في Windows Movie Maker
- كيفية تغيير حجم الفيديو في برنامج فوتوشوب
- كيفية قص فيديو MP4 بطريقة رائعة
- كيفية استخدام Ffmpeg لتغيير حجم مقاطع الفيديو الخاصة بك
- كيفية قص الفيديو بدون علامة مائية
- كيفية قص مقطع فيديو على نظام Windows
- كيفية قص مقاطع الفيديو في Windows Meida Player
- كيفية اقتصاص مقاطع الفيديو إلى مربع
- كيفية اقتصاص مقاطع الفيديو في After Effects
- كيفية قص مقاطع الفيديو في DaVinci Resolve
- كيفية قص مقاطع الفيديو في OpenShot
- كيفية اقتصاص مقاطع الفيديو باستخدام Kapwing
- كيفية قص مقاطع فيديو Snapchat
- كيفية استخدام VLC Crop Videos
- كيفية قص مقاطع فيديو Camtasia
- كيفية استخدام OBS Crop Videos
- كيفية استخدام Ezgif Resize Videos
- كيفية تغيير نسبة العرض إلى الارتفاع في Final Cut Pro



 تحميل آمن
تحميل آمن


