هل تبحث عن أداة أفضل لاقتصاص مقاطع الفيديو الخاصة بك؟ عندما يتعلق الأمر بقص الفيديو ، نحتاج إلى برنامج أفضل لإزالة المقاطع غير الضرورية من مقاطع الفيديو الخاصة بنا. ومع ذلك ، فإننا نبحث دائمًا عن طرق لمساعدتنا في اقتصاص مقاطع الفيديو بأبسط طريقة ممكنة. إذا كنت تحتاج إلى الأداة الأكثر ملاءمة ، فهناك العديد من التطبيقات أو البرامج للاختيار من بينها. ومع ذلك ، ستتعرف هذه المقالة على برامج الاقتصاص البسيطة ذات الميزات الاحترافية. ألق نظرة على هذه الأداة الرائعة التي ستساعدك بلا شك على تحسين إبداعك وتصبح أكثر كفاءة.
الجزء 1. أفضل بديل OBS لمحاصيل الفيديو
بصرف النظر عن Open Broadcaster Software (OBS) ، هناك برنامج إضافي للقص والتشذيب وقص الفيديو. إذا كنت تبحث عن أداة رائعة ، فهناك برنامج مثالي من شأنه بلا شك تخفيف الحمل. علاوة على ذلك ، فإن أحد الأشياء الصغيرة هو افايد محول الفيديو. يمكنك قص الفيديو الخاص بك باستخدام هذا البرنامج الممتاز للحصول على تجربة عالية الجودة. لا يتطلب أي مكونات إضافية للعمل. بمجرد تثبيت الأداة على الويب الخاص بك ، يمكنك اقتصاص مقاطع الفيديو الخاصة بك. يحتوي على واجهة حديثة ومنظمة جيدًا ، مما يجعله أداة شائعة لاقتصاص مقاطع الفيديو. علاوة على ذلك ، باتباع الخطوات أدناه ، ستتعرف على كيفية قيام AVAide Video Converter بقطع الفيديو بسرعة وسهولة.
بالإضافة إلى ذلك ، يمكنك اقتصاص مقاطع الفيديو الخاصة بك دون تشغيل برنامج أو دمج مكون إضافي باستخدام تطبيق ممتاز. افايد محول الفيديو هو أحد أفضل المحولات التي يجب أن تجربها. إنه متوافق مع جميع المتصفحات تقريبًا على كل من Mac و Windows PC ، وله أيضًا استخدام سريع متعدد الاستخدامات. ميزته قابلة للتخصيص بدرجة كبيرة بحيث لا تتطابق البرامج الأخرى. إذا كنت ترغب في استخدام هذه الأداة الرائعة ، فاتبع الإرشادات أدناه لمعرفة كيفية عملها.
- يمكنك بسهولة تغيير حجم وقص مقاطع الفيديو MP4 أو MOV أو WMV أو FLV أو مقاطع الفيديو الأخرى على الفور.
- اقتصاص مقاطع الفيديو الخاصة بك على المربع، يوتيوب (16: 9) ، تيك توك (9:16) ، إلخ.
- اقطع الأجزاء غير المرغوب فيها من الفيديو بسهولة.
- تتوفر أيضًا ميزات متقدمة مثل التدوير والتقليب والتشذيب والتحسين.
الخطوة 1قم بتنزيل الأداة
أولاً ، قم بتنزيل الأداة وتثبيتها بالنقر فوق زر التنزيل أعلاه. يمكنك تنزيل هذه الأداة في بضع دقائق.
الخطوة 2أضف ملفات الوسائط
بعد تنزيل الأداة ، يمكنك إضافة ملف الوسائط الخاص بك بالنقر فوق (+) زائد زر. في بضع ثوان ، يمكنك البدء في اقتصاص مقاطع الفيديو الخاصة بك.
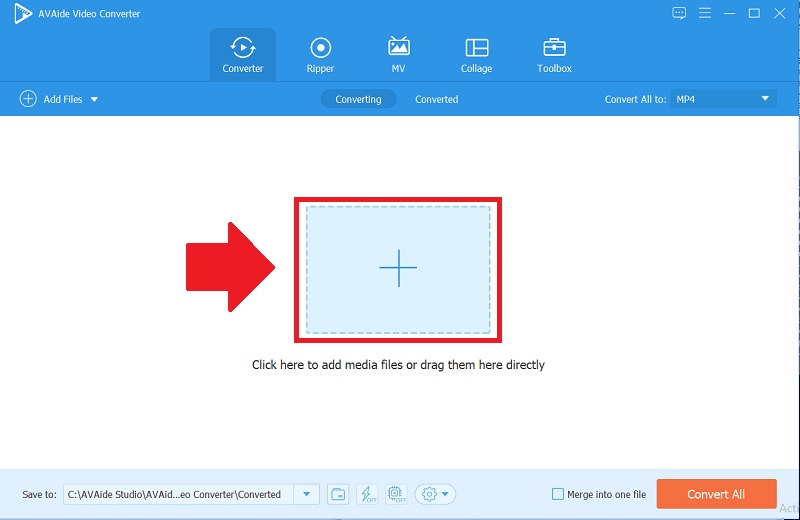
الخطوه 3اقتصاص مقاطع الفيديو الخاصة بك
عن طريق النقر فوق نجمة ثم رمز منطقة المحاصيل زر وضبط العرض و الطول من الفيديو الخاص بك ، يمكنك قصه بحرية. يمكنك أيضًا تغيير نسبة العرض إلى الارتفاع ، والتي تظهر على الجانب الأيمن.
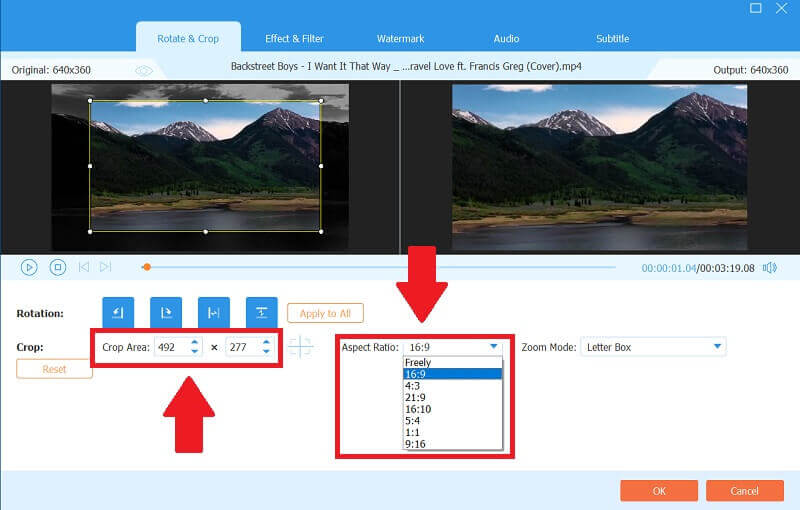
الخطوة 4يمكنك أن تكون مبدعًا
يسمح لك هذا البرنامج بالتعبير عن إبداعك ؛ على سبيل المثال ، إذا كنت ترغب في إضافة عوامل تصفية إلى مقطع الفيديو الخاص بك ، فيمكنك القيام بذلك عن طريق النقر فوق التأثير والتصفية زر ثم تحديد أي منها تريد ، ثم ضبط تأثيره الأساسي.
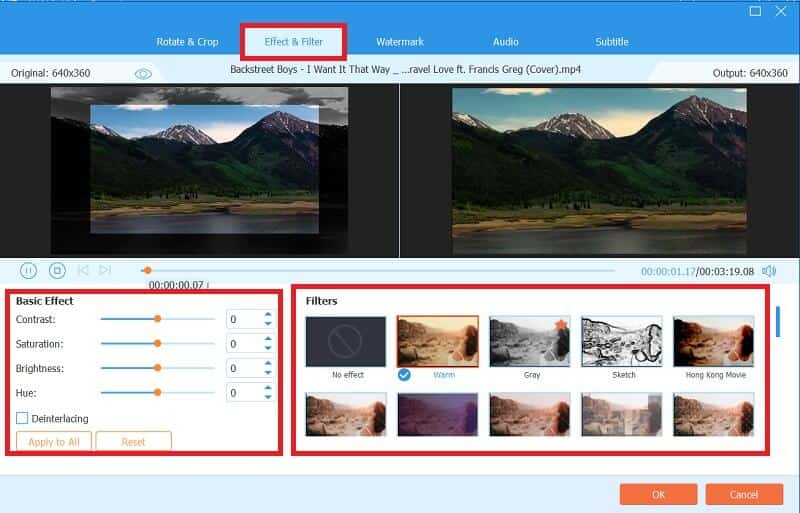
الخطوة الخامسةاحفظ ملفاتك
بعد تحديد مقاطع الفيديو واقتصاصها ، انقر فوق حول الى علامة التبويب لحفظ ملفاتك. تتيح لك هذه الأداة تحويل ملفات الوسائط إلى تنسيقات عالية الجودة. كما أنه يمكنك من تحويله في غضون دقائق.
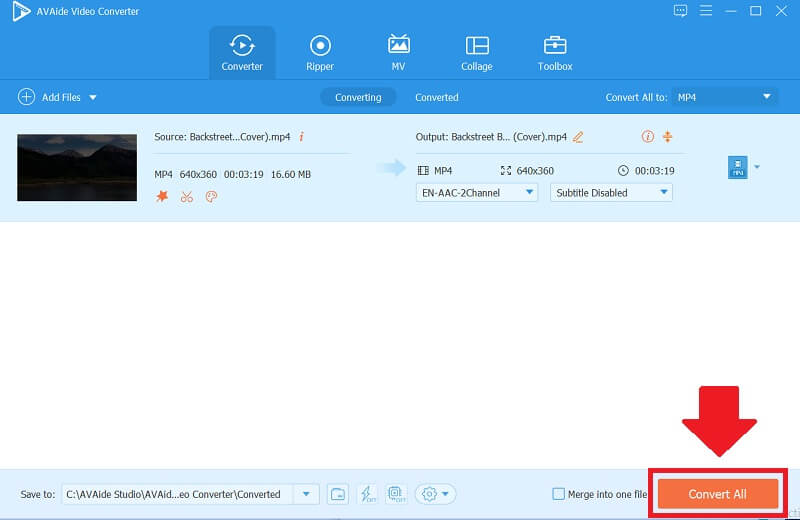
الجزء 2. كيفية استخدام حجم فيديو اقتصاص OBS بشكل مناسب
عندما يتعلق الأمر بقص مقاطع الفيديو ، يعد Open Broadcaster Software (OBS) أحد أقوى الأدوات. يوفر لك الكثير من الميزات القوية التي يمكنك استخدامها. يُعرف هذا البرنامج بأنه برنامج سهل الاستخدام. استخدام OBS لاقتصاص الفيديو سهل. يمكنك قص الفيديو الخاص بك باستخدام هذه الأداة بميزات سهلة الاستخدام. علاوة على ذلك ، يمكن تهيئته وفقًا لاحتياجاتك كأفضل برنامج.
باستخدام هذا البرنامج المريح ، قد تشعر بالارتباك. ومع ذلك ، بعد تجربة هذا ، سيساعدك بالتأكيد بعدة طرق ، مثل اقتصاص مقاطع الفيديو الخاصة بك بسرعة. إذا كان لديك الكثير من الوقت لاستخدام هذه الأداة ، يمكنك الحصول على ما تريد. ألق نظرة على هذه الأداة الرائعة لمعرفة كيفية القيام بذلك قص مقاطع الفيديو في OBS.
الخطوة 1تنزيل البرنامج
أولاً وقبل كل شيء ، تحتاج إلى تثبيت / تنزيل الأداة. قم بزيارة الموقع الرسمي لبرنامج Open Broadcaster Software (OBS) ، ثم انقر فوق زر التنزيل.
الخطوة 2انتقل إلى Media Source
بعد تنزيل الأداة ، يجب عليك أولاً استيراد ملفات الوسائط الخاصة بك عن طريق النقر فوق (+) زائد زر في الزاوية اليسرى السفلية. ثم ، للمتابعة ، حدد ملف مصدر إعلامي.
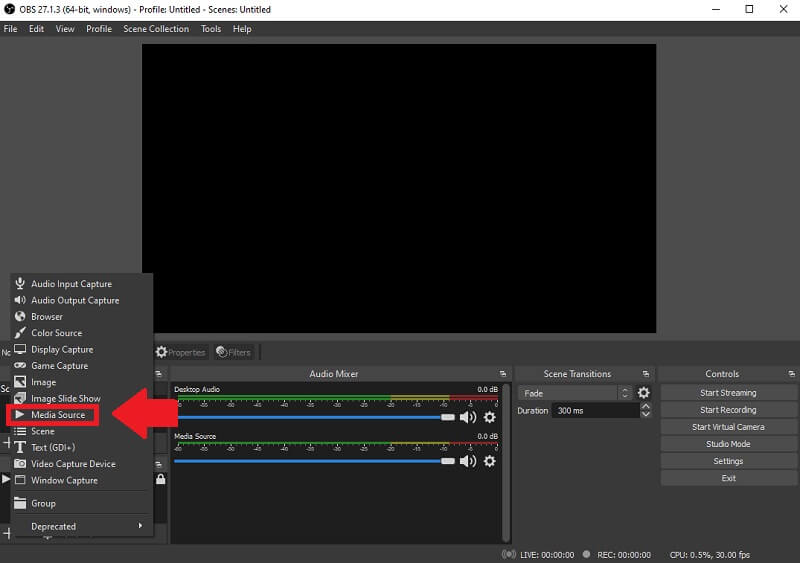
الخطوه 3تصفح الفيديو الخاص بك
بعد النقر فوق علامة تبويب مصدر الوسائط ، انتقل إلى علامة تبويب التصفح وحدد الفيديو الذي تريد اقتصاصه قبل النقر فوق موافق زر.
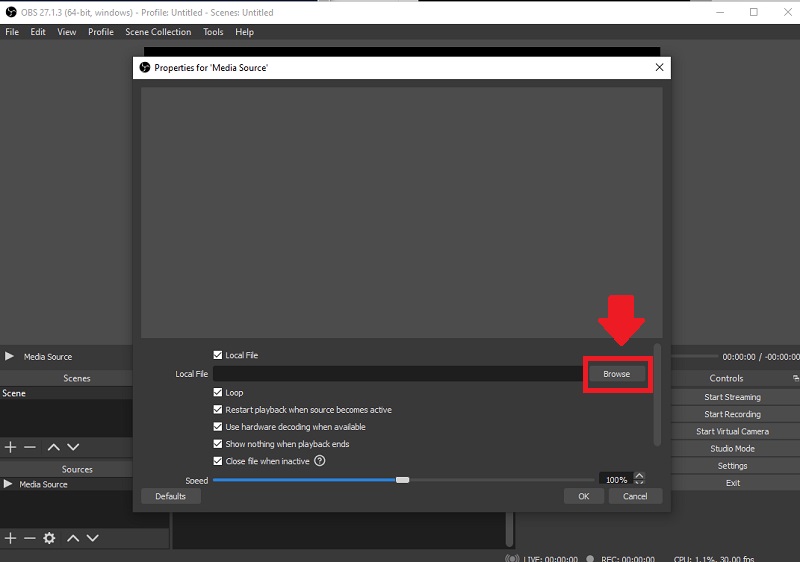
الخطوة 4اقتصاص المقاطع الخاصة بك
لاقتصاص الفيديو الخاص بك ، انقر بزر الماوس الأيمن وحدد ملف تغيير الحجم شريط الإخراج ، وبعد ذلك يمكنك اقتصاص مقاطع الفيديو الخاصة بك بحرية إلى الحجم الذي تريده. يمكنك أيضًا إجراء تغييرات عن طريق سحب الفيديو الرئيسي.
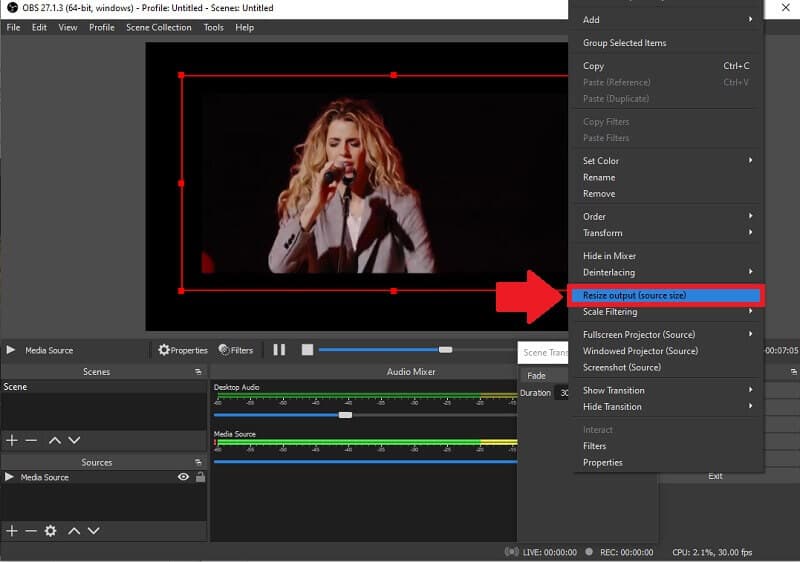
الخطوة الخامسةتصدير الفيديو
أخيرًا ، بعد الانتهاء من اقتصاص الفيديو الخاص بك ، انقر فوق مجموعة المشهد الزر الموضح أعلاه لتصديره. ثم ، انقر فوق يصدر زر لحفظ الفيديو الخاص بك في الملفات.
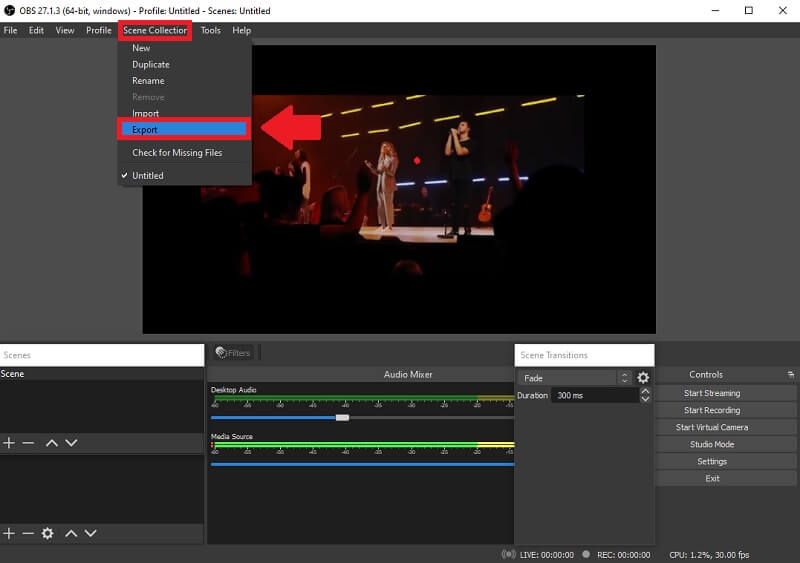


![]() افايد محول الفيديو
افايد محول الفيديو
محول الوسائط الأكثر شمولاً لتحويل الفيديو والصوت وأقراص DVD دون فقدان الجودة.
الجزء 3. طرح أسئلة بشكل متكرر حول اقتصاص مقاطع الفيديو في OBS
كيفية تغيير نسبة العرض إلى الارتفاع في OBS؟
يمكنك تغيير نسبة العرض إلى الارتفاع من خلال الانتقال إلى الإعدادات والنقر فوق زر الفيديو وضبط نسبة العرض إلى الارتفاع على الحجم الذي تريده.
كيفية تغيير حجم التقاط اللعبة في OBS؟
كما ذكرنا ، نعم ، يمكنك تنزيل هذا البرنامج وتثبيته مجانًا سواء كان هاتفك يعمل بنظام Android أو IOS. يمكنك الاستمتاع باستخدام هذا على هاتفك المحمول ويمكنك أيضًا مشاركته مع الآخرين.
هل يمكنني استخدام برنامج Open Broadcaster (OBS) بدون الوصول إلى الإنترنت؟
نعم ، حتى إذا لم يكن لديك اتصال بالإنترنت ، يمكنك استخدام هذه الأداة. إنها أداة اقتصاص فيديو مجانية مفتوحة المصدر غير متصلة بالإنترنت تتيح لك اقتصاص مقاطعك بسرعة وسهولة.
قص مقطع فيديو في OBS سهل الاستخدام. نتيجة لذلك ، يجب عليك اختيار أداة أفضل لمساعدتك في إلقاء الضوء على احتياجاتك. يعد استخدام كلا البرنامجين من أجل الاقتصاص وتغيير الحجم والتحرير بجودة عالية أمرًا مفيدًا. افايد محول الفيديو هي الأداة الأكثر ملاءمة وتميزًا من بين الأدوات الأخرى. تتيح لك هذه الأداة الرائعة تخفيف التوتر ومساعدة نفسك بأكثر الطرق مباشرة. علاوة على ذلك ، هذا البرنامج هو أكثر من مجرد محول فيديو. يتضمن أيضًا عددًا كبيرًا من الميزات القوية.
مربع أدوات الفيديو الكامل الخاص بك الذي يدعم أكثر من 350 تنسيقًا للتحويل بجودة لا مثيل لها.
اقتصاص الفيديو وتغيير حجمه
- أفضل 8 أدوات تحويل لملفات GIF لنظامي التشغيل Windows و Mac
- كيفية تغيير حجم مقاطع الفيديو أو اقتصاصها في Instagram
- على دراية بكيفية تغيير نسبة العرض إلى الارتفاع للفيديو
- كيفية اقتصاص وتغيير حجم مقاطع الفيديو على Android
- كيفية قص مقاطع الفيديو في Premiere Pro
- كيفية قص مقاطع الفيديو على iMovie
- كيفية اقتصاص مقاطع الفيديو على نظام Mac
- كيفية قص مقطع فيديو في QuickTime
- أفضل 5 محولات مذهلة لنسبة العرض إلى الارتفاع لقص مقاطع الفيديو الخاصة بك بشكل كبير
- كيفية تغيير نسبة العرض إلى الارتفاع في Windows Movie Maker
- كيفية تغيير حجم الفيديو في برنامج فوتوشوب
- كيفية قص فيديو MP4 بطريقة رائعة
- كيفية استخدام Ffmpeg لتغيير حجم مقاطع الفيديو الخاصة بك
- كيفية قص الفيديو بدون علامة مائية
- كيفية قص مقطع فيديو على نظام Windows
- كيفية قص مقاطع الفيديو في Windows Meida Player
- كيفية اقتصاص مقاطع الفيديو إلى مربع
- كيفية اقتصاص مقاطع الفيديو في After Effects
- كيفية قص مقاطع الفيديو في DaVinci Resolve
- كيفية قص مقاطع الفيديو في OpenShot
- كيفية اقتصاص مقاطع الفيديو باستخدام Kapwing
- كيفية قص مقاطع فيديو Snapchat
- كيفية استخدام VLC Crop Videos
- كيفية قص مقاطع فيديو Camtasia
- كيفية استخدام OBS Crop Videos
- كيفية استخدام Ezgif Resize Videos
- كيفية تغيير نسبة العرض إلى الارتفاع في Final Cut Pro






 تحميل آمن
تحميل آمن


