ستكشف هذه المقالة عن أجمل طريقة لإنشاء فيلم إلى جانب تطبيقات صانع الأفلام لجهاز iPhone الخاص بك. نحن نعلم أن منتجات Apple ، وخاصة أجهزة iPhone ، يتم البحث عنها من قبل العديد من المستخدمين. لا يمكننا أيضًا إنكار كيفية تأثير التكنولوجيا على حياة الناس ، والترفيه ، على سبيل المثال ، الذي يستخدمه الآخرون لتحقيق ربح ، عن طريق إنشاء وتحميل محتوى فيديو حتى عن حياتهم الشخصية فقط لكسب.
من الآن فصاعدًا ، إذا كنت تمتلك جهاز iPhone وتريد أن تكون جزءًا من إحساس الوسائط المتعددة ، فابدأ في إنشاء محتوى فيديو يغير حياتك الآن! ومع ذلك ، لا نريدك فقط أن تستخدم أداة تحرير فيديو دون المستوى المطلوب كبداية. في الواقع ، كنا نأمل أن تتمكن من تكييف تطبيق صانع الأفلام الأكثر موثوقية وتنوعًا لجهاز iPhone والذي سيدربك على أن تصبح محترفًا!
الجزء 1. Ultimate Movie Maker لصنع أفلام لأجهزة iPhone
صانع الأفلام النهائي الذي سيجلب لك أفلامًا مثالية لجهاز iPhone الخاص بك ليس سوى افايد محول الفيديو. يمكن أن يفي برنامج سطح المكتب هذا بمعايير كل من المبتدئين والمحترفين. سيحب المبتدئين مدى سهولة هذا الأمر ووضوحه فيلم iPhone صنعr هو ، وسيشعر المحترفون بالرهبة من ميزاته القوية والجميلة. إنها واحدة من أكثر الأدوات تنوعًا عندما يتعلق الأمر بتجميل ملفات الفيديو والصوت. هذا هو السبب في أننا واثقون حقًا من أن افايد محول الفيديو سوف تعطيك أفضل تجربة!
- إنه أعظم محول فيديو إلى أكثر من 300 تنسيق مختلف.
- يمكنه تحويل مقاطع الفيديو والصور الخاصة بك إلى فيلم مثالي في لحظة.
- طن من محسنات الفيديو التي يمكنك استخدامها.
- يسمح للمستخدمين بإنشاء تراكيب فيديو رائعة.
- أفضل تطبيق صانع أفلام لـ iPhone مع أفضل السمات والفلاتر والتأثيرات.
- سيؤمن جهازك مع تسريع أجهزته.
- يمكنه نقل مقاطع الفيديو المعدلة حديثًا مباشرة إلى الوسائط الاجتماعية الخاصة بك بسهولة.
كيفية إنشاء فيلم لجهاز iPhone
سيرشدك هذا الجزء إلى الاستخدام الصحيح لملف افايد محول الفيديو في إنشاء فيلم لجهاز iPhone الخاص بك. للوصول مباشرة إلى الخطوات ، يمكنك تنزيل البرنامج وتثبيته مجانًا على جهاز يعمل بنظام التشغيل Windows أو Mac أو Linux OS ، ثم قم بتشغيله.
الخطوة 1قم بتحميل الملفات
عندما تفتح الأداة ، قم في البداية باستكشاف الواجهة الكاملة لتطبيق Movie Maker هذا لأجهزة iPhone. بعد ذلك ، انتقل إلى ملف MV الميزة الموجودة في الجزء العلوي من الواجهة. قم بتحميل ملفاتك عن طريق الضغط على ملف يضيف علامة التبويب أو زائد التوقيع في الجزء السفلي.
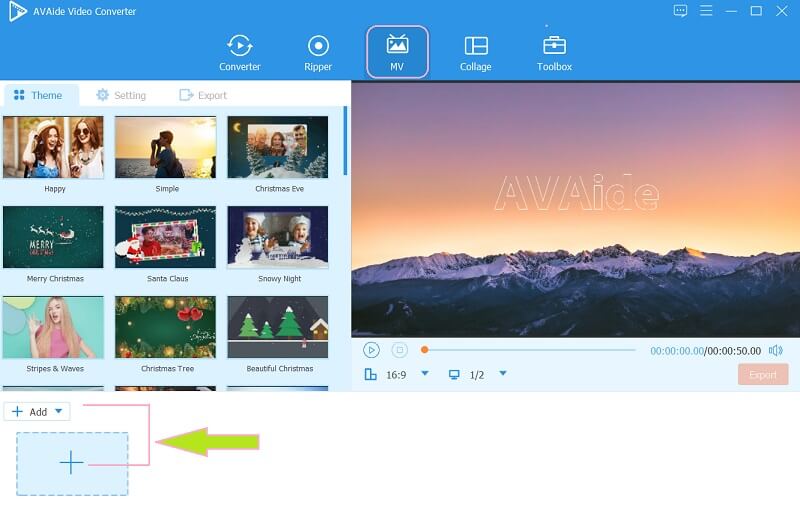
الخطوة 2اختيار موضوع
بمجرد حصولك على جميع الملفات الموجودة على الأداة ، حان الوقت لاختيار سمة. ستضفي السمات المتوفرة على هذه الأداة الحيوية على الفيلم الخاص بك.
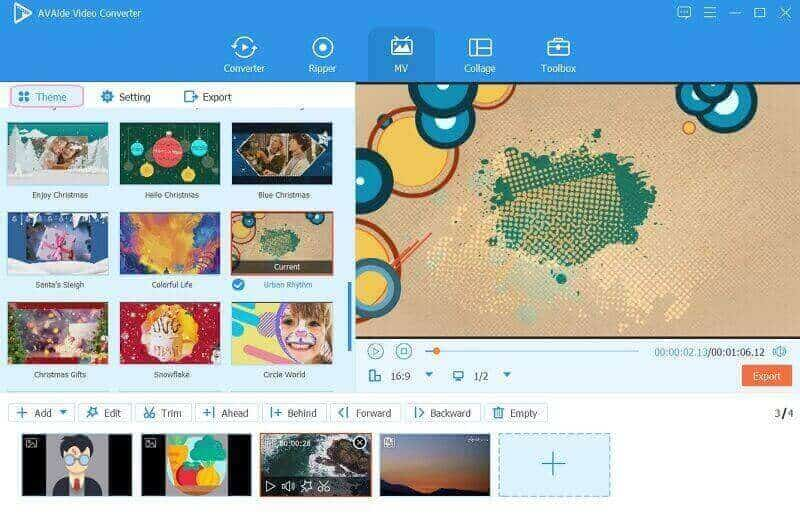
الخطوه 3إضافة تأثيرات
لتجميل فيلمك ، خذ بعض الوقت لإضافة بعض الفلاتر والتأثيرات. للقيام بذلك ، انقر فوق تعديل علامة التبويب من أدوات التحرير في الجزء العلوي من الملفات التي تم تحميلها. في الواجهة التالية ، انتقل إلى التأثير والتصفية، ثم تصفح الإعدادات المسبقة لأفضل تطبيق صانع أفلام لـ iPhone وفقًا لتفضيلاتك. تأكد من النقر فوق تنطبق على الكل علامة التبويب ، ثم ملف موافق زر.
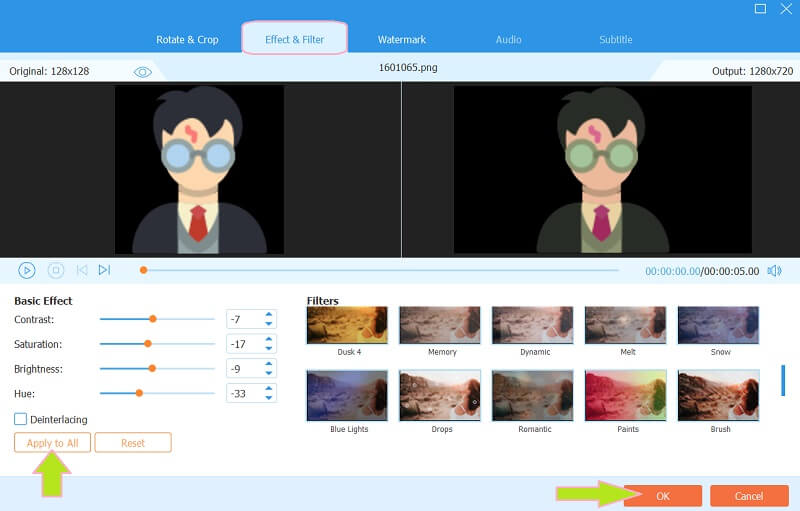
الخطوة 4أضف موسيقى
يمكنك أيضًا إضافة موسيقى إلى الفيلم. اذهب إلى إعدادات والتنقل على مقطع صوتي وتأكد من وضع علامة فقط على خلفيه موسيقية، ثم أضف الموسيقى الخاصة بك عن طريق النقر فوق زائد زر لإضافة المسار.
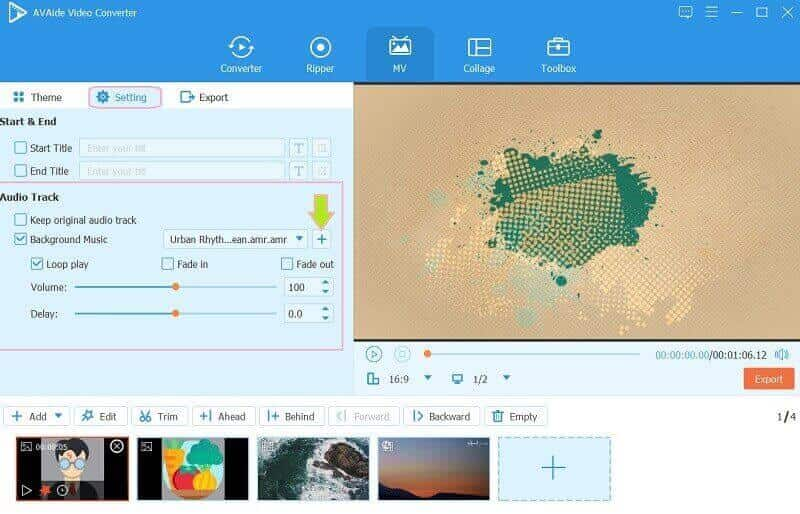
الخطوة الخامسةتصدير الفيلم
أخيرًا ، انتقل إلى يصدر جزء لحفظ الفيلم المصنوع حديثًا. يرجى التأكد من أن التنسيقات التي ستستخدمها لإخراجك هي MP4 و ال موف فقط منذ أن استخدمنا تطبيق Movie Maker هذا لأجهزة iPhone. ثم اضغط على ابدأ التصدير، انتظر العملية ثم تحقق من المجلد الخاص بك.
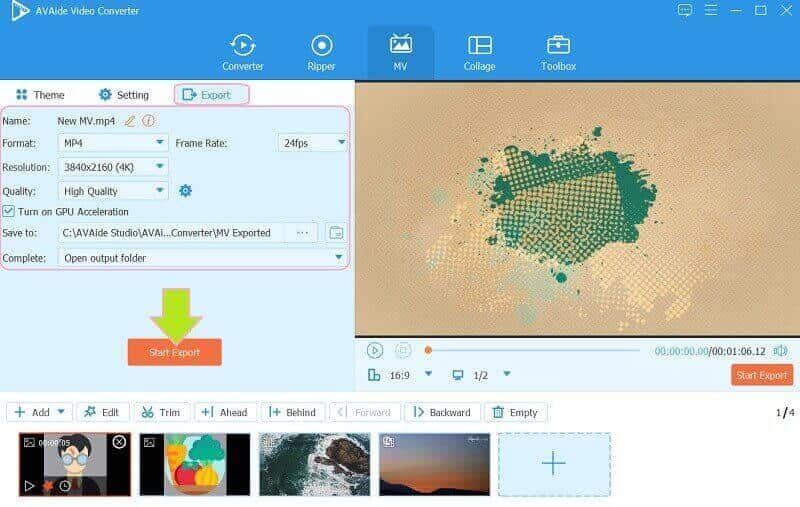
الجزء 2. 2 طرق حول كيفية صنع فيلم بالصور والموسيقى على iPhone
1. إنشاء فيلم باستخدام تطبيق الصور
يعد تطبيق الصور أحد التطبيقات التي يمكنك استخدامها لإنشاء فيلم على جهاز iPhone الخاص بك. يمكن لتطبيق المعرض هذا تحويل الصور ومقاطع الفيديو الخاصة بك إلى فيلم عبر عرض شرائح. بالإضافة إلى ذلك ، سيمكنك هذا التطبيق من إضافة مقطوعات موسيقية وموضوعات لتجميل فيلمك بطريقة ما.
ومع ذلك ، لا تتوقع أن تأتي أدوات التحرير المتزامنة في طريقك أثناء استخدام تطبيق صانع أفلام iPhone غير الخطي هذا ، لأنه يحتوي على أدوات محدودة للغاية. في الواقع ، ستحصل على ثلاثة خيارات فقط. ومع ذلك ، فهي لا تزال أداة جيدة للبدء. لذلك ، دعنا نرى الدليل أدناه ، الخطوات البسيطة للحصول على فيلمك البسيط في متناول اليد.
الخطوة 1حدد الملفات
قم بتشغيل تطبيق الصور على هاتفك وابدأ في تحديد الملفات التي تريد تضمينها في الفيلم الخاص بك. ثم ، انقر فوق تحميل لرؤية بقية الخيارات.
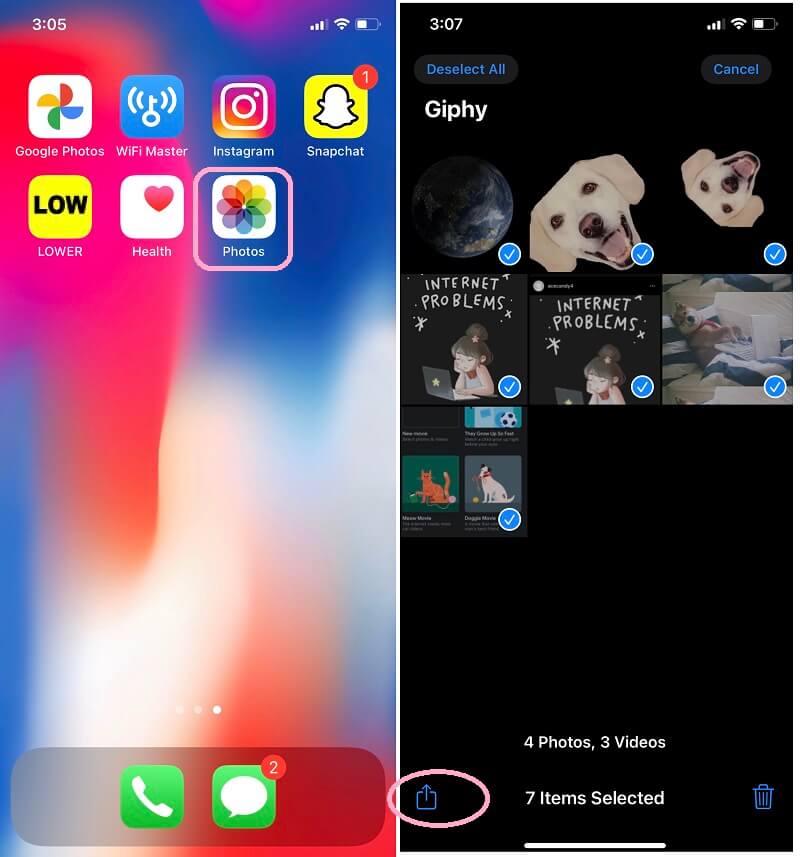
الخطوة 2ابدأ عرض الشرائح
في الشاشة التالية ، قم بالتمرير لأعلى وانقر فوق عرض الشرائح. على الفور ، سيتم تشغيل الفيلم الخاص بك من الملفات المجمعة. انقر على خيارات الموجود في الجزء السفلي الأيمن من معظم شاشة تطبيق Movie Maker هذا لجهاز iPhone لمشاهدة ملف خيارات عرض الشرائح. اختر بعد ذلك ، من بين ثيمات و موسيقى التي تريدها لفيلمك ، ثم اضغط منجز.
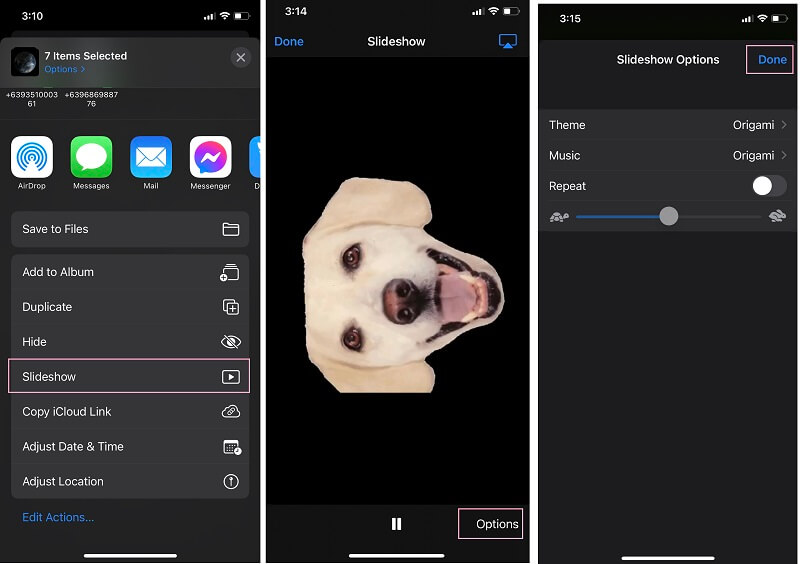
2. اصنع فيلمًا باستخدام آي موفي آيكونيك
لا تفوت الحصول على iMovie لجهاز iPhone الخاص بك. أصبحت أداة تحرير الفيديو الشهيرة هذه ملاذًا لمستخدمي iPhone و Mac و iPad عند إنشاء فيلم. علاوة على ذلك ، تم اختباره ليكون أحد أقوى الأدوات وأحد خيارات المحترفين عندما يتعلق الأمر بتحرير الفيديو. يحتوي على العديد من الإعدادات المسبقة والأدوات والميزات في إصدار Mac OS الخاص به ، ولكن يبدو أن إصدار iPhone الخاص به يستدعي العكس. في الواقع ، هذا تطبيق Movie Maker لجهاز iPhone يمنح المستخدمين فقط خيارات الإعداد مثل الفلتر ، والموضوع ، والموسيقى التصويرية للموضوع ، والتلاشي من الأسود ، والتلاشي إلى الأسود ، وخيار تغيير السرعة.
ومع ذلك ، فإن إصدار الهاتف المحمول يوفر تنقلًا أسهل بكثير ، على عكس الإصدار الموجود على Mac. لهذا السبب ، يجد الكثير من المستخدمين صعوبة في استخدام iMovie ، وبالتالي يستنتجون أنه غير مناسب تمامًا للمبتدئين. لحسن الحظ ، سنستخدم إصدار الهاتف المحمول اليوم ، وستساعدك الإرشادات أدناه على فهمه بسهولة.
الخطوة 1ابدأ مشروع جديد
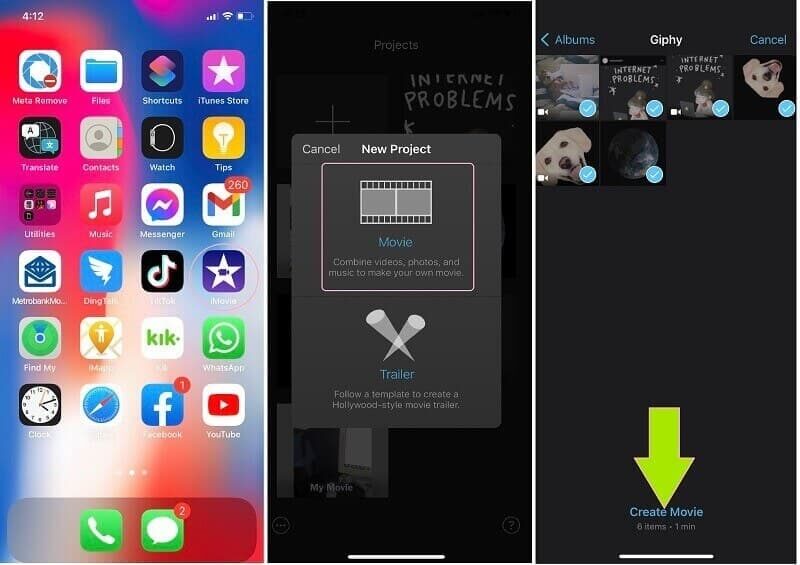
الخطوة 2تحسين الفيلم
انقر فوق أداة cog-gear-widget ، التي تشير إلى الإعدادات الموجودة في الزاوية اليمنى السفلية من الشاشة. حدد الفلتر والموضوع المفضل لديك في الصفحة التالية ، واضبط الإعدادات المسبقة الأخرى حسب تفضيلاتك. ثم ضرب منجز.
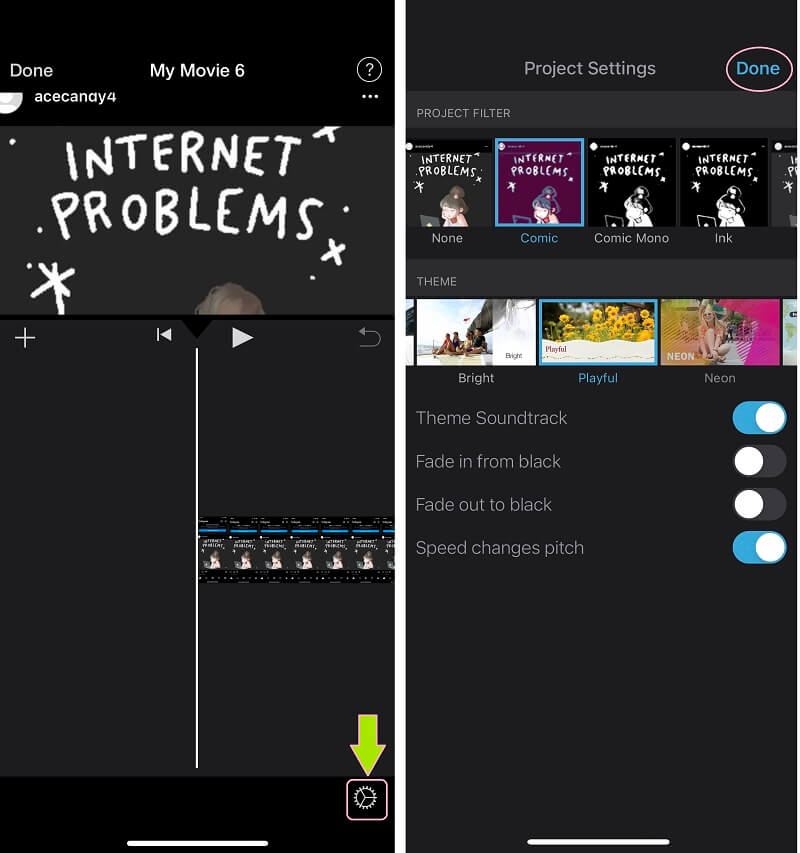
الخطوه 3أضف الصوت
لا يزال بإمكانك اختيار إضافة الموسيقى الخاصة بك. للقيام بذلك ، اضغط على زائد من الشاشة الرئيسية ، ثم انقر فوق صوتي. ستكون الموسيقى التصويرية والموسيقى والمؤثرات الصوتية اختياراتك بعد ذلك. أخيرًا ، انقر فوق منجز لحفظ الفيلم الخاص بك من تطبيق Movie Maker هذا لأجهزة iPhone. بعد ذلك ، تحقق من الفيلم كأحد مشاريعك.
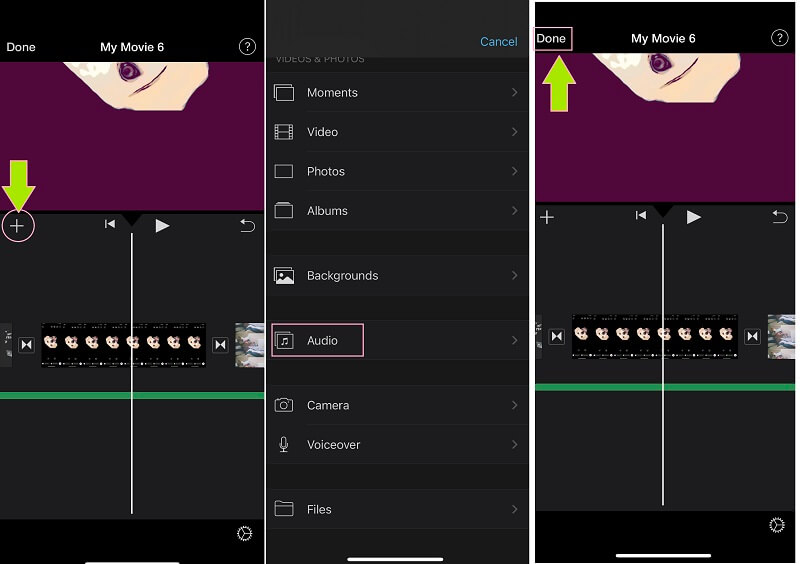
الجزء 3. الأسئلة الشائعة حول صناعة الأفلام على أجهزة iPhone
هل سأظل أحظى بنفس جودة الفيلم من المقاطع الأصلية؟
نعم. تم اختبار هذا واختباره باستخدام محول الفيديو AVAide. سيتم الحصول على الجودة العالية لمقاطع الفيديو والصور المستخدمة في إنشاء فيلم. في الواقع ، حتى إذا كنت تستخدم جودة منخفضة ، يمكن لأداة تحرير الفيديو هذه تحسينها لتصبح مذهلة.
أين يمكنني تحديد موقع الفيلم الذي تم إنشاؤه حديثًا في تطبيق الصور؟
يحفظ تطبيق الصور على iPhone الفيلم الخاص بك مباشرة في معرض الصور الخاص به. لذلك ، إذا واجهت صعوبة في تحديد موقع الفيلم ، فحاول إعادة تشغيل هاتفك.
كيف تصنع فيلم من الصور على iPhone؟
لكي تتمكن من إنشاء فيلم من صورك ، لا يزال يتعين عليك استخدام تطبيق الصور أو أداة خارجية مثل iMovie.
ها أنت ذا ، أدوات تحرير الفيديو المختلفة التي يمكنك استخدامها قم بإنشاء أفلامك على iPhone. نتوقع منك ممارسة الدروس التي اكتسبتها من هذه المقالة. أيضًا ، نتوقع منك تنزيل الأداة الأكثر موثوقية للاستخدام وتثبيتها ، وهي افايد محول الفيديو. ابدأ في صنع فيديو يغير حياتك اليوم!
مربع أدوات الفيديو الكامل الخاص بك الذي يدعم أكثر من 350 تنسيقًا للتحويل بجودة لا مثيل لها.



 تحميل آمن
تحميل آمن


