عندما نشعر بالإحباط من مقاطع الفيديو الخاصة بنا ، نشعر بالغضب. قد يكون هذا بسبب الإخراج غير المرغوب فيه للالتقاط. في هذه الحالة ، قد ترغب في تحرير الفيديو لتحسينه أو توفيره أو تلميعه. يعد قص الفيديو أداة تحرير أساسية ، خاصة إذا كنت ترغب في قص مقاطع الفيديو الخاصة بك إلى مقاطع قصيرة. يمكن أن يساعد في قطع المشاهد غير المرغوب فيها في اللقطات إذا كنت تنوي تعديل أو إزالة جزء من مقطعك. ومع ذلك ، إذا كنت ترغب في إبراز مقاطع فيديو المشاهد المهمة ، فيمكنك استخدام هذه الأداة بسرعة ودون قلق. تحقق من الأداة الأكثر ملاءمة في هذه المقالة ، وستساعدك بلا شك طوال الوقت.
الجزء 1. تعلم كيفية استخدام Kapwing Resizer لقص الفيديو
عندما يتعلق الأمر بتغيير حجم الفيديو الخاص بك ، فإن Kapwing Video Resizer هي إحدى الأدوات البسيطة التي ستساعدك على ضبط الفيديو الخاص بك بشكل صحيح. يعد هذا البرنامج أحد أكثر حلول تطبيقات الويب ملاءمة. ليس من الضروري تثبيته من أجل استخدامه أو تنزيل أي شيء ، ولا تحتاج إلى إنشاء حساب ؛ كل ما تحتاجه هو اتصال بالإنترنت. بمساعدة هذه الأداة ، يمكنك جعل مهمتك أسهل من أي وقت مضى بينما تقضي وقتًا بسيطًا في التحرير. نظرًا لأن هذه الأداة مصممة لتحرير الفيديو ، فإنها ستساعدك بلا شك في إلقاء الضوء على التحميل الخاص بك. علاوة على ذلك ، يمكنك استخدام هذه الأداة البديلة لاقتصاص مقاطع الفيديو الخاصة بك بسهولة. فيما يلي أساسيات استخدام أكثر الوسائل العملية.
الخطوة 1قم بزيارة الموقع الرسمي
قبل أن تبدأ ، يجب عليك أولاً زيارة الصفحة الرسمية لـ Kapwing Video Resizer.
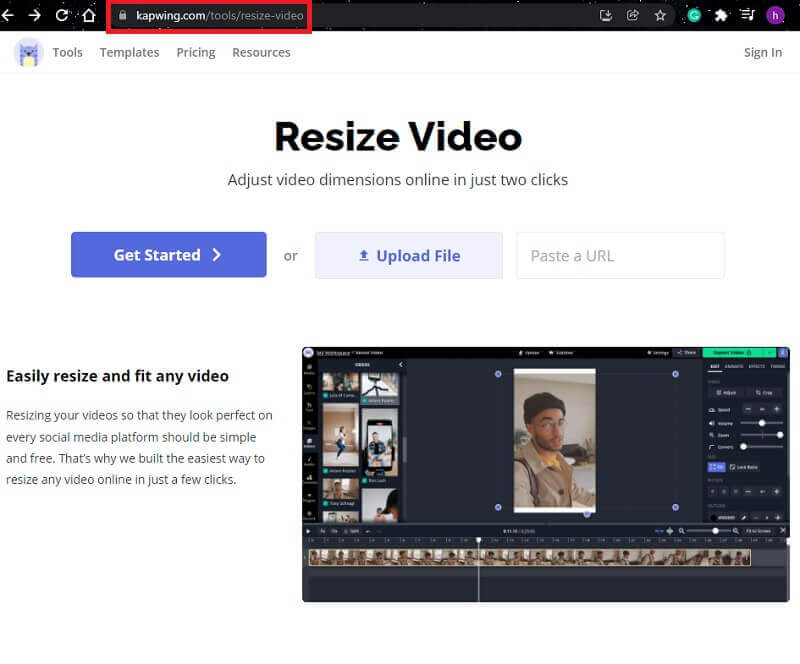
الخطوة 2رفع ملف
يمكنك البدء بلوحة فارغة أو تحميل ملف. ثم ، في الشريط الجانبي ، اضبط حجم المحتوى الخاص بك باستخدام عناصر التحكم.
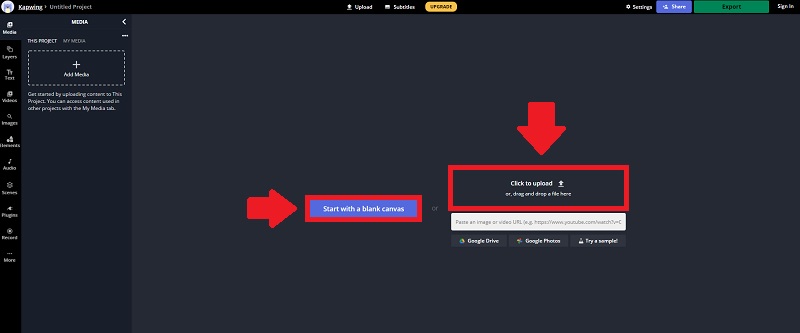
الخطوه 3قص المقطع
بعد تحميل مقطع الفيديو الخاص بك ، يمكنك قص مقطع الفيديو الخاص بك عن طريق سحب شريط الاقتصاص إلى الموضع المطلوب.

الخطوة 4تصدير الفيديو الخاص بك
أخيرًا ، يمكنك الآن مشاركة الفيديو الخاص بك عن طريق النقر فوق تصدير الفيديو زر. يمكنك أيضًا التصدير بتنسيق MP4 و GIF و Image و MP3.
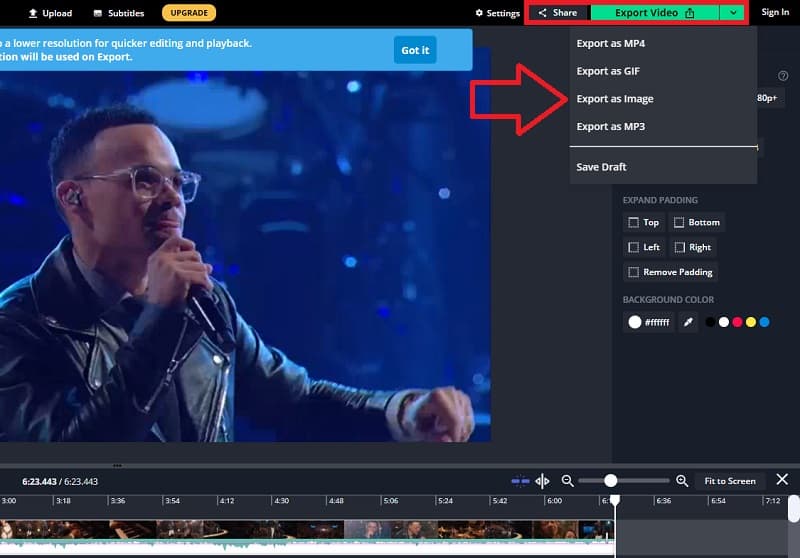
الجزء 2. أفضل بديل لـ Kapwing لتغيير حجم الفيديو
عندما يتعلق الأمر بتحرير البرامج ، هناك العديد من الخيارات. واحدة من القوائم للاستخدام Kapwing لاقتصاص الفيديو. يصبح استخدامه سهلاً مثل الفطيرة كبرنامج عالي الجودة. ومع ذلك ، لنفترض أنك تريد تجربة البرنامج الأكثر سهولة في الاستخدام والأكثر تميزًا مع أفضل إمكانيات التحرير. في هذه الحالة، افايد محول الفيديو هو الأكثر موصى به. هذا هو البرنامج الأكثر موثوقية لتحرير المقاطع الخاصة بك وتغيير حجمها. يمكن العثور على الميزات الاحترافية والأدوات الشائعة والسمات على عكس المحررين الآخرين.
افايد محول الفيديو معروف أيضًا بميزات تحرير الفيديو القوية. يتضمن محرر فيديو خفيف الوزن يجعل إنشاء مقاطع الفيديو الخاصة بك وتحريرها أمرًا سهلاً. يعد القطع والتدوير والقص وتطبيق تأثير وإضافة علامة مائية كلها خيارات لتحرير الفيديو الخاص بك. أليس من المدهش؟ كما أن لديها ميزة معالجة الفيديو المتطورة التي تتيح لك تغيير جودة الفيديو بالكامل. علاوة على ذلك ، يمكنك دائمًا معاينة جودة عملك أثناء التحرير.
- لديها ميزات احترافية.
- إنه برنامج خالٍ من المتاعب من شأنه بالتأكيد أن ينير حملك.
- وهي متوفرة لمجموعة متنوعة من أجهزة الكمبيوتر المكتبية.
- واجهة هذه الأداة سهلة الاستخدام ومبسطة وسهلة الاستخدام.
فيما يلي شرح سريع لاستخدام البرنامج الخاص لفهم كيفية استخدامه بشكل أفضل. الإجراء مفصل أدناه.
الخطوة 1قم بتنزيل الأداة
لتثبيت هذه الأداة وتنزيلها ، قم بزيارة الموقع الرسمي لـ افايد محول الفيديو على حاسوبك.
الخطوة 2ارفع ملفاتك
بعد الانتهاء من تثبيت الأداة ، قم بتشغيلها لبدء التنقل فيها. انقر على إضافة ملفات أو علامة الجمع (+) لطريقة أسرع.
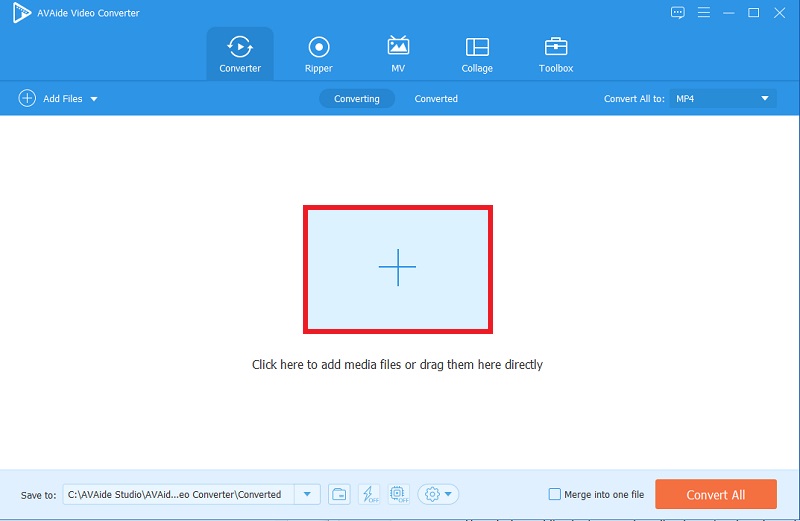
الخطوه 3اقتصاص المقاطع الخاصة بك
بعد تحميل الملف الذي اخترته ، انقر فوق نجمة ، ثم حدد ملف ا & قتصاص زر ، ويمكنك تغيير حجم الفيديو الخاص بك.
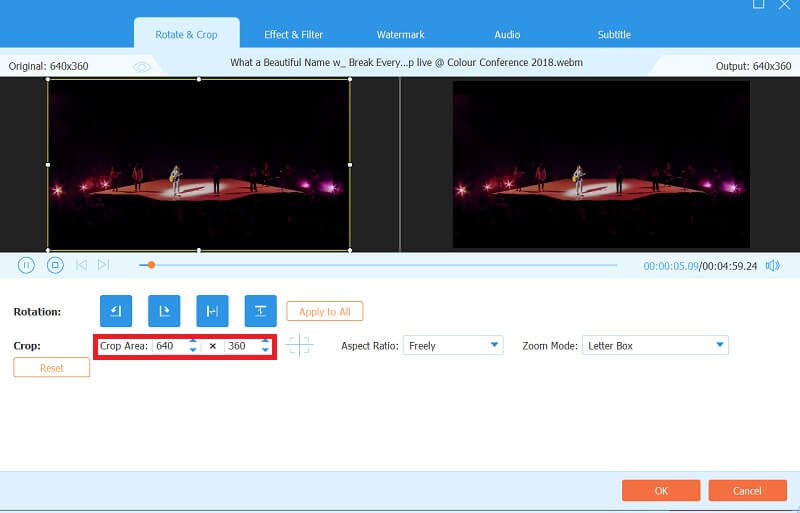
الخطوة 4تحسين الفيديو الخاص بك
يمكنك أيضًا إضافة تأثيرات وعوامل تصفية بالنقر فوق التأثير والتصفية زر واختيار التأثيرات التي تريدها. يمكنك أيضًا ضبط النتائج الأولية: التباين والتشبع والسطوع وتدرج اللون.
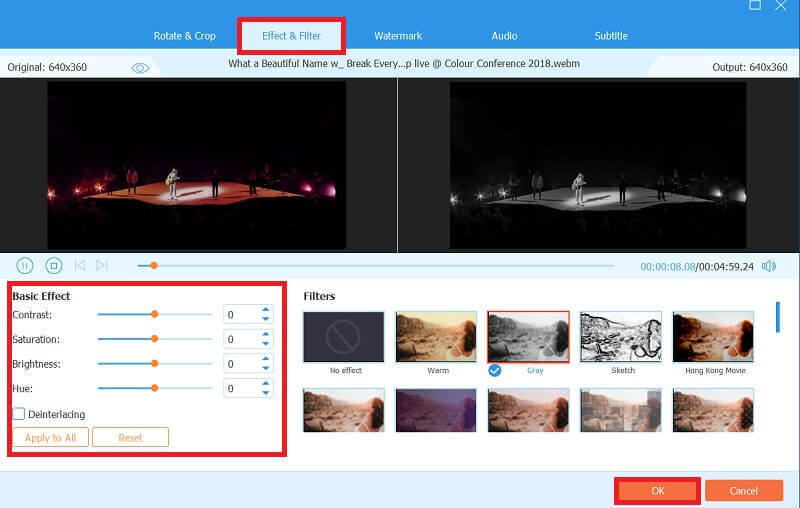
الخطوة الخامسةتطبيق التغييرات بشكل دائم
إذا كنت راضيًا عن الإصدار النهائي للفيديو الخاص بك ، فيمكنك الآن تحديد تنسيق التحويل الذي يعمل بشكل أفضل لجهازك. افايد محول الفيديو لا تضحي بجودة الفيديو ، لذلك لا داعي للقلق بشأن تدهور الجودة بسبب التنسيق الذي اخترته. ومع ذلك ، سيكون الفيديو الخاص بك عملاً فنياً.
بعد أن تقرر تنسيق التحويل ، انقر فوق تحويل جميع. لن يستغرق التحويل أبدًا لأنه لن يستغرق سوى بضع دقائق.
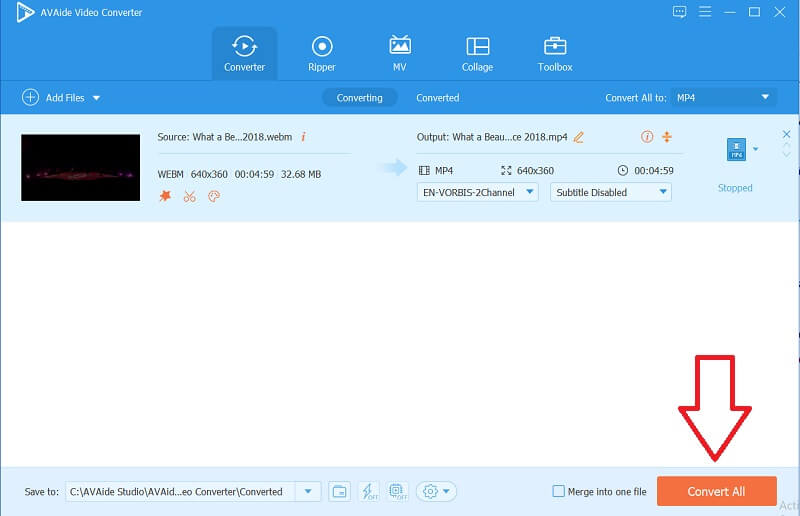
الجزء 3. طرح أسئلة بشكل متكرر حول اقتصاص الفيديو
هل AVAide Video Converter متاح على الهاتف؟
لا ، إنه متاح فقط في مجموعة متنوعة من تكوينات سطح المكتب. لا يمكن تثبيت هذا البرنامج وتنزيله إلا على أجهزة كمبيوتر سطح المكتب مثل Windows و Mac و Vista وما إلى ذلك. ومع ذلك ، فإنه يسمح لك بإنتاج محتوى وسائط مناسب لجميع الأجهزة المحمولة تقريبًا ، بما في ذلك iPhone و Samsung و Huawei و Oppo وما إلى ذلك. أكثر بكثير.
هل يمكنني استخدام محول الفيديو AVAide بدون الإنترنت؟
نعم ، تم تصميم AVAide Video Converter للعمل حتى بدون اتصال بالإنترنت. كل ما عليك فعله هو تنزيل البرنامج وتثبيته وتشغيله على جهاز الكمبيوتر الخاص بك لاستخدامه. لذلك ، يمكنك اقتصاص مقاطع الفيديو وتعديلها في أي وقت وفي أي مكان دون القلق بشأن ما إذا كنت متصلاً بالإنترنت أم لا.
هل يستمر kapwing في تكبير الفيديو؟
عندما تحاول اقتصاص مقاطع الفيديو باستخدام Kapwing ، فسيتم تكبير الفيديو تلقائيًا. من الناحية الفنية ، فإنه لا يقوم بتكبير الفيديو بشكل طبيعي. على النقيض من ذلك ، يأتي مزودًا بقدرة تكبير مضمنة ستساعدك على التكبير أو التصغير في منتصف الفيديو. علاوة على ذلك ، فإنه يستخدم شريط تمرير يسمح لك بالتحكم في إمكانية التكبير بسهولة.
بشكل عام ، باستخدام Kapwing لاقتصاص مقاطع الفيديو عملي. كلا البرنامجين سهل المحاولة ، وخاصة AVAide Video Converter. لأنها أداة ممتازة لقص مقاطع الفيديو واقتصاصها ، مع العديد من الخيارات القيمة للحصول على إخراج الفيديو والصوت الأكثر قبولًا الذي تريده. بلا شك ، إنه البرنامج الأكثر فائدة وملاءمة. واجهة هذه الأداة سهلة الاستخدام ومباشرة للاستخدام. حتى مستخدم البرنامج لأول مرة يمكنه استخدامه بسهولة باستخدام هذا التطبيق.
مربع أدوات الفيديو الكامل الخاص بك الذي يدعم أكثر من 350 تنسيقًا للتحويل بجودة لا مثيل لها.
اقتصاص الفيديو وتغيير حجمه
- أفضل 8 أدوات تحويل لملفات GIF لنظامي التشغيل Windows و Mac
- كيفية تغيير حجم مقاطع الفيديو أو اقتصاصها في Instagram
- على دراية بكيفية تغيير نسبة العرض إلى الارتفاع للفيديو
- كيفية اقتصاص وتغيير حجم مقاطع الفيديو على Android
- كيفية قص مقاطع الفيديو في Premiere Pro
- كيفية قص مقاطع الفيديو على iMovie
- كيفية اقتصاص مقاطع الفيديو على نظام Mac
- كيفية قص مقطع فيديو في QuickTime
- أفضل 5 محولات مذهلة لنسبة العرض إلى الارتفاع لقص مقاطع الفيديو الخاصة بك بشكل كبير
- كيفية تغيير نسبة العرض إلى الارتفاع في Windows Movie Maker
- كيفية تغيير حجم الفيديو في برنامج فوتوشوب
- كيفية قص فيديو MP4 بطريقة رائعة
- كيفية استخدام Ffmpeg لتغيير حجم مقاطع الفيديو الخاصة بك
- كيفية قص الفيديو بدون علامة مائية
- كيفية قص مقطع فيديو على نظام Windows
- كيفية قص مقاطع الفيديو في Windows Meida Player
- كيفية اقتصاص مقاطع الفيديو إلى مربع
- كيفية اقتصاص مقاطع الفيديو في After Effects
- كيفية قص مقاطع الفيديو في DaVinci Resolve
- كيفية قص مقاطع الفيديو في OpenShot
- كيفية اقتصاص مقاطع الفيديو باستخدام Kapwing
- كيفية قص مقاطع فيديو Snapchat
- كيفية استخدام VLC Crop Videos
- كيفية قص مقاطع فيديو Camtasia
- كيفية استخدام OBS Crop Videos
- كيفية استخدام Ezgif Resize Videos
- كيفية تغيير نسبة العرض إلى الارتفاع في Final Cut Pro



 تحميل آمن
تحميل آمن


