عندما يتعلق الأمر بصنع أفلام رائعة ، ستساعدك الأداة بلا شك. يعد Windows Movie Maker أحد أفضل البرامج. تتيح لك هذه الأداة التعبير عن إبداعك بينما تصبح محررًا محترفًا. ومع ذلك ، قد يكون إنشاء فيلم باستخدام صانع الأفلام هذا أمرًا صعبًا ، خاصةً عندما يكون الفيديو الخاص بنا ذا جودة رديئة. في هذه المقالة ، سنعلمك كيفية تحسين جودة الفيديو في Windows Movie Maker واستخدام تطبيق آخر سهل الاستخدام لتحسين جودة الفيديو.
الجزء 1. كيفية تحسين جودة الفيديو في Windows Movie Maker
يبحث العديد من الأشخاص عن أداة تحسين الفيديو التي ستوفر لك أهم النتائج والطريقة المباشرة المتاحة في هذه اللحظة. ربما تتساءل عما إذا كان بإمكان Windows Movie Maker تحسين جودة مقاطع الفيديو. في هذه الحالة ، يعد هذا مجرد أحد المخاوف العديدة التي نتلقاها بشأن هذا البرنامج المملوك لـ Windows يوميًا. والآن ، سنناقش ونوجهك خلال عملية تفصيلية خطوة بخطوة لتحسين جودة الفيديو للفيلم باستخدام أحدث إصدار من Windows Movie Maker. أيضًا ، دعنا نكتشف كيفية الحصول على أفضل دقة لمقطع الفيديو الخاص بنا في هذا البرنامج المناسب.
الخطوة 1ابدأ البرنامج
قم بتشغيل البرنامج على جهازك. ثم انتقل إلى أضف مشروع علامة التبويب ، اختر استيراد فيديو ، واختر ملف الفيديو الخاص بك من جهاز الكمبيوتر الخاص بك. لنلقِ نظرة على كيفية تعديل جودة الفيديو في Windows Movie Maker.
الخطوة 2تحسين جودة الفيلم
بمجرد إدخال ملف الفيديو ، انقر فوق تأثيرات وحدد المرشحات التي تريدها لجعل فيلمك أكثر إبهارًا.

الخطوه 3تحسين دقة الفيديو
لتحسين دقة الفيديو ، يرجى النقر فوق يصدر زر ، ثم حدد تصدير إلى الأجهزة، ثم اختر التنسيق الذي تريد تصديره ، ثم اضغط على دقة الخيار عن طريق تعديله إلى الدقة التي تريدها.

الخطوة 4تصدير الملف
عندما يكون كل شيء في مكانه ، انقر فوق يصدر اختيار. قم بتخصيص اسم الملف والافتراضيات الأخرى في المربع المنبثق ، ثم انقر فوق يصدر زر للحفظ.

ملحوظة: لجودة التشغيل ، يحتوي Windows Movie Maker على إعدادات متعددة. بمجرد تصدير ملف الفيلم الخاص بك ، اضغط على عرض المزيد من الخيارات الزر أدناه ، انقر فوق راديو الإعدادات الأخرى زر واختيار مستوى الجودة المطلوب. حدد ملف فيديو عالي الجودة (NTSC) للحصول على مقاطع فيديو عالية الجودة ، ثم انقر فوق التالي لحفظ الفيديو الخاص بك مع تغيير إعدادات الجودة. يرجى تذكر أن حجم ملف هذه الأفلام كثيرًا ما يكون كبيرًا.
الجزء 2. طريقة أسهل بكثير لتحسين جودة الفيديو
افايد محول الفيديو هو البديل الأكثر تميزًا لصانع الأفلام لـ Windows Movie Maker إذا كنت تريد طرقًا أسهل كثيرًا لتحسين جودة الفيديو. ضع في اعتبارك أنه قد يقلل الاهتزازات التي لا يمكن السيطرة عليها في أفلامك أثناء ضبط سطوعها حتى تحصل على النتيجة المرجوة. لن تخاف أبدًا من AVAide Video Converter لأنه سيحول أفلامك غير الجذابة إلى محتوى الفيديو الأكثر جاذبية الذي ستنشره على الإطلاق.
علاوة على ذلك ، يمكن الشعور بقوة هذا البرنامج الرائع ليس فقط على أجهزة الكمبيوتر التي تعمل بنظام Windows ولكن أيضًا على أجهزة Mac. بدون مزيد من اللغط ، دعنا ندخل في الأقسام التالية والمعرفة الفنية لتحسين جودة الفيديو باستخدام أعظم البرامج.
- يحتوي على عدد كبير من الإعدادات لتحسين جودة الفيلم.
- يحتوي على مجموعة متنوعة من السمات والمرشحات والتأثيرات.
- يمكن للمستخدم تخصيص العلامة المائية والعنوان الفرعي.
- انشر مقاطع الفيديو الخاصة بك على شبكات التواصل الاجتماعي المختلفة في الوقت الفعلي.
الخطوة 1انتقل إلى الموقع الرسمي لأفضل صانع أفلام لتنزيله مجانًا. بخلاف ذلك ، استخدم أحد روابط التنزيل المتوفرة أعلاه.
الخطوة 2للمتابعة ، اضغط على صندوق الأدوات علامة التبويب ، ثم اختر ملف محسن الفيديو لبدء تحسين جودة الفيلم الخاص بك دون عناء.
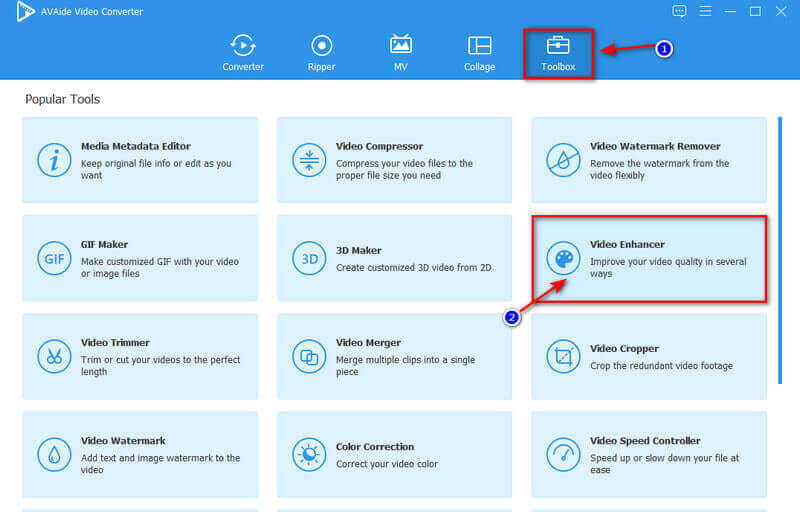
الخطوه 3بعد النقر فوق Video Enhancer ، ستظهر اللوحة على شاشتك. انقر على زائد الزر ، وسيظهر مجلد الملف. حدد موقع الملف وانقر فوق فتح لتحميله بنجاح.
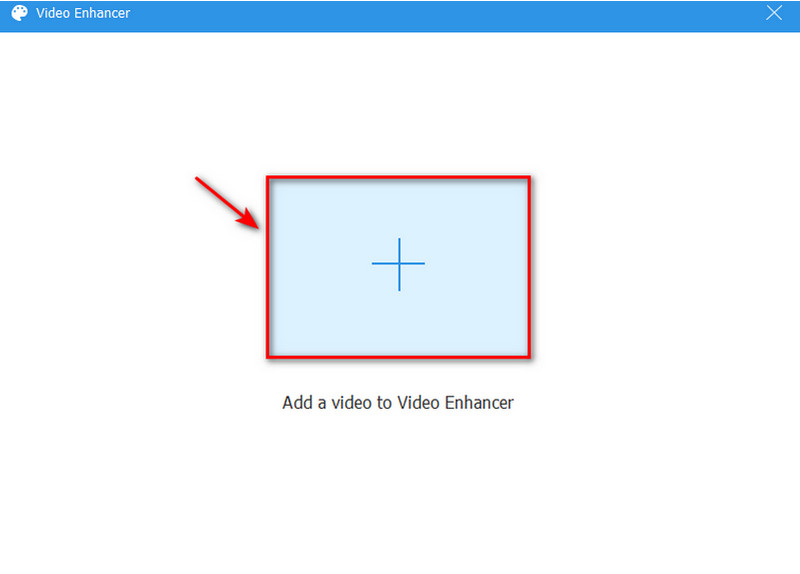
الخطوة 4لتحسين جودة الفيديو للفيلم الخاص بك ، يمكنك تحديد جميع الخيارات الأربعة التي تقدم ، بما في ذلك دقة عالية, تحسين السطوع والتباين, إزالة ضوضاء الفيديو، و تقليل اهتزاز الفيديو. تعد هذه الخيارات لتحسين جودة الفيلم الخاص بك مفيدة وستعمل بالتأكيد على تحسين الفيديو الخاص بك دون فقدان الجودة. ومع ذلك ، يمكنك أيضًا ضبط ملف دقة بالنقر فوقه واختيار الدقة المفضلة لديك.
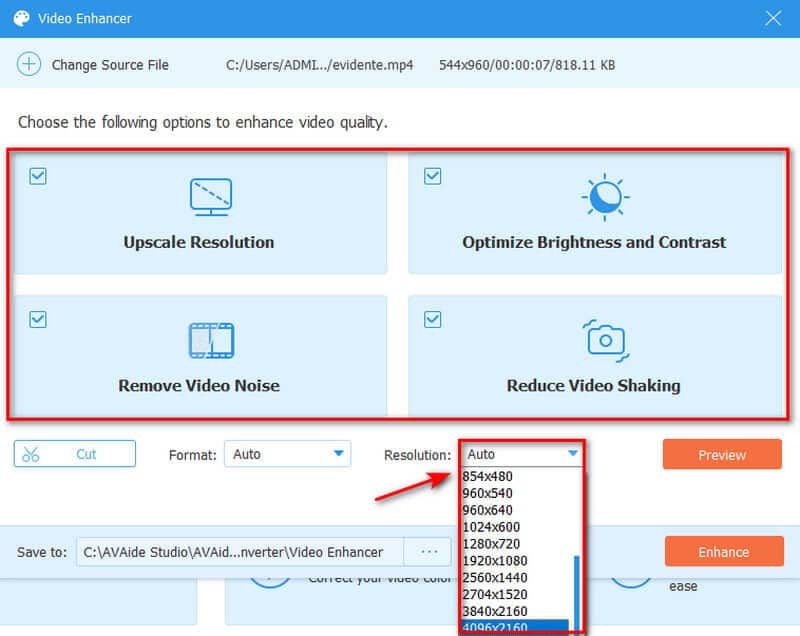
الخطوة الخامسةأخيرًا ، يمكنك حفظ الفيديو المحسن النهائي بالنقر فوق تحسين الزر ، والذي سيتم تصديره على الفور إلى المجلد. ولكن إذا كنت تريد معاينة عملك ، فانقر فوق الزر "موافق" بمجرد الانتهاء من التحسين.
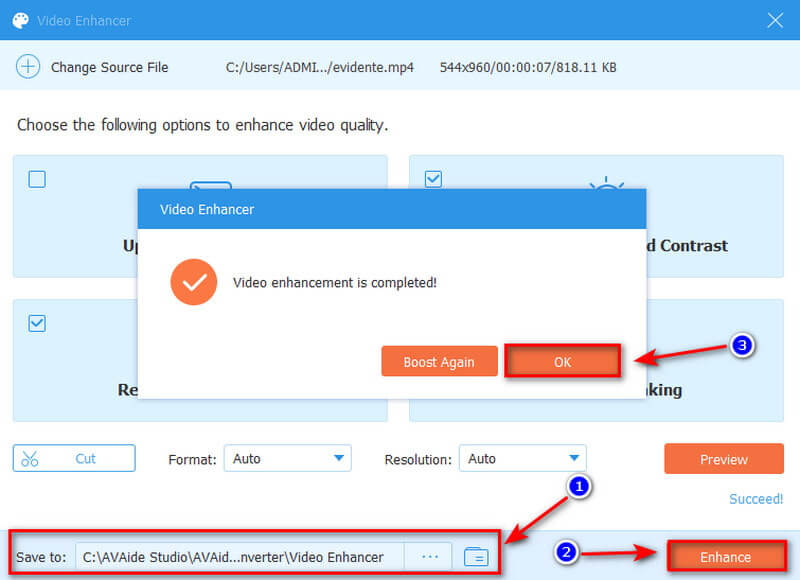
بالإضافة إلى تحسين جودة الفيديو من خلال وجود إعدادات أقوى بكثير ، يمكن ذلك أيضًا توليد أفلام لا تصدق لأنه يتضمن ميزة MV الأكثر جاذبية.
الجزء 3. الأسئلة الشائعة حول Windows Movie Maker
هل لا يزال Windows Movie Maker عمليًا؟
يعد Windows Movie Maker مكانًا ممتازًا للبدء إذا كنت جديدًا في تحرير الفيديو. من السهل التعلم. إنه بسيط نسبيًا وسهل الاستخدام. علاوة على ذلك ، يأتي برنامج تحرير الفيديو المجاني هذا بعدد مذهل من التأثيرات والانتقالات للعمل معها.
هل من الممكن أن يؤدي Windows Movie Maker إلى تدهور جودة الفيديو؟
نعم ، يقلل WMM جودة المعاينة أثناء التحرير. ومع ذلك ، عند حفظ الفيلم ، سيتم الحفاظ على الجودة الأصلية ، ويمكنك الاحتفاظ بها بشكل صحيح.
هل يمكنني الحصول على Windows Movie Maker مجانًا؟
نعم ، لأنه مجاني تمامًا. هذا التطبيق عبارة عن جزء من برنامج تحرير الفيديو وهو مجاني للاستخدام. على الرغم من توفر العديد من بدائل Windows Movie Maker على الإنترنت ، إلا أن معظمها يحتاج إلى الدفع. نتيجة لذلك ، لا شيء يتفوق مجانًا إذا كنت تستخدم ميزانية محدودة.
هل يستطيع Windows Movie Maker التعامل مع دقة 4K؟
نعم ، على الرغم من أنه يمكنك استيراد فيديو بدقة 4K إلى Windows Movie Maker ، فإن الإخراج هو فقط ملفات Full HD أو 1920 x 1080 WMV أو ملفات mp4.
في الختام ، يعد استخدام الأدوات المذكورة أعلاه لزيادة جودة الفيديو أمرًا بسيطًا ومريحًا. ومع ذلك ، نوصيك دائمًا باختيار الأفضل بديل لـ Windows Movie Maker. نقترح بشدة افايد محول الفيديو. نتوقع أنك قد اكتشفت بالفعل البديل الأكثر روعة لـ Windows Movie Maker. استفد من تفوق هذا البرنامج الرائع ، لا سيما في إنشاء محتوى فيديو مذهل.
مربع أدوات الفيديو الكامل الخاص بك الذي يدعم أكثر من 350 تنسيقًا للتحويل بجودة لا مثيل لها.
تحسين الفيديو
- ترقية 1080p إلى 4K
- ترقية 480p إلى 1080p
- تصغير 4K إلى 1080p / 720p
- تصغير 1080p إلى 480p
- ترقية DVD إلى 1080p / 720p
- إصلاح جودة الفيديو الرديئة
- ترقية الفيديو بالذكاء الاصطناعي
- تحسين جودة الفيديو
- تحسين جودة فيديو TikTok
- أفضل محسن فيديو
- تطبيق محسن الفيديو لأجهزة iPhone و Android
- أفضل محسن فيديو بدقة 4K
- فيديو راقي بالذكاء الاصطناعي
- تنظيف جودة الفيديو
- جعل الفيديو بجودة أعلى
- اجعل مقطع فيديو أكثر إشراقًا
- أفضل تطبيق فيديو ضبابي
- إصلاح ضبابية الفيديو
- تحسين جودة تكبير الفيديو
- تحسين جودة فيديو GoPro
- تحسين جودة الفيديو على Instagram
- تحسين جودة الفيديو على Facebook
- تحسين جودة الفيديو على Anroid و iPhone
- تحسين جودة الفيديو في Windows Movie Maker
- تحسين جودة الفيديو في العرض الأول
- استعادة جودة الفيديو القديمة
- شحذ جودة الفيديو
- اجعل الفيديو أكثر وضوحًا
- ما هي دقة 8K
- دقة 4K: كل ما تحتاج إلى معرفته [موضح]
- طريقتان مذهلتان لزيادة دقة الفيديو دون فقدان البيانات
- محول دقة الفيديو: أشياء يجب التفكير فيها في الحصول على واحدة
- محول 5K إلى 8K الرائع يجب ألا تفوتك!
- إزالة ضوضاء الخلفية من الفيديو: بثلاث طرق فعالة
- كيفية إزالة الحبوب من الفيديو باستخدام 3 طرق ملحوظة



 تحميل آمن
تحميل آمن


