يعد ماراثون الأفلام مع أصدقائك نشاطًا ترفيهيًا رائعًا. إذا كان لديك برنامج Windows Media Player مثبتًا على سطح المكتب ، فيمكنك مشاهدة الأفلام التي قمت بتنزيلها على محرك الأقراص الثابتة. للأسف ، هناك بعض مقاطع الفيديو المقلوبة غير ملائمة لمشاهدتها.
سيكون اكتشاف أن مقطع الفيديو ليس في الاتجاه الصحيح مشكلة كبيرة. بدلاً من تدوير شاشتك أو وضعها برقبة شديدة ، يمكنك فقط قلب الفيديو الخاص بك أو عكسه بسهولة وبسرعة. نتيجةً لذلك ، قمنا بتجميع قائمة بالطرق التي يمكن الاعتماد عليها حول كيفية قلب الفيديو جانبياً في Windows Media Player بحيث يمكنك الاسترخاء والاستمتاع بالفيلم دون أن تزعجك مشكلات اتجاه الفيديو.
الجزء 1. طريقة بسيطة حول كيفية قلب مقطع فيديو على Windows Media Player
يعد Windows Media Player أحد أفضل مشغلات الوسائط المضمنة المتوفرة. يتم دعم MP4 و MOV ، كما هو الحال مع العديد من أنواع الملفات الأخرى. علاوة على ذلك ، فهو قادر على تشغيل ملفات الفيديو بما في ذلك معيار HD / Blu-ray. للأسف ، لا تتوفر أي خيارات تحرير أكثر تقدمًا. لا توفر هذه الأداة التدوير أو التقليب أو المرشحات المتقدمة. لهذا السبب ، لن تتمكن من عكس مقاطع الفيديو أو قلبها مباشرة في Windows Media Player. نتيجة لذلك ، سيتعين عليك قلب مقطع الفيديو الخاص بك باستخدام حل جهة خارجية.
يوفر VLC Media Player بعض الميزات المتقدمة أكثر من Windows Media Player. يعمل كمشغل وسائط بالإضافة إلى محول فيديو. أكثر من ذلك ، يسمح لك VLC بقلب و تدوير مقاطع الفيديو في نفس الوقت. يمكن تحقيق ذلك بسبب قدرة الأداة على التحويل. يمكنك الحصول عليه مجانًا واستخدامه لتحرير مقاطع الفيديو. إليك كيفية قلب مقطع فيديو في Windows Media Player باستخدام VLC.
الخطوة 1قم بتنزيل VLC على جهاز الكمبيوتر الخاص بك. ثم قم بتثبيت الأداة وتشغيلها.
الخطوة 2قم بتحميل ملفك بالذهاب إلى وسائط> فتح ملف. حدد ملف الفيديو الخاص بك وسوف يتم توجيهه في واجهة VLC.
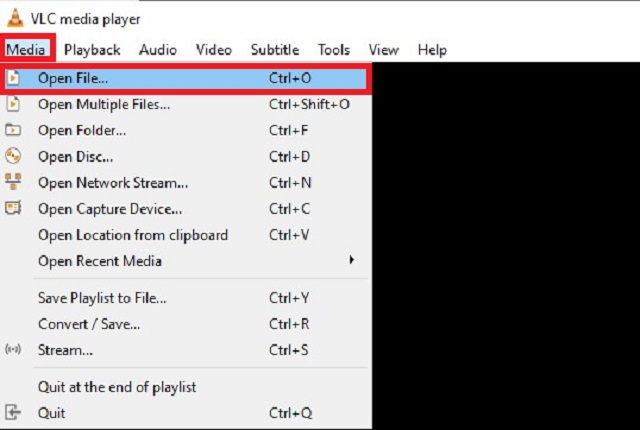
الخطوه 3بعد ذلك ، انتقل إلى قائمة الأدوات. يختار المؤثرات والمرشحات ثم انتقل تأثيرات الفيديو> الهندسة.
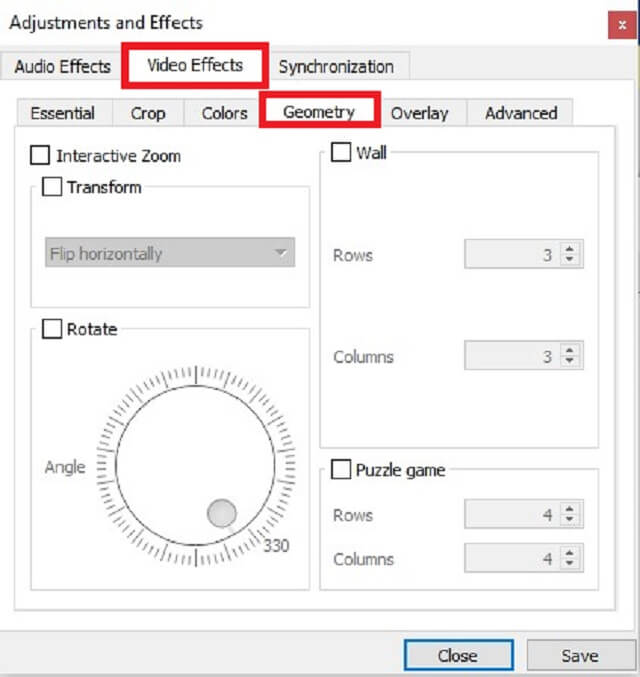
الخطوة 4علم ال تحول مربع الاختيار ، ثم اختر إما الوجه أفقيا أو انعكاس رأسي حسب تفضيلاتك.
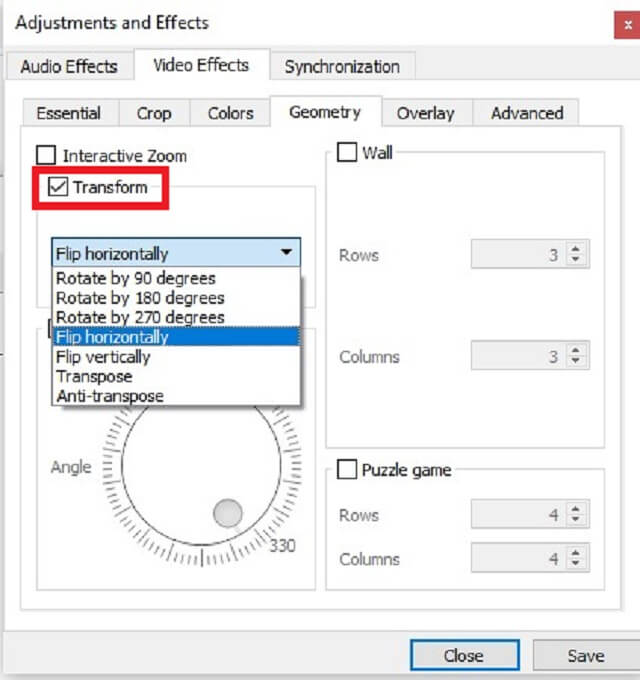
الخطوة الخامسةأخيرًا ، انقر فوق يحفظ زر. يمكنك الآن الاستمتاع بالفيديو الخاص بك بتوجيهه الصحيح.
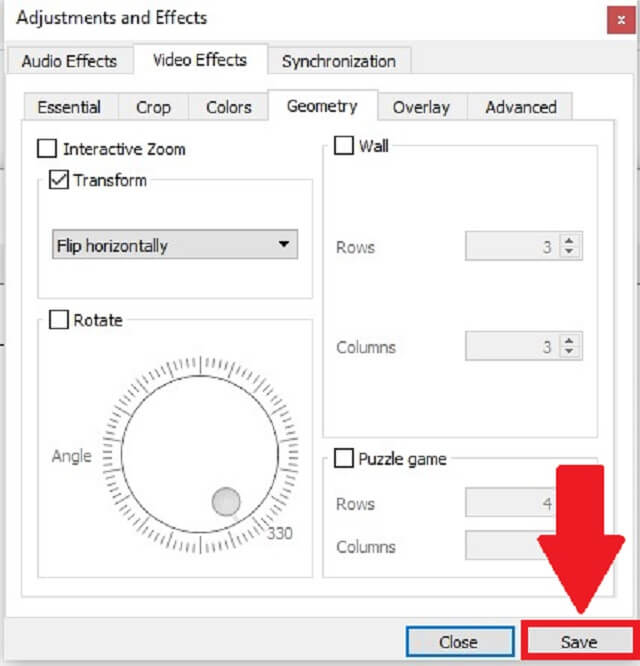
الجزء 2. أفضل طريقة بديلة لبرنامج Windows Media Player لقلب مقاطع الفيديو بشكل دائم
افايد محول الفيديو هي أداة متعددة الأغراض يستخدمها غالبية الأفراد الذين يرغبون في تعديل مقاطع الفيديو الخاصة بهم دون الحاجة إلى التعامل مع أي تعقيدات. هذا البرنامج متاح للتنزيل مجانًا على كل من Windows و Mac. يمكنك استخدام هذا البرنامج لقلب مقطع فيديو دون القلق بشأن حجم ملف الإدخال. نتيجة لذلك ، يمكنك قلب ملفاتك عدة مرات وللمدة التي تريدها. بصرف النظر عن ذلك ، يتم اقتصاص الفيديو و أدوات عكس اجعلها أكثر ملاءمة. لأنه يمكنك مراعاة نسبة العرض إلى الارتفاع وحتى النقطة المحورية في الفيديو الخاص بك. إذن ، كيف تقلب هذه الأداة البديلة المفيدة الفيديو رأسًا على عقب؟ انظر إلى التوجيهات أدناه لمعرفة ما عليك القيام به.
- يمكن قلب الفيديو الخاص بك وتحويله بشكل أسرع 30 مرة باستخدام تقنية تسريع الأداة.
- إنه مزود بمجموعة من الميزات مثل التقسيم والتقليب والتدوير والقطع.
- سوف يمنحك مخرجات عالية الجودة دون فقدان الجودة.
الخطوة 1بدء تطبيق
الحصول على الأداة عن طريق التنزيل افايد محول الفيديو. مباشرة بعد تنزيل التطبيق وتثبيته وتشغيله.
الخطوة 2استيراد ملف الفيديو الخاص بك
بعد ذلك ، اسحب مقطع الفيديو الخاص بك على ملف زائد (+) أو يمكنك ببساطة الضغط على Add Files لتحميل الفيديو الخاص بك في الواجهة.

الخطوه 3حدد تفضيل الفيديو
ببساطة انقر فوق تعديل في الزاوية اليسرى السفلية من الصورة المصغرة للفيديو لفتح واجهة تحرير الفيديو ، ثم يواجه الفيديو حسب رغبتك. يمكن العثور على وظائف الوجه على ملف اقتصاص وتدوير التبويب. يمكنك قلب الفيديو إما أفقيًا أو رأسيًا عن طريق التحديد انعكاس أفقي أو انعكاس عمودي، على التوالى.
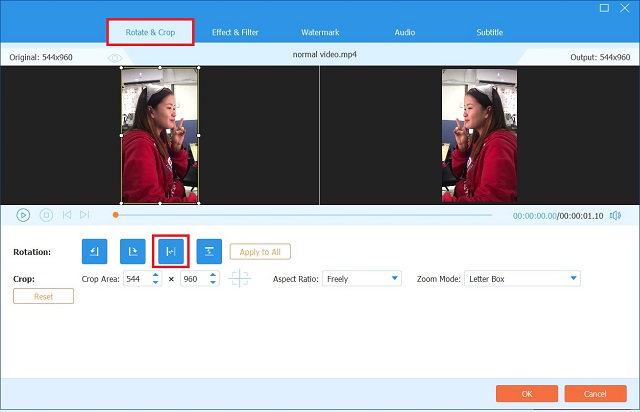
الخطوة 4انظر إلى المعاينة
بعد تحديد خيار التدوير المفضل. ضرب موافق زر لحفظ التعديلات.

الخطوة الخامسةتصدير مقطع الفيديو
بعد الانتهاء من ذلك ، ارجع إلى محول علامة التبويب وانقر فوق تحويل جميع.
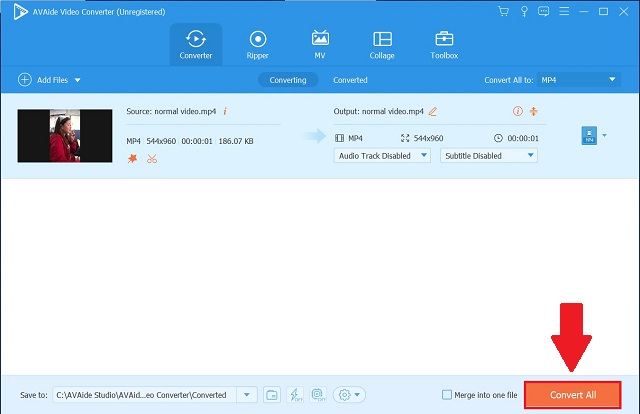
الخطوة 6استمتع بالفيديو المقلوب
أخيرًا ، تحقق من الفيديو المعكوس في ملف محولة علامة التبويب أو انقر فوق مجلد زر لرؤية وجهة ملف الفيديو.

الجزء 3. أسئلة وأجوبة حول تقليب الفيديو في Windows Media Player
كيف يمكنني قلب مقطع فيديو على Windows Media Player؟
لسوء الحظ ، لا يحتوي Windows Media Player على ميزة مميزة تتيح لك قلب الفيديو وتدويره. ومع ذلك ، يمكنك استخدام افايد محول الفيديو يمكنه قلب ملفك وتدويره بأي زاوية وتحويل ملفك أسرع 30 مرة مقارنة بأي أدوات قياسية.
كيف تقلب الفيديو في Windows Media Player دون تثبيت أي برنامج؟
إذا كنت لا ترغب في تثبيت برنامج لقلب مقاطع الفيديو ، فيمكنك استخدام خيارات الويب. ضع في اعتبارك أن هذه الأدوات المستندة إلى الويب لها عيوب. غالبًا ما يكون الغالبية منهم غير قادرين على تقليب مقاطع الفيديو الطويلة مثل الأفلام.
كيف أقوم بتدوير مقطع فيديو 180 درجة في Windows Media Player؟
يمكنك استخدام VLC بدلاً من ذلك. فتح وسائط> فتح ملف. لتدوير الفيديو ، استخدم Tools> Effects and Filters ثم Video Effects> Geometry. حدد تحول، حدد المربع ، وقم بتعيين المربع المنسدل للتدوير. يمكنك تدوير ملفات الفيديو الخاصة بك بمقدار 90 أو 180 أو 270 درجة.
كيف يمكنني قلب الفيديو في Windows Media Player؟ لن تسأل هذا السؤال بعد الآن. بعد قراءة هذا المقال ، لن تضطر أبدًا إلى التساؤل عن كيفية القيام بذلك اقلب مقطع فيديو بشكل جانبي في Windows Media Player تكرارا. يمكن لهذه الحلول المفيدة المذكورة أعلاه أن تجعل تجربة تقليب الفيديو الخاصة بك سريعة وسريعة. إذا وجدت أن تقليب الفيديو في Windows صعبًا ومعقدًا بشكل أفقي ، فيمكنك الاعتماد على AVAide Video Converter كخيار آخر مشابه.
مربع أدوات الفيديو الكامل الخاص بك الذي يدعم أكثر من 350 تنسيقًا للتحويل بجودة لا مثيل لها.
تدوير وعكس الفيديو
- عكس مقطع فيديو في Windows و Mac و Online و Mobile
- قم بتدوير مقطع فيديو عبر الإنترنت
- قم بتدوير مقطع فيديو في Premiere Pro
- قم بتدوير مقطع فيديو في iMovie
- قم بتدوير مقطع فيديو على iPhone
- قم بتدوير مقطع فيديو على Android
- أفضل التطبيقات لتدوير الفيديو لنظامي Android و iOS
- انعكاس الفيديو باستخدام تطبيقات سطح المكتب وعبر الإنترنت و iPhone و Android
- اقلب مقطع فيديو عبر الإنترنت
- قم بتدوير مقطع فيديو MP4
- كيف يقوم VLC بتدوير الفيديو
- انعكاس الفيديو في Final Cut Pro
- اقلب مقطع فيديو على Android
- قم بتدوير مقطع فيديو لـ Instagram
- تدوير الفيديو 180 درجة
- كيف HandBrake فليب الفيديو
- انعكاس مقاطع الفيديو في Windows Media Player



 تحميل آمن
تحميل آمن


