نحتاج إلى أداة قوية لمساعدتنا عندما نحتاج إلى تغيير حجم أو تغيير نسبة العرض إلى الارتفاع. ومع ذلك ، يجب استخدامه عندما يكون عرض الفيديو الخاص بك وارتفاعه متماثلين. إذا كنت تريد برنامجًا خاليًا من المشاكل وإذا كنت تبحث عن برنامج تحرير رائع لجهاز Mac الخاص بك ، فهناك ملف فاينل كت برو. هذه الأداة عبارة عن برنامج بسيط لتحرير الفيديو يسمح لك بتحرير الفيديو الخاص بك بشكل احترافي. يمكنك قراءة هذا الدليل الإرشادي لمعرفة المزيد حول مدى جودة البرنامج. بدلاً من ذلك ، هناك أداة مثالية لك ، ونحن نضمن أنها سهلة الاستخدام وخالية من الإجهاد.
الجزء 1. أفضل بديل لبرنامج Final Cut Pro لتغيير نسبة العرض إلى الارتفاع
يأتي Final Cut Pro في أعلى القائمة عندما يتعلق الأمر بتحرير الفيديو عن طريق الاقتصاص والتشذيب وتغيير نسب العرض إلى الارتفاع. ومع ذلك ، فإن هذا البرنامج متاح فقط لمستخدمي Mac. ومع ذلك ، لنفترض أنك تفضل الأداة الأكثر ملاءمة وسهلة الاستخدام والأكثر قوة وواحدة من أفضل برامج تحرير ومحولات الفيديو المتاحة. في هذه الحالة، افايد محول الفيديو هو الطريق للذهاب. إنها أداة رائعة لتحرير وتحويل مقاطع الفيديو إلى تنسيقات مختلفة.
افايد محول الفيديو هي أداة ممتازة ستساعدك في إنتاج مقاطع فيديو عالية الجودة. تتضمن هذه الأداة مجموعة متنوعة من أدوات التحرير ، مثل محرر البيانات الوصفية للوسائط. علاوة على ذلك ، فإن واجهة المستخدم منظمة ، مما يجعل من السهل الوصول إلى الوظائف المطلوبة. لن يؤدي هذا البرنامج إلى تسريع تحويل الفيديو وتبسيطه فحسب ، بل سيوفر لك الوقت أيضًا. من ناحية أخرى، افايد محول الفيديو هو برنامج ممتاز مع العديد من الخيارات المفيدة للحصول على أفضل إخراج صوتي ومرئي ممكن. هذا مهم بشكل خاص عندما تريد تغيير نسبة العرض إلى الارتفاع في الفيديو الخاص بك. إنها بدون شك الأداة الأكثر قيمة والأكثر ملاءمة المتاحة للتثبيت والتنزيل مجانًا. تقرأ ذلك بشكل صحيح ؛ يمكنك استخدام هذه الأداة مجانًا وبدون اتصال بالإنترنت.
- تغيير حجم الإطار ودقة ملفات الفيديو المختلفة.
- قم بتغيير أبعاد الفيديو ونسبة العرض إلى الارتفاع باستخدام إعدادات مسبقة جاهزة.
- قم بتغيير حجم مقاطع الفيديو واقتصاصها لـ Instagram و YouTubem و Facebook والمزيد بنقرات قليلة.
- سهل الاستخدام ، لا توجد علامة مائية مضافة.
لفهم خطوات هذه الأداة ، إليك أساسيات كيفية استخدام هذا البرنامج المعين الذي سيؤدي بلا شك إلى تخفيف الحمل. كما أنه سهل الاستخدام للغاية لأنه سهل الاستخدام مثل ABC.
الخطوة 1تنزيل البرنامج
لتنزيل هذه الأداة ، قم بزيارة الموقع الرسمي لـ افايد محول الفيديو بالنقر فوق زر التنزيل.
الخطوة 2إضافة ملفات
بعد تنزيل الأداة ، انقر فوق زائد (+) زر في منتصف الواجهة لتحميل الملف الخاص بك والبدء في التحويل الجماعي في أي وقت من الأوقات.
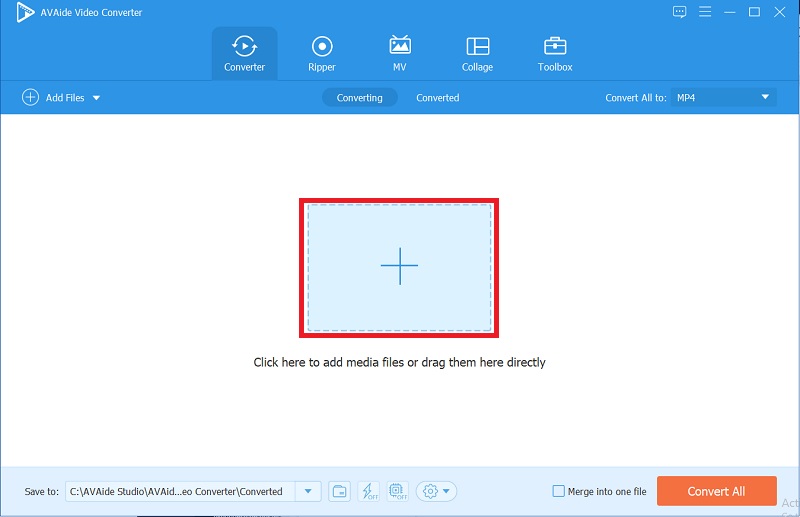
الخطوه 3تغيير نسبة العرض إلى الارتفاع
عن طريق تغيير نسبة العرض إلى الارتفاع للفيديو الخاص بك ، انقر فوق نجمة رمز> ابعاد متزنة. يمكنك اختيار الحجم الذي تريده بحرية.
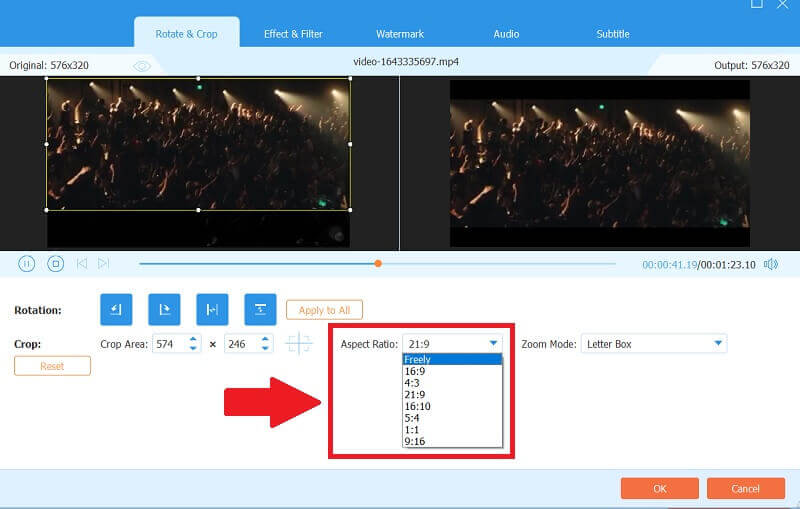
الخطوة 4أضف التأثير الأساسي والتصفية
إذا كنت تريد إضافة تأثيرات وعوامل تصفية أساسية إلى الفيديو الخاص بك ، فانقر فوق المؤثرات والمرشحات الزر أعلاه ، ثم اضبط التأثيرات وحدد الفلتر المراد استخدامه ، لجعل مقاطع الفيديو الخاصة بك أكثر حيوية وملونة.
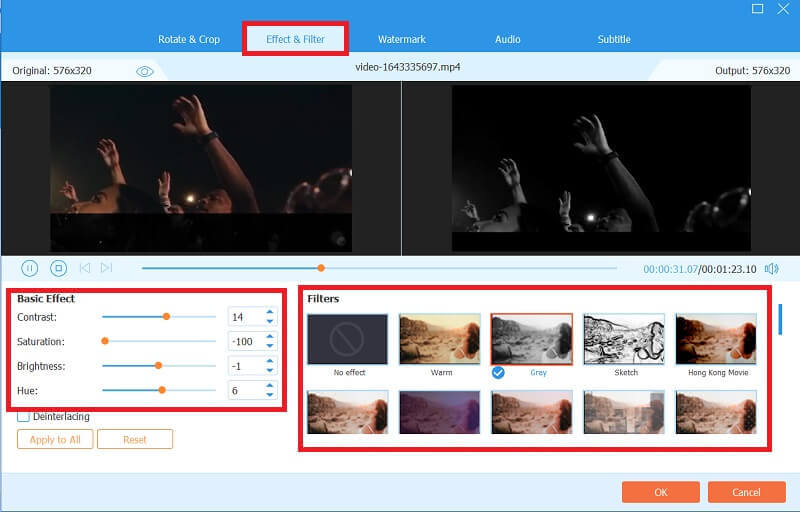
الخطوة الخامسةتحويل عملك
أخيرًا ، بعد الانتهاء من الفيديو الخاص بك ، انقر فوق تحويل جميع زر لتحويله. لن يستغرق التحويل أبدًا لأنه سيستغرق بضع دقائق فقط.
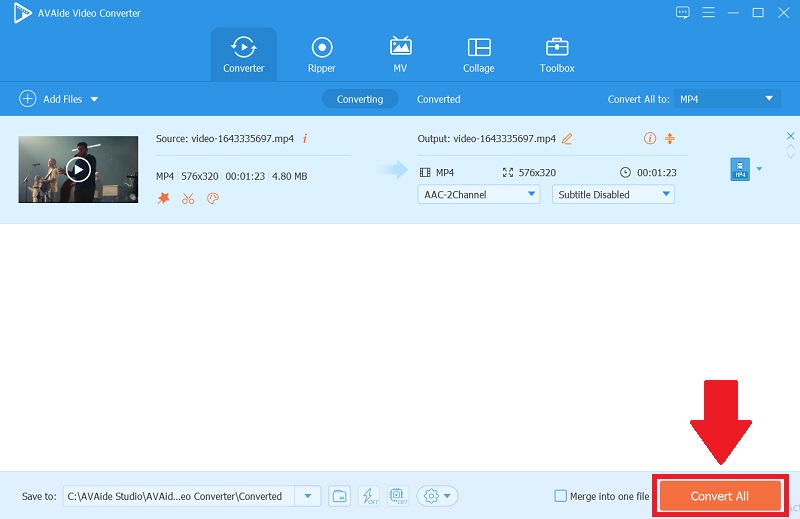
ملحوظة: لرؤية الفيديو المحول النهائي الخاص بك ، انقر فوق محولة زر. بعد ذلك ، يمكنك التحقق من الملفات النهائية الخاصة بك عن طريق النقر فوق مجلد ، ويمكنك أيضًا مشاركة عملك على مواقع الويب المختلفة بالنقر فوق شارك أيقونة.


![]() افايد محول الفيديو
افايد محول الفيديو
محول الوسائط الأكثر شمولاً لتحويل الفيديو والصوت وأقراص DVD دون فقدان الجودة.
الجزء 2. كيفية ضبط نسبة العرض إلى الارتفاع في Final Cut Pro
عندما يتعلق الأمر بتحرير الفيديو ، فإن Final Cut Pro هي إحدى الأدوات الاحترافية. يمكّنك من تخصيص مقاطع الفيديو الخاصة بك بشكل كامل ومهني وتطبيق مجموعة متنوعة من التأثيرات لجعل مقاطع الفيديو الخاصة بك تبدو أنيقة وجديرة. يمكنك بدء الإصدار التجريبي المجاني إذا قمت بتثبيته على جهاز كمبيوتر Mac الخاص بك. علاوة على ذلك ، افترض أنك تريد ذلك قم بتغيير نسبة العرض إلى الارتفاع لمقطع الفيديو الخاص بك في Final Cut Pro. في هذه الحالة ، يجب أن تكتسب العملية خطوة بخطوة لفهمها. يعد تعديل هذه النسبة في Final Cut Pro أمرًا سهلاً ، لذا ستحتاج إلى هذه الإرشادات لمعرفة ما يجب القيام به ، وسوف يرشدك طوال الطريق. فيما يلي أساسيات تغيير نسبة العرض إلى الارتفاع بأبسط طريقة ممكنة.
الخطوة 1انتقل إلى Final Cut Pro
على الواجهة ، انقر فوق تقصير, انقر على اليمين, انقر ال حدث جديد، ووضع اسم الحدث في صندوق.
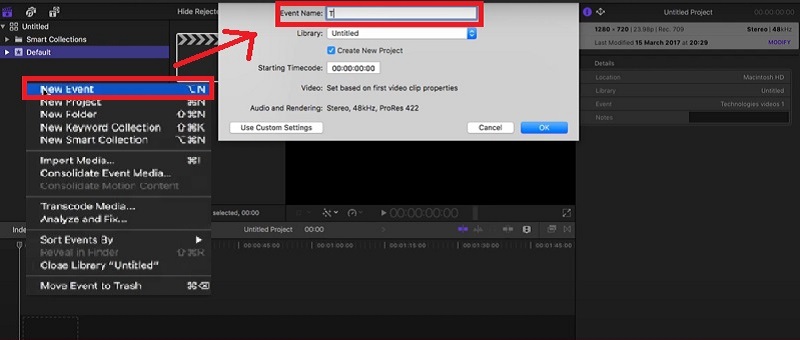
الخطوة 2ارفع ملفاتك
بعد إنشاء مجلد ، يمكنك تحميل الفيديو بالنقر فوق استيراد فيديو التبويب. ابدأ في تحرير المقاطع الخاصة بك عن طريق تغيير نسبة العرض إلى الارتفاع.
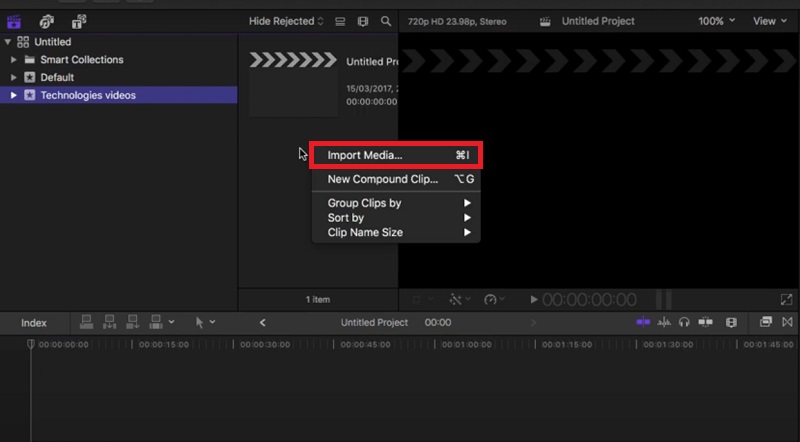
الخطوه 3اسحب الفيديو
بعد استيراد مقطع فيديو ، يمكنك سحبه لأسفل ثم سيظهر مربع الحوار لتغيير حجم مقاطعك.
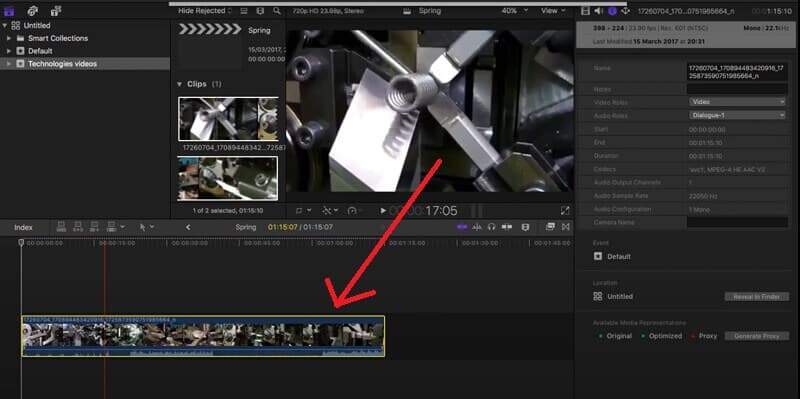
الخطوة 4تغيير نسبة العرض إلى الارتفاع
يمكنك الآن تغيير نسبة العرض إلى الارتفاع للفيديو الخاص بك عن طريق النقر فوق التنسيق> الدقة في الحجم الذي تريده.
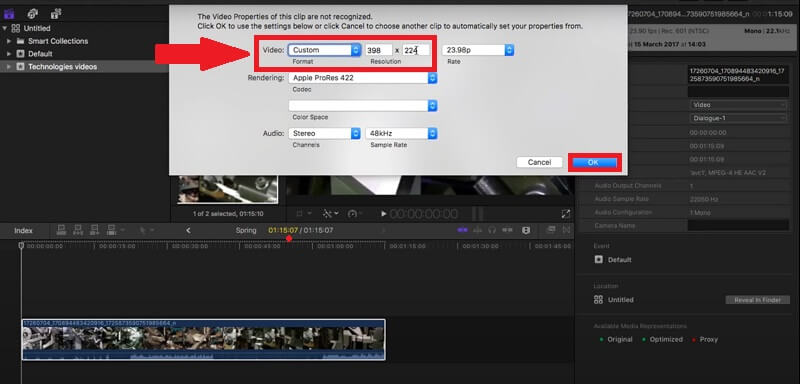
الجزء 3. أسئلة شائعة حول تغيير نسبة العرض إلى الارتفاع في Final Cut Pro
كيفية قص الفيديو في Final Cut Pro؟
الخطوات الأساسية مباشرة. ما عليك سوى تحديد ملف ا & قتصاص زر من القائمة المنبثقة في الزاوية اليسرى السفلية. ثم ، في العارض ، انقر مع الضغط على مفتاح التحكم وانتقل إلى ملف ا & قتصاص علامة التبويب ، وهذا كل شيء يمكنك اقتصاص الفيديو الخاص بك بسهولة.
هل يمكنني تثبيت Final Cut Pro مجانًا؟
نعم ، ولكن يمكنك استخدامه فقط للحصول على نسخة تجريبية مجانية لمدة 90 يومًا. إذا كنت ترغب في الاستفادة من ميزاتها المتميزة ، فستكلف $300 ، لكن الأمر يستحق أن تكون محررًا محترفًا. هذا البرنامج باهظ الثمن ولكنك لن تندم على تثبيته وتنزيله.
هل يمكنني استخدام محول الفيديو AVAide بدون الوصول إلى الإنترنت؟
نعم ، لأن هذا البرنامج هو أداة قوية يمكنك استخدامها بسرعة لجعل مقاطع الفيديو الخاصة بك تبدو احترافية. في هذه الحالة ، كل ما عليك فعله هو تنزيل الجهاز وتثبيته دون أي صعوبة ، ويمكنك استخدامه بحرية في وضع عدم الاتصال.
لاختتامها ، فإن تغيير نسبة العرض إلى الارتفاع في كلا البرنامجين أمر بسيط. باستخدامه ، ستصبح أكثر احترافًا. الأداة الأكثر ملاءمة في المقام الأول ، افايد محول الفيديوبصرف النظر عن كونه برنامجًا يمكن الوصول إليه ، فهو سهل الاستخدام وسيمكنك من توسيع إبداعك عند تحرير مقاطع الفيديو الخاصة بك. بمجرد أن تبدأ في استخدام هذا البرنامج ، فلن تنظر إلى الوراء أبدًا.
مربع أدوات الفيديو الكامل الخاص بك الذي يدعم أكثر من 350 تنسيقًا للتحويل بجودة لا مثيل لها.
اقتصاص الفيديو وتغيير حجمه
- أفضل 8 أدوات تحويل لملفات GIF لنظامي التشغيل Windows و Mac
- كيفية تغيير حجم مقاطع الفيديو أو اقتصاصها في Instagram
- على دراية بكيفية تغيير نسبة العرض إلى الارتفاع للفيديو
- كيفية اقتصاص وتغيير حجم مقاطع الفيديو على Android
- كيفية قص مقاطع الفيديو في Premiere Pro
- كيفية قص مقاطع الفيديو على iMovie
- كيفية اقتصاص مقاطع الفيديو على نظام Mac
- كيفية قص مقطع فيديو في QuickTime
- أفضل 5 محولات مذهلة لنسبة العرض إلى الارتفاع لقص مقاطع الفيديو الخاصة بك بشكل كبير
- كيفية تغيير نسبة العرض إلى الارتفاع في Windows Movie Maker
- كيفية تغيير حجم الفيديو في برنامج فوتوشوب
- كيفية قص فيديو MP4 بطريقة رائعة
- كيفية استخدام Ffmpeg لتغيير حجم مقاطع الفيديو الخاصة بك
- كيفية قص الفيديو بدون علامة مائية
- كيفية قص مقطع فيديو على نظام Windows
- كيفية قص مقاطع الفيديو في Windows Meida Player
- كيفية اقتصاص مقاطع الفيديو إلى مربع
- كيفية اقتصاص مقاطع الفيديو في After Effects
- كيفية قص مقاطع الفيديو في DaVinci Resolve
- كيفية قص مقاطع الفيديو في OpenShot
- كيفية اقتصاص مقاطع الفيديو باستخدام Kapwing
- كيفية قص مقاطع فيديو Snapchat
- كيفية استخدام VLC Crop Videos
- كيفية قص مقاطع فيديو Camtasia
- كيفية استخدام OBS Crop Videos
- كيفية استخدام Ezgif Resize Videos
- كيفية تغيير نسبة العرض إلى الارتفاع في Final Cut Pro






 تحميل آمن
تحميل آمن



