هل سئمت البحث عن برامج قص الفيديو الممتازة؟ عندما نريد إزالة الأجزاء غير المرغوب فيها من مقاطعنا ، يمكننا قصها. نقوم بضبط نسبة العرض إلى الارتفاع لتحقيق الحجم المطلوب. ومع ذلك ، عندما يتعلق الأمر باقتصاص مقاطع الفيديو الخاصة بك ، فهناك العديد من الأدوات للاختيار من بينها ، وإذا كنت تريد العثور على أداة مثالية لتخفيف الحمل. أفضل برنامج لاقتصاص مقاطع الفيديو الخاصة بك بأبسط طريقة ممكنة. ستعلمك هذه الإرشادات كيفية استخدام برنامج العكس الرائع عبر الإنترنت وغير متصل.
الجزء 1. كيفية اقتصاص مقاطع الفيديو عبر الإنترنت باستخدام Ezgif
تتصدر أداة Ezgif عبر الإنترنت قائمة أدوات قص الفيديو المجانية عبر الإنترنت. يمكن لهذا البرنامج عبر الإنترنت تنفيذ مهام مختلفة مثل أدوات تغيير الحجم والتدوير والقص والتحرير والتخصيص. يستلزم استخدام اتصال بالإنترنت. إنه بمثابة مهام تحويل وتحرير وتخصيص تؤثر على سرعة الاتصال بالإنترنت. لهذا السبب ، قبل المتابعة ، يجب عليك تأمين اتصالك بالإنترنت ؛ خلاف ذلك ، سيتم تعطيل وظيفتك ، أو سيتم اختراق منتج الإخراج الخاص بك. ومع ذلك ، باستخدام هذه الأداة عبر الإنترنت ، من الممكن قص مقاطع الفيديو.
علاوة على ذلك ، تحتوي هذه الأداة على بعض القيود فيما يتعلق بتنسيقات الملفات وأحجامها للإدخال والإخراج. ليس من السهل تحميل ملف وعرضه في هذه الأداة لأنه يتطلب اتصالاً بالإنترنت. باستخدام هذا البرنامج ، يمكنك إنشاء فيديو عالي الجودة. يمكنك أن ترى أدناه عملية خطوة بخطوة لـ باستخدام فيديو المحاصيل ezgif.
الخطوة 1قم بزيارة الموقع
قبل كل شيء ، يجب عليك زيارة موقع Ezgif الرسمي. نظرًا لأن هذه أداة عبر الإنترنت ، يمكنك العثور عليها من خلال البحث عنها في شريط البحث ثم استخدامها كما تراه مناسبًا.
الخطوة 2قم بتحميل الملف الخاص بك
لبدء اقتصاص الفيديو الخاص بك في هذه الأداة عبر الإنترنت ، قم أولاً بتحميل ملفك بالنقر فوق الزر Video to Gif ، ثم اختر ملف، وأخيرًا حدد الفيديو الذي تريد اقتصاصه.
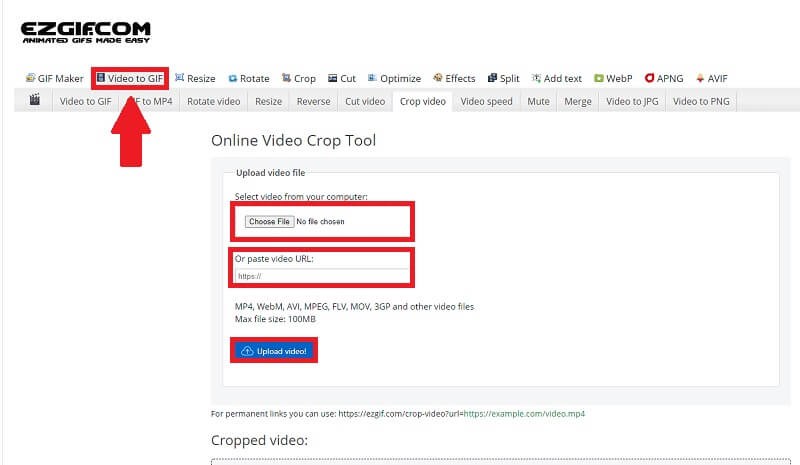
الخطوه 3قص الفيديو الخاص بك
بعد تحميل الملف ، يمكنك الآن اقتصاص مقاطع الفيديو الخاصة بك عن طريق النقر فوق C.فيديو rop علامة التبويب ، حيث يمكنك ضبط ملف العرض و الطول من الفيديو وتغييره ابعاد متزنة. قص الفيديو بالنقر فوق فيديو المحاصيل زر.
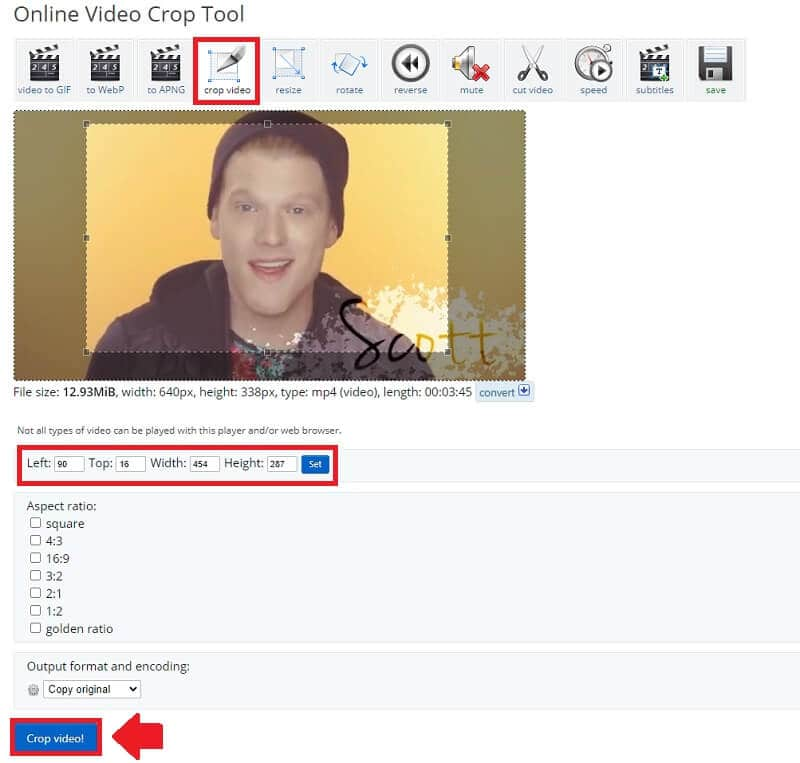
الخطوة 4حفظ وتصدير
أخيرًا ، بعد اقتصاص مقاطع الفيديو الخاصة بك ، يمكنك حفظها بالنقر فوق الزر "حفظ".
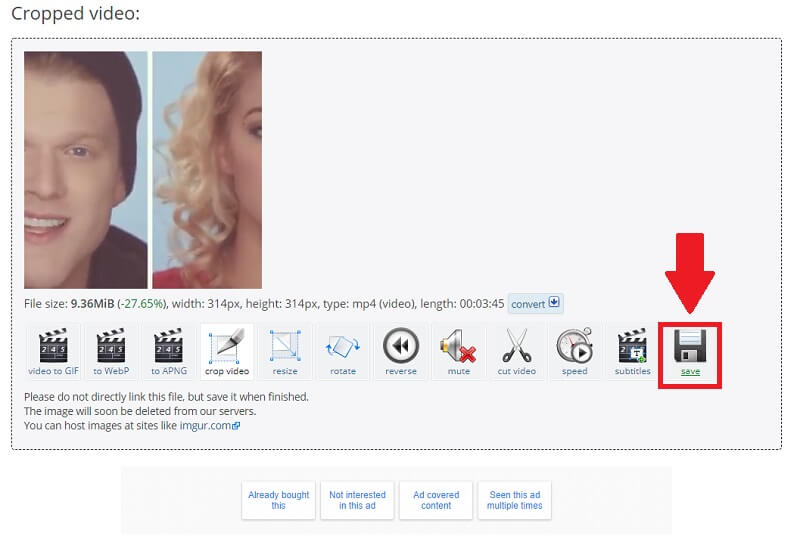
الجزء 2. طريقة احترافية لقص مقاطع الفيديو دون اتصال
إذا كنت ترغب في تعديل الفيديو الخاص بك وترغب في الحصول على طريقة احترافية لاقتصاص مقاطع الفيديو الخاصة بك في وضع عدم الاتصال ، افايد محول الفيديو هي الأداة المناسبة لك. إنه أكثر من مجرد محول ؛ يكاد يكون أداة مساعدة الكل في واحد. لقد جذبت بساطته وسهولة استخدامه الكثير من الناس لتجربته. يتضمن صندوق أدوات مضاف يسمح لك بإضافة ، ودمج ، وبناء ، وتقليم ، وضغط ، وتنفيذ العديد من العمليات الأخرى حسب الحاجة. هذه الميزات موجودة في برنامج واحد يمكن تنزيله وتثبيته على كل من أجهزة الكمبيوتر التي تعمل بنظام Windows و Mac.
علاوة على ذلك، افايد محول الفيديو من بين أفضل الأدوات لاقتصاص مقاطع الفيديو الخاصة بك بسهولة. بخلاف الطرق المذكورة سابقًا أدناه ، لا يتطلب هذا البرنامج الوصول إلى الإنترنت للعمل. بصرف النظر عن ذلك ، يحتوي على واجهة تصميم سهلة الاستخدام وحديثة للحصول على أفضل تجربة مستخدم ممكنة. علاوة على ذلك ، يمكن لكل مستخدم تحديد تفضيلات جودة الصوت المختلفة ، مما يسمح له بتغيير معدل البت ومعدل أخذ العينات كما يراه مناسبًا. لا يوجد أيضًا عدد محدد من الملفات التي ترغب في تحويلها. يمكنك اقتصاص مقاطع الفيديو الخاصة بك عدة مرات كما تريد. أكثر من ذلك ، فإن التحويل سريع مع الحفاظ على جودة الملف الأصلي. يمكنك العثور على الدليل الكامل في الإرشادات الشاملة أدناه.
- إنه متاح للتنزيل والتثبيت على أنظمة تشغيل مختلفة ، بما في ذلك Windows و Mac.
- يحتوي على واجهة بسيطة وسهلة الاستخدام.
- لا تتطلب المهمة استخدام اتصال بالإنترنت.
الخطوة 1تنزيل البرنامج
للبدء ، انقر فوق زر التنزيل أعلاه لتنزيل الأداة وتثبيتها. يمكن تنزيل هذه الأداة في غضون دقائق.
الخطوة 2أدخل ملفات الوسائط
بعد تنزيل الأداة ، انقر فوق (+) زائد زر لإضافة ملف الوسائط الخاص بك. يمكنك البدء في اقتصاص مقاطع الفيديو الخاصة بك في غضون ثوانٍ.
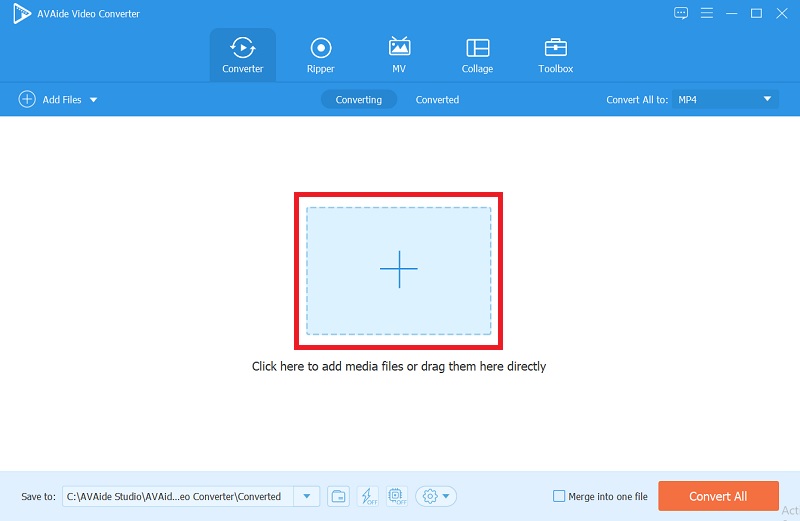
الخطوه 3فيديو المحاصيل
عن طريق النقر فوق نجمة ثم رمز منطقة المحاصيل زر وضبط العرض و الطول من الفيديو الخاص بك ، يمكنك قصه بحرية. يمكنك أيضًا تغيير نسبة العرض إلى الارتفاع ، والتي تظهر على الجانب الأيمن.
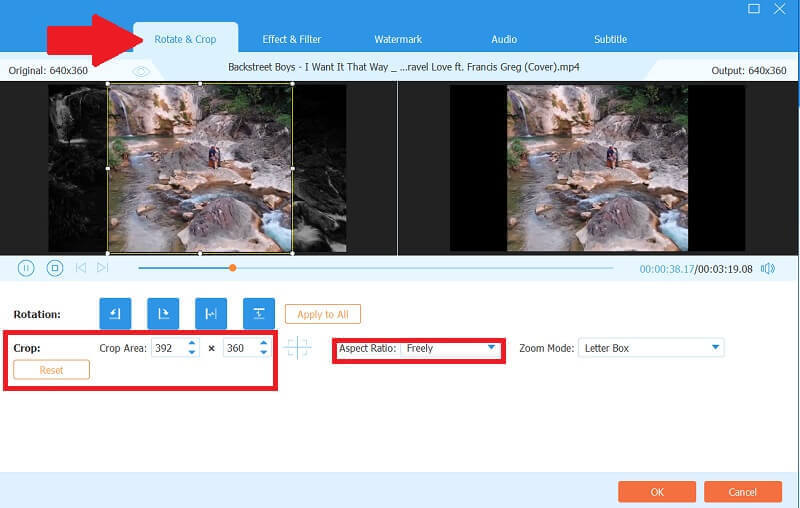
الخطوة 4كن مبدعا
يتيح لك هذا البرنامج أن تكون مبدعًا ؛ لنفترض أنك تريد إضافة عوامل تصفية إلى الفيديو الخاص بك ، انقر فوق التأثير والتصفية زر ، حدد أي منها تريد ، واضبط التأثير الأساسي.
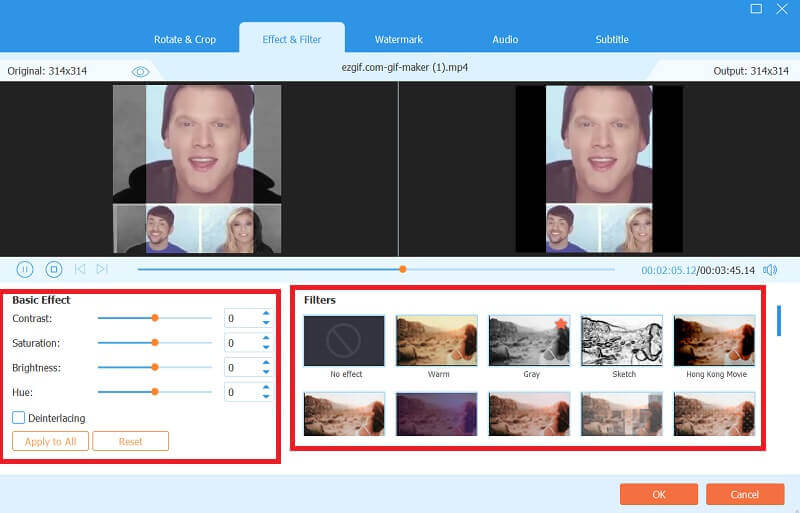
الخطوة الخامسةقم بتحويل ملفاتك
بعد أن قررت واقتصاص مقاطع الفيديو الخاصة بك ، انتقل إلى حول الى علامة التبويب لحفظ ملفاتك. تتيح لك هذه الأداة تحويل ملفات الوسائط إلى تنسيقات عالية الجودة. كما يسمح لك بتحويله في بضع دقائق فقط.
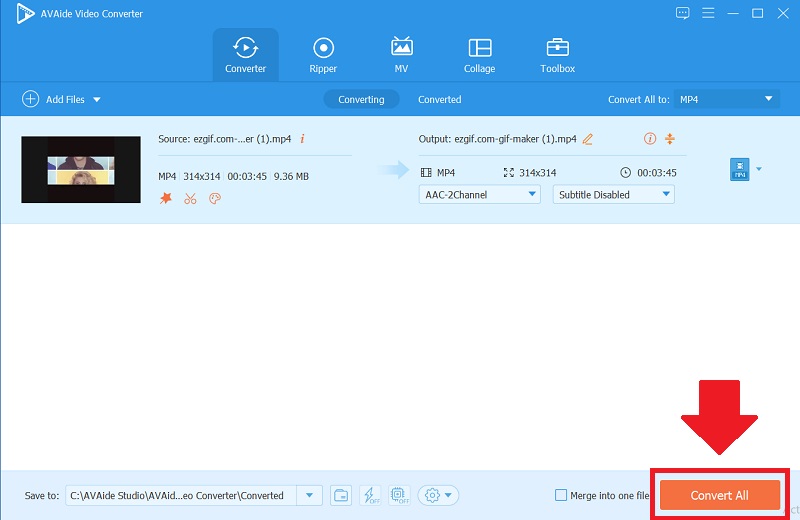
الجزء 3. أسئلة وأجوبة حول اقتصاص مقاطع الفيديو
كيفية تغيير حجم صور متحركة في إزجيف؟
لتغيير حجم الفيديو الخاص بك ، انقر فوق الزر Video to GIF ، وقم بتحميل ملفاتك ، وانقر فوق زر تغيير الحجم. علاوة على ذلك ، يمكنك توضيح العرض والارتفاع وضبط الحجم حسب تفضيلاتك.
ما مدى أهمية الأداة عبر الإنترنت ezgif لتغيير حجم الفيديو؟
تعد أداة تغيير الحجم هذه ضرورية لأن مقاطع الفيديو التي تم تغيير حجمها تشغل مساحة أقل على الأجهزة المختلفة. يتيح لك هذا تنزيل المزيد من مقاطع الفيديو مع الاحتفاظ ببقية ملفاتك.
هل من الممكن تحويل الفيديو إلى GIF؟
نعم بلا شك. هناك العديد من الأدوات المتاحة لتحويل الفيديو إلى ملفات GIF. إذا كنت ترغب في اقتصاص مقاطع الفيديو الخاصة بك ، فإن AVAide Video Converter هو خيار جيد. ليس ذلك فحسب ، بل إنه يدعم أيضًا مجموعة واسعة من تنسيقات الإدخال ، والتي يمكنك تحويلها بسهولة بجودة عالية.
توضح هذه المقالة طرقًا عديدة لاقتصاص الفيديو الخاص بك والعكس صحيح. إلى جانب الصعوبات التي تواجهك في الاقتصاص وتغيير الحجم ، نقدم لك كيف يمكنك استخدامها. افايد محول الفيديو تم اختباره واختباره ليكون أفضل أداة لاقتصاص مقاطع الفيديو من بين جميع الحلول المذكورة. تم تصميم هذا البرنامج الممتاز لجعل أي مهمة سهلة قدر الإمكان. لذا استفد من هذه الفرصة ، وسوف يكون حمولتك بلا شك أخف.
مربع أدوات الفيديو الكامل الخاص بك الذي يدعم أكثر من 350 تنسيقًا للتحويل بجودة لا مثيل لها.
اقتصاص الفيديو وتغيير حجمه
- أفضل 8 أدوات تحويل لملفات GIF لنظامي التشغيل Windows و Mac
- كيفية تغيير حجم مقاطع الفيديو أو اقتصاصها في Instagram
- على دراية بكيفية تغيير نسبة العرض إلى الارتفاع للفيديو
- كيفية اقتصاص وتغيير حجم مقاطع الفيديو على Android
- كيفية قص مقاطع الفيديو في Premiere Pro
- كيفية قص مقاطع الفيديو على iMovie
- كيفية اقتصاص مقاطع الفيديو على نظام Mac
- كيفية قص مقطع فيديو في QuickTime
- أفضل 5 محولات مذهلة لنسبة العرض إلى الارتفاع لقص مقاطع الفيديو الخاصة بك بشكل كبير
- كيفية تغيير نسبة العرض إلى الارتفاع في Windows Movie Maker
- كيفية تغيير حجم الفيديو في برنامج فوتوشوب
- كيفية قص فيديو MP4 بطريقة رائعة
- كيفية استخدام Ffmpeg لتغيير حجم مقاطع الفيديو الخاصة بك
- كيفية قص الفيديو بدون علامة مائية
- كيفية قص مقطع فيديو على نظام Windows
- كيفية قص مقاطع الفيديو في Windows Meida Player
- كيفية اقتصاص مقاطع الفيديو إلى مربع
- كيفية اقتصاص مقاطع الفيديو في After Effects
- كيفية قص مقاطع الفيديو في DaVinci Resolve
- كيفية قص مقاطع الفيديو في OpenShot
- كيفية اقتصاص مقاطع الفيديو باستخدام Kapwing
- كيفية قص مقاطع فيديو Snapchat
- كيفية استخدام VLC Crop Videos
- كيفية قص مقاطع فيديو Camtasia
- كيفية استخدام OBS Crop Videos
- كيفية استخدام Ezgif Resize Videos
- كيفية تغيير نسبة العرض إلى الارتفاع في Final Cut Pro



 تحميل آمن
تحميل آمن



