هل سئمت تحرير مقطع الفيديو الذي تم اقتصاصه حديثًا للتخلص من العلامة المائية؟ نحن نعلم كم هو مرهق. هذا هو السبب في أن هذه المقالة تتميز بأدوات الاقتصاص الممتازة التي ستقطع الفيديو بشكل كبير بدون علامة مائية عبر الإنترنت ، وبالطبع عبر البرامج. من ناحية أخرى ، العلامة المائية هي ما يحدد العلامة التجارية أو الأداة التي تستخدمها في معالجة أو معالجة أو تحويل مقطع فيديو أو صورة أو حتى ملف صوتي. إنها علامة تنسب الفضل لمن شارك في تجميل الوسائط.
من ناحية أخرى ، لا يرى الكثيرون أنه ضروري. في الواقع ، إنه يجعل الآخرين يشعرون بالضيق وعدم الرضا عن المخرجات ، وإذا كنت أحد هؤلاء الأشخاص ، فأنت محظوظ لقراءة هذا المنشور بعد ذلك. لذلك لا تتزحزح مثلنا قص مقاطع الفيديو بدون علامة مائية بشكل ممتاز!
الجزء 1. قص الفيديو بدون علامة مائية باستخدام محول الفيديو AVAide
ال افايد محول الفيديو هو برنامج رائع يمكنه العمل على ملفات الفيديو والصوت دون وضع علامة مائية عليها. في الواقع ، يتيح لك هذا البرنامج الاختيار من بين الخيارات ما إذا كنت تريد اقتصاص الفيديو بدون علامة مائية أو وضع علامة مخصصة لملفات الفيديو الخاصة بك. في الواقع ، يمكنك جعل العلامة المائية مخصصة بطريقة يمكنك حتى إنشاء صورتك أو اسمك المنشور على ملف الفيديو الخاص بك! على سبيل المثال ، يمكنك قم بتغيير حجم الفيديو الخاص بك لـ Instagram وتحرير الفيديو بهذه الأداة الممتازة.
بصرف النظر عن ذلك ، هذا افايد محول الفيديو هي أداة تنتج مخرجات مختلفة بأكثر من 300 تنسيق مختلف. هذا هو السبب في أنه يمكنك اقتصاص مقاطع الفيديو الخاصة بك وتحويلها في نفس الوقت إلى تنسيق يناسب أي جهاز لديك. أيضًا ، عند الحديث عن التحويل ، تقدم هذه الأداة عملية رائعة وأكثر ملاءمة ، لأنها تستخدم تقنية تسريع تسرع التحويل 30 مرة أسرع ، حتى مع الملفات المجمعة بعد اقتصاص مقاطع الفيديو بدون علامة مائية. ناهيك عن مئات الميزات والأدوات التي يمتلكها.
- إنها أفضل أداة لاقتصاص الفيديو بدون علامة مائية.
- مع مئات من أدوات تحرير الفيديو والصوت.
- تحرير الفيديو الخاص بك مع الكمال.
- قم بتحويل ملفات الفيديو والصوت إلى تنسيقات متعددة بعد الاقتصاص.
- وهو يدعم أنظمة تشغيل Windows و Mac و Linux.
كيفية قص الفيديو بدون علامة مائية
الخطوة 1استيراد ملفات الفيديو
تأكد من تثبيت البرنامج على جهازك. خلاف ذلك ، انقر فوق زر التنزيل أعلاه للحصول على. قم بتشغيل الأداة ، ثم قم في البداية بتحميل الملفات عن طريق إسقاطها في منتصف الواجهة مرة واحدة لاقتصاص مقاطع الفيديو بدون علامة مائية.
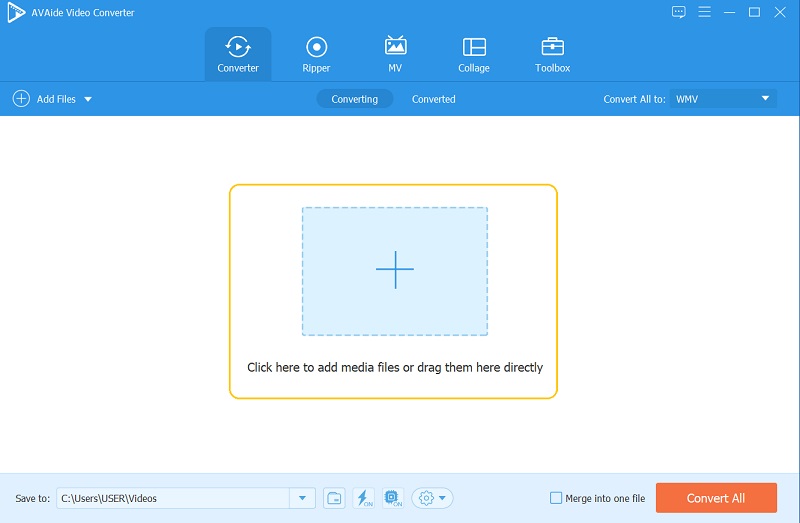
الخطوة 2ابدأ في تغيير الحجم
لبدء طريقة الاقتصاص ، اضغط على نجمة رمز في كل ملف. ثم في النافذة التالية ، انتقل إلى ا & قتصاص، وقم بتغيير حجم الفيديو بالانتقال إلى ملف منطقة المحاصيل, ابعاد متزنة، و ال وضع التكبير. أيضًا ، يمكنك الاقتصاص من خلال الإمساك بالمقود الأصفر بحرية ، ثم إضافة التغييرات بالنقر فوق موافق زر.

الخطوه 3تخصيص العلامة المائية
بعد الاقتصاص ، سيصبح مقطع الفيديو الخاص بك خاليًا من العلامات المائية تلقائيًا. ومن ثم ، إذا كنت ترغب في تخصيصها قليلاً لتخصيصها ، فيمكنك القيام بذلك. فقط اذهب إلى علامة مائية الجزء ، ثم قم بتغيير مقطع الفيديو لايوجد علامة مائية والتبديل نص أو صورة وقم بعمل العلامة المائية الخاصة بك بحرية حسب تفضيلاتك ، ثم انقر فوق موافق لإضافة التغييرات.
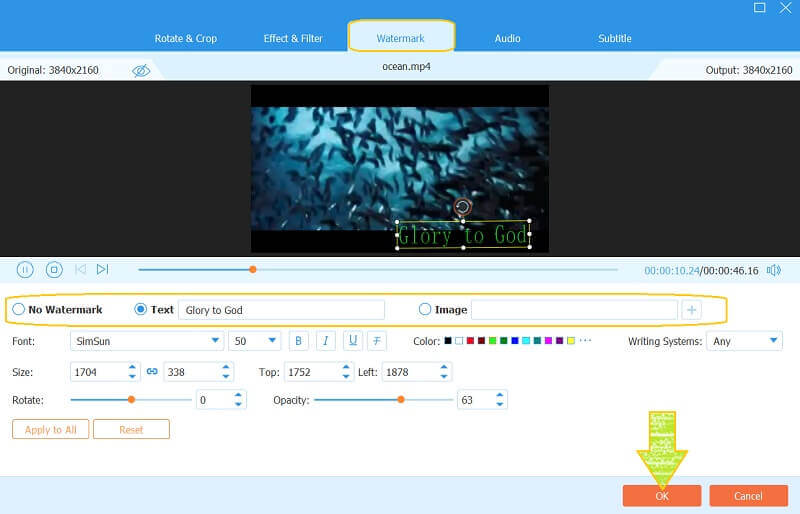
الخطوة 4تطبيق التغييرات
لتطبيق التغييرات ، انقر فوق تحويل جميع زر. ومع ذلك ، تأكد من التحقق دائمًا من تنسيق الإخراج. إذا كنت تريد تغيير التنسيق الأصلي أو البقاء به ، فاضغط على تحويل الكل إلى علامة التبويب ، وحدد التنسيق الذي تفضله.
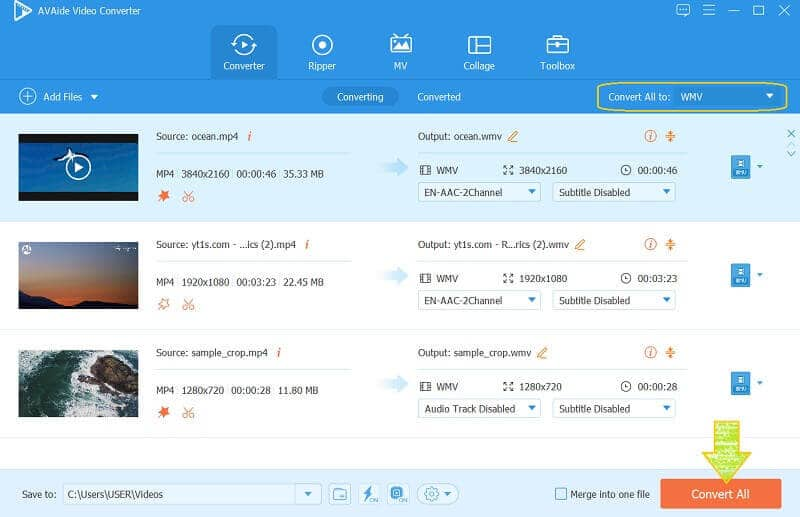
الجزء 2. كيفية قص الفيديو باستخدام VLC بدون علامة مائية
VLC هو أحد رفقاء المستخدمين عندما يتعلق الأمر بمعالجة الفيديو. علاوة على ذلك ، أثبت هذا البرنامج مفتوح المصدر مدى قوته ليس فقط في تشغيل الملفات ولكن أيضًا في تحريرها ، بما في ذلك قص الفيديو بدون علامة مائية. ومع ذلك ، سيكون الفيديو الذي تم اقتصاصه متاحًا فقط في الوقت الذي تقوم فيه بتشغيله باستخدام VLC. من ناحية أخرى ، ستوضح لك الخطوات أدناه كيفية القيام بذلك بالطريقة الأكثر مباشرة.
الخطوة 1قم بتشغيل VLC ، وافتح أيضًا ملف الفيديو الذي ترغب في اقتصاصه أثناء المشاهدة. للقيام بذلك ، انتقل إلى وسائط، ثم اضغط افتح ملف.
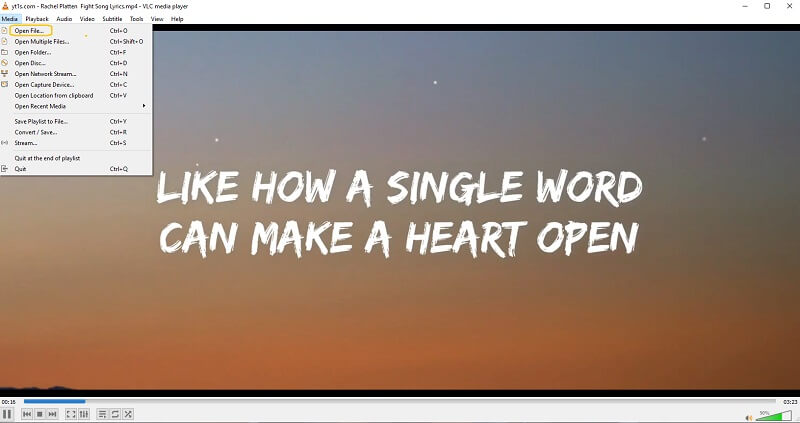
الخطوة 2بمجرد تشغيل الفيديو ، انقر فوق فيديو، ثم اذهب الى ا & قتصاص.
الخطوه 3اختر من بين نسبة العرض إلى الارتفاع التي تفضلها في القائمة أثناء مشاهدتها.

الجزء 3. كيفية قص الفيديو باستخدام أداة عبر الإنترنت بدون علامة مائية
إذا كنت تفضل اقتصاص الفيديو عبر الإنترنت بدون علامة مائية ، فسيكون VEED.IO خيارًا رائعًا. تحتوي هذه الأداة عبر الإنترنت على الكثير من أدوات التحرير الرائعة التي يمكنك استخدامها مجانًا تمامًا. ومع ذلك ، لكي تستمتع بالمزيد منها ، بما في ذلك قدرتها على إنتاج مخرجات لا تحمل علامات مائية ، يجب عليك شراء نسختها المدفوعة. إذا كانت هذه هي الحالة ، فستحصل بنجاح على مقطع فيديو لا يحتوي على علامة مائية تم اقتصاصه عبر الإنترنت باتباع الخطوات أدناه.
الخطوة 1قم بزيارة الموقع ، وانتقل إلى أداة الاقتصاص الخاصة به. ثم ابدأ المهمة بالنقر فوق اختر فيديو، ثم اختر من بين الخيارات المحددة لتصفح واستيراد الفيديو الخاص بك لاقتصاصه عبر الإنترنت بدون علامة مائية.
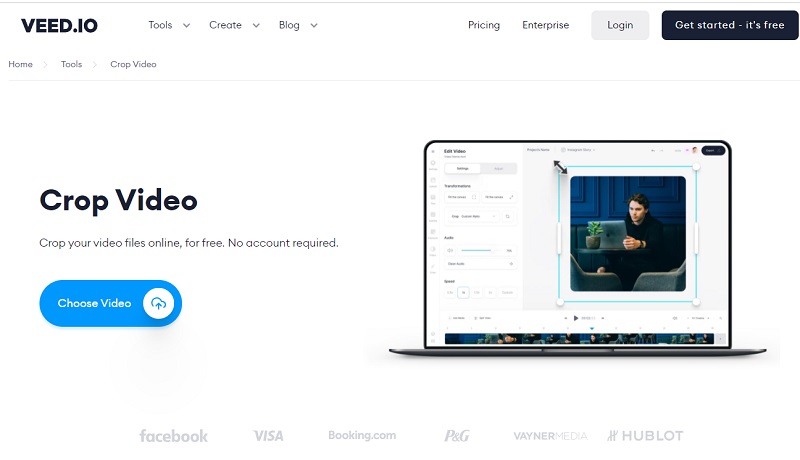
الخطوة 2في النافذة الجديدة ، اذهب واضغط على جلسة. اختر النسبة التي تفضلها عند الضغط على سهم زر القائمة المنسدلة أسفل بحجم.
الخطوه 3يمكنك الآن أن تضغط على يصدر زر لحفظ الفيديو الذي تم اقتصاصه. ولكن بعد ذلك مرة أخرى ، لتحقيق إخراج غير مميز بعلامة مائية ، انقر فوق إزالة العلامة المائية وقم بالتسجيل أولاً قبل الحصول على الملف.

الجزء 4. أسئلة وأجوبة حول اقتصاص الفيديو الذي يحمل علامة مائية
هل سيقل حجم ملفي بعد الاقتصاص؟
نعم. عند اقتصاص مقطع فيديو ، بصرف النظر عن وجود صورة أصغر على الشاشة ، يصبح حجم الملف نفسه أصغر. يرجع ذلك إلى إزالة بعض أجزاء الفيديو التي تعطي أيضًا قدرًا كبيرًا من الحجم.
ما هو أفضل تطبيق جوال لاقتصاص الفيديو بدون علامة مائية؟
تحتوي جميع الأجهزة المحمولة تقريبًا في الوقت الحاضر على أداة قص فيديو مدمجة. ومن ثم ، إذا كنت تبحث عن تطبيق ، فجرّب YouCut Video Editor & Maker.
هل يمكنني مشاركة ملف الفيديو الذي قمت بقصه عبر الإنترنت باستخدام VLC؟
نعم. يمكن لـ VLC دفق الفيديو الخاص بك عبر الإنترنت. ومع ذلك ، فإن العملية ليست بهذه السهولة ، على عكس عندما تشارك ملف الفيديو الخاص بك باستخدام ملف افايد محول الفيديو. من خلال بضع نقرات على الماوس ، يمكنك مشاركة مقطع الفيديو الجميل الذي تم اقتصاصه حديثًا على شبكات التواصل الاجتماعي المفضلة لديك.
في الختام ، تقدم هذه المقالة ما هو الأفضل لمهمتك. يمكنك أن تحاول قم بتغيير حجم الفيديو بدون علامة مائية. ومن ثم ، نوصيك بشدة باستخدام افايد محول الفيديو وتجربة نشر العلامة المائية الخاصة بك على ملفات الفيديو الخاصة بك. انقر لمعرفة كيفية اقتصاص مقاطع الفيديو على Premiere.
مربع أدوات الفيديو الكامل الخاص بك الذي يدعم أكثر من 350 تنسيقًا للتحويل بجودة لا مثيل لها.
اقتصاص الفيديو وتغيير حجمه
- أفضل 8 أدوات تحويل لملفات GIF لنظامي التشغيل Windows و Mac
- كيفية تغيير حجم مقاطع الفيديو أو اقتصاصها في Instagram
- على دراية بكيفية تغيير نسبة العرض إلى الارتفاع للفيديو
- كيفية اقتصاص وتغيير حجم مقاطع الفيديو على Android
- كيفية قص مقاطع الفيديو في Premiere Pro
- كيفية قص مقاطع الفيديو على iMovie
- كيفية اقتصاص مقاطع الفيديو على نظام Mac
- كيفية قص مقطع فيديو في QuickTime
- أفضل 5 محولات مذهلة لنسبة العرض إلى الارتفاع لقص مقاطع الفيديو الخاصة بك بشكل كبير
- كيفية تغيير نسبة العرض إلى الارتفاع في Windows Movie Maker
- كيفية تغيير حجم الفيديو في برنامج فوتوشوب
- كيفية قص فيديو MP4 بطريقة رائعة
- كيفية استخدام Ffmpeg لتغيير حجم مقاطع الفيديو الخاصة بك
- كيفية قص الفيديو بدون علامة مائية
- كيفية قص مقطع فيديو على نظام Windows
- كيفية قص مقاطع الفيديو في Windows Meida Player
- كيفية اقتصاص مقاطع الفيديو إلى مربع
- كيفية اقتصاص مقاطع الفيديو في After Effects
- كيفية قص مقاطع الفيديو في DaVinci Resolve
- كيفية قص مقاطع الفيديو في OpenShot
- كيفية اقتصاص مقاطع الفيديو باستخدام Kapwing
- كيفية قص مقاطع فيديو Snapchat
- كيفية استخدام VLC Crop Videos
- كيفية قص مقاطع فيديو Camtasia
- كيفية استخدام OBS Crop Videos
- كيفية استخدام Ezgif Resize Videos
- كيفية تغيير نسبة العرض إلى الارتفاع في Final Cut Pro



 تحميل آمن
تحميل آمن


