ليس من المستغرب أنك إذا كنت منشئ محتوى ، فأنت تريد أن تجعل مقاطع الفيديو الخاصة بك أكثر جاذبية. لنفترض أن التركيز الأساسي للفيديو الخاص بك ليس بالكامل في منتصف مقطع الفيديو الخاص بك. ماالذي ستفعله؟ ثم وصلنا لنقدم لك الحل. قص مقطع فيديو هو عملية تغيير موضع حواف مقطع الفيديو يدويًا أو تغيير حجمها باستخدام الكمبيوتر. بعد أن جذبت اهتمام المشاهدين ، فإن الخطوة التالية هي الحفاظ على انتباههم. من الضروري لفت انتباه المشاهدين ، ويمكنك تحقيق ذلك عن طريق اقتصاص أي محتوى غير ضروري باستخدام Adobe Premiere Pro. إلى جانب ذلك ، قدمنا لك أيضًا حلاً بديلاً لاقتصاص مقاطع الفيديو الخاصة بك بسرعة وسهولة.
الجزء 1. كيفية قص الفيديو في Premiere Pro
برنامج Adobe Premiere Pro الرائع
تتيح واجهة Adobe Premiere Pro للمستخدمين العمل بأداء وكفاءة وجودة أعلى. إنه مناسب لجميع مهام تحرير الفيديو الشائعة اللازمة لعمل فيديو بجودة بث عالية الوضوح. يمكنه استيراد الفيديو والصوت والرسومات وإنشاء إصدارات فيديو جديدة ومعدلة يمكن للمستخدمين حفظها بالتنسيق والإعدادات المطلوبة. تستخدم شركات إنتاج الفيديو ومحطات الوسائط وخبراء التسويق وشركات التصميم Premiere Pro. يُستخدم Premiere Pro لإنشاء محتوى الفيديو وتحريره بواسطة أشخاص يعملون في أدوار مثل محرري الفيديو ومديري المنتجات ومحترفي التسويق ومصممي الصوتيات والمرئيات. انظر إلى الخطوات أدناه حول كيفية القيام بذلك قص الفيديو في Premiere Pro.
الخطوة 1تثبيت التطبيق
أولاً ، قم بتنزيل Premiere Pro وتشغيله على الفور على سطح المكتب.
الخطوة 2تحميل مقطع الفيديو
بعد ذلك ، لاقتصاص الفيديو الخاص بك ، قم بسحب وإفلات مقطع الفيديو الذي ترغب في اقتصاصه في الواجهة.
الخطوه 3حدد موقع تأثيرات الفيديو في الواجهة ص
بعد ذلك ، ابحث وانقر فوق علامة التبويب التأثيرات في نافذة المشروع. انقر على تأثيرات الفيديو زر ، ثم الانتقال للتغيير.

الخطوة 4استخدم المؤشر في المكان الذي ترغب في اقتصاصه
اسحب ميزة الاقتصاص إلى الجدول الزمني من خلال النقر عليها. سوف يعرض عناصر التحكم في التأثيرات على الشاشة. اكتشف التحكم في التأثيرات نافذة أعلى يسار شاشة البرنامج. عند اقتصاص مقطع فيديو ، استخدم مؤشر السهم بالماوس للتمرير ثم ضعه في الموقع المطلوب.
ملحوظة: هناك طريقة أخرى للعثور على أداة الاقتصاص وهي استخدام هذه الطريقة. يمكنك أيضًا تحديد ملف تأثيرات الفيديو المجلد بالنقر فوق علامة التبويب التأثيرات. انتقل إلى التحويل. اسحب أداة الاقتصاص إلى المقطع.
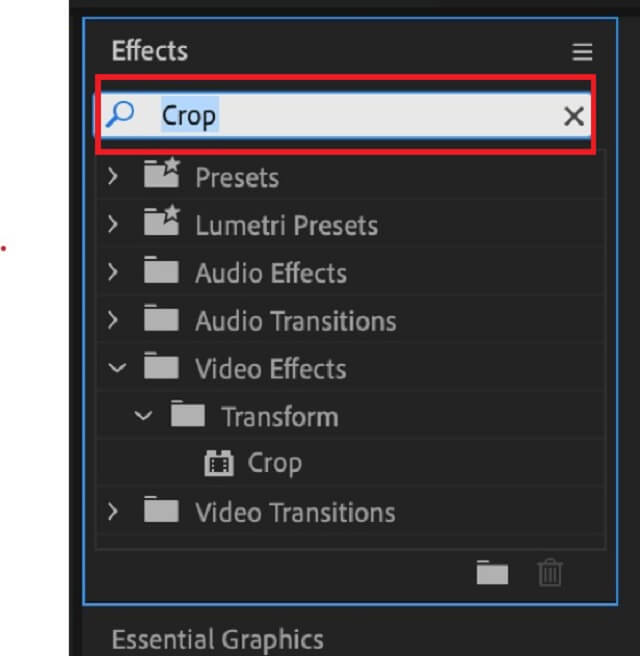
الخطوة الخامسةاقتصاص مقطع الفيديو الخاص بك الآن
ما لم تكن ترغب في اقتصاص جميع الزوايا الأربع للفيديو الخاص بك ، يجب عليك تكرار العملية لكل موضع. من الضروري إزالة الإطار القصير بشكل مناسب قبل البدء في اقتصاصه.
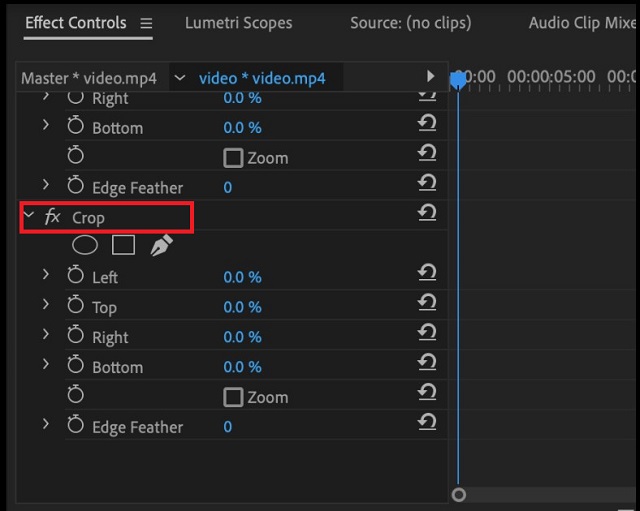
الجزء 2. الطريقة الخالية من المتاعب لاقتصاص مقاطع الفيديو وتغيير حجمها بسهولة
نظرًا لمنحنى التعلم الحاد ، فإن برامج تحرير الفيديو الاحترافية مثل Adobe Premiere Pro ليست الخيار الأفضل إذا كنت منشئ محتوى ويب أو ببساطة تريد اقتصاص الفيديو الخاص بك. قد تتساءل عما إذا كانت هناك طريقة أكثر وضوحًا لكيفية اقتصاص مقطع فيديو ، مثل الرسم وسحب شكل مستطيل للاحتفاظ بالصورة المرغوبة ، كما هو شائع في العديد من أدوات تحرير الفيديو. أو إذا كنت تريد ذلك قم بتدوير الفيديو لـ Instagram، يجب أن تحاول افايد محول الفيديو، والذي يتيح لك اقتصاص الفيديو ببضع نقرات.
محول الفيديو AVAide الرائد
أكثر من 300+ تنسيق يدعمها افايد محول الفيديو اجعلها أداة قوية لتحرير وتحويل مقاطع الفيديو. وقام أكثر من 18 مليون شخص بتنزيله ، و 8 ملايين من هؤلاء الناس سعداء لأنهم فعلوا ذلك. بالإضافة إلى ذلك ، يستخدم التشفير المتقدم لتأمين معلومات المستخدم. باستخدام هذه الأداة ، يمكنك أيضًا استخدام ميزات أخرى مثل تحرير الفيديو. يمكن اقتصاص الفيديو الخاص بك وقصه ودمجه وعكسه وتدويره. هنا هو الإجراء الخاص بكيفية قص الفيديو في Premiere Pro استخدام افايد محول الفيديو.
- أكثر من 300+ تنسيقات الفيديو والصوت.
- يعمل مع تحويلات متعددة دون فقدان الجودة.
- لديها مجموعة أدوات قوية.
- محرر فيديو مدمج.
الخطوة 1قم بتثبيت الأداة وتشغيلها
قم بزيارة الموقع الرسمي لـ AVAide ، وقم بتنزيل البرنامج وتشغيله. أو يمكنك ببساطة النقر فوق أزرار التنزيل أعلاه.
الخطوة 2استيراد مقطع الفيديو المطلوب
لتحميل الملف ، اسحب مقطع الفيديو المفضل في ملف زائد (+) زر في وسط الواجهة. بدلاً من ذلك ، يمكنك الضغط على ملف إضافة ملفات لاستيراد مقاطع الفيديو الخاصة بك.

الخطوه 3استعد لاقتصاص الفيديو
للانتقال إلى خيار التحرير ، ابحث عن ملف تعديل زر.
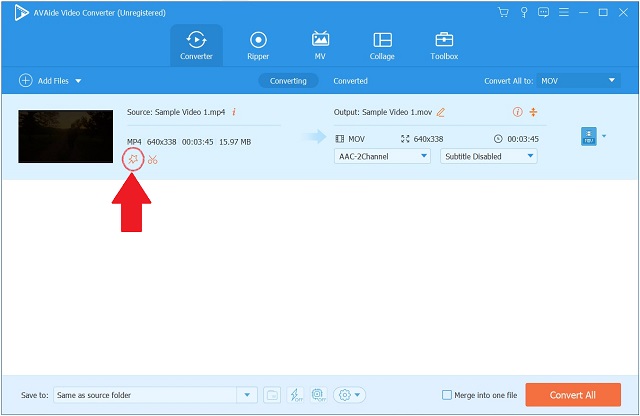
الخطوة 4حان الوقت لاقتصاص الفيديو الآن
ابحث عن ملف تدوير واقتصاص من شريط الأدوات أعلى الواجهة لاقتصاص الفيديو. بمجرد أن تكون هناك ، ستتمكن من بدء التحرير. باستخدام مؤشر السهم الموجود في الزاوية اليسرى من الشاشة ، يمكنه اقتصاص الفيديو يدويًا. بدلاً من ذلك ، يمكنك تغيير منطقة اقتصاص الفيديو. عند الانتهاء ، انقر فوق موافق لتأكيد التغييرات الخاصة بك.
ملحوظة: يمكنك أيضًا تغيير نسبة العرض إلى الارتفاع للفيديو وفقًا لتفضيلاتك.
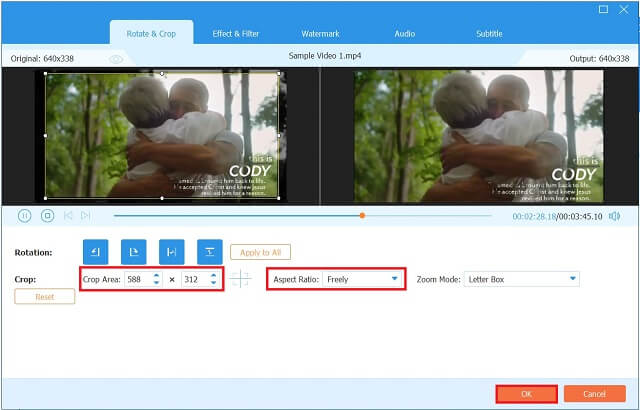
الخطوة الخامسةاحفظ الفيديو الذي تم اقتصاصه الآن
ضرب تحويل جميع زر لحفظ التغييرات.
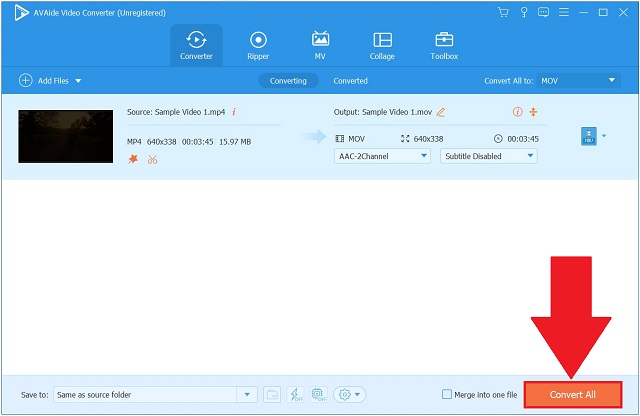
الخطوة 6تحقق من مقطع الفيديو الآن
أخيرًا ، اكتمل التحويل. اضغط على علامة التبويب المحول وابحث عن مجلد الوجهة لرؤية إخراج الفيديو الخاص بك.
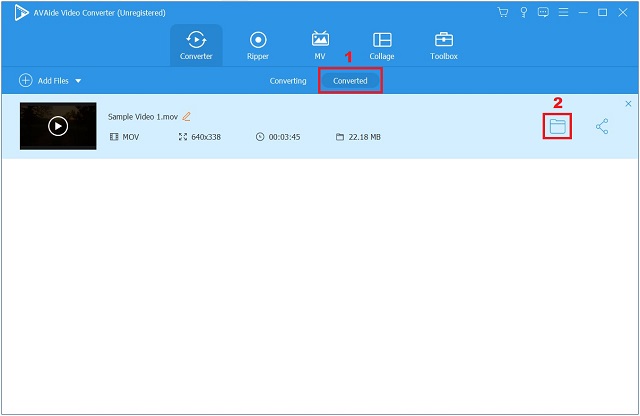
الجزء 3. أسئلة وأجوبة حول كيفية قص الفيديو في العرض الأول
كيف قص الفيديو على iPhone؟
افتح تطبيق الصور وحدد مقطع iPhone الذي تريد اقتصاصه من قائمة مقاطع الفيديو. حدد تحرير من شريط القائمة في الحافة العلوية اليمنى من الشاشة. لاقتصاص صورة ، حددها من القائمة السفلية. سيظهر إطار أبيض حول الفيديو الخاص بك ، يحدد محتوياته. انقر لمعرفة كيفية اقتصاص الفيديو على Android.
هل يمكنك قص مقطع فيديو في Windows Media Player؟
نظرًا لأن Windows Media Player لا يسمح لك بقص مقطعك أو قصه مباشرةً ، فإن تطبيقًا مثل افايد محول الفيديو يمكن أن تساعدك.
كيف يمكنني تغيير نسبة العرض إلى الارتفاع لجهاز الكمبيوتر الخاص بي ، هل يمكنك قص مقطع فيديو في Windows Media Player؟
من خلال النقر بزر الماوس الأيمن على شاشة جهاز الكمبيوتر الخاص بك وتحديد إعدادات الرسومات ، يمكنك الوصول إلى لوحة التحكم الخاصة ببطاقة الرسومات الخاصة بك ..
للإنهاء ، يمكن لـ Premiere Pro تحرير مقاطع الفيديو ، ومع ذلك فهي ليست أداة يمكنها تلبية جميع متطلبات التحرير. Premiere Pro ليس سهل الاستخدام مثل الأداة البديلة الأخيرة ، AVAide Video Converter ، مقارنة بالأول. في عملية خاطئة بسبب الإهمال ، ستكون عملية إعادة التشغيل رتيبة وتستغرق وقتًا طويلاً. وبالتالي ، إذا كنت تحتاج إلى طريقة أكثر مباشرة وخالية من المتاعب ودُفعات لاقتصاص ملفات الفيديو أو قصها أو دمجها أو تعديلها أو تحويلها أو ضغطها ، فإن AVAide Video Converter هو خيار أفضل. ما عليك سوى تنزيله وتشغيله على جهاز كمبيوتر يعمل بنظام Windows أو Mac لتجربته!
مربع أدوات الفيديو الكامل الخاص بك الذي يدعم أكثر من 350 تنسيقًا للتحويل بجودة لا مثيل لها.
اقتصاص الفيديو وتغيير حجمه
- أفضل 8 أدوات تحويل لملفات GIF لنظامي التشغيل Windows و Mac
- كيفية تغيير حجم مقاطع الفيديو أو اقتصاصها في Instagram
- على دراية بكيفية تغيير نسبة العرض إلى الارتفاع للفيديو
- كيفية اقتصاص وتغيير حجم مقاطع الفيديو على Android
- كيفية قص مقاطع الفيديو في Premiere Pro
- كيفية قص مقاطع الفيديو على iMovie
- كيفية اقتصاص مقاطع الفيديو على نظام Mac
- كيفية قص مقطع فيديو في QuickTime
- أفضل 5 محولات مذهلة لنسبة العرض إلى الارتفاع لقص مقاطع الفيديو الخاصة بك بشكل كبير
- كيفية تغيير نسبة العرض إلى الارتفاع في Windows Movie Maker
- كيفية تغيير حجم الفيديو في برنامج فوتوشوب
- كيفية قص فيديو MP4 بطريقة رائعة
- كيفية استخدام Ffmpeg لتغيير حجم مقاطع الفيديو الخاصة بك
- كيفية قص الفيديو بدون علامة مائية
- كيفية قص مقطع فيديو على نظام Windows
- كيفية قص مقاطع الفيديو في Windows Meida Player
- كيفية اقتصاص مقاطع الفيديو إلى مربع
- كيفية اقتصاص مقاطع الفيديو في After Effects
- كيفية قص مقاطع الفيديو في DaVinci Resolve
- كيفية قص مقاطع الفيديو في OpenShot
- كيفية اقتصاص مقاطع الفيديو باستخدام Kapwing
- كيفية قص مقاطع فيديو Snapchat
- كيفية استخدام VLC Crop Videos
- كيفية قص مقاطع فيديو Camtasia
- كيفية استخدام OBS Crop Videos
- كيفية استخدام Ezgif Resize Videos
- كيفية تغيير نسبة العرض إلى الارتفاع في Final Cut Pro



 تحميل آمن
تحميل آمن


