هل تبحث عن أداة بسيطة لمساعدتك على قص مقاطع الفيديو الخاصة بك؟ ندرك جميعًا أن قص مقطع فيديو مهمة صعبة. افترض أنك تبحث عن أفضل أداة لمقاطع الفيديو الخاصة بك. علاوة على ذلك ، تتوفر العديد من أدوات قص الفيديو الجاهزة للاستخدام على الإنترنت ، ولكنها ليست جميعها موثوقة.
ومع ذلك ، ستكتشف هذه المقالة أفضل البرامج بواجهة سهلة الاستخدام. لن نعلمك فقط بأفضل البرامج التي يمكنك استخدامها ، ولكننا سنرشدك أيضًا خلال العملية خطوة بخطوة لاقتصاص مقاطع الفيديو الخاصة بك بشكل صحيح.
الجزء 1. أفضل بديل Camtasia لمحاصيل الفيديو
Camtasia هي إحدى الأدوات لاقتصاص مقاطع الفيديو الخاصة بك ، ولكن هل سبق لك أن جربت البرنامج الأكثر ملاءمة ولكنه سهل الاستخدام والذي من شأنه بلا شك أن يضيء أحمالك ويحسن جودة مقاطعك؟
افحص الأداة الأكثر فاعلية ، افايد محول الفيديو، لأنه يدعم أكثر من 300 تنسيق فيديو. افايد محول الفيديو هي أداة قوية لتحرير وتحويل مقاطع الفيديو. وقد تم تنزيله من قبل أكثر من 18 مليون شخص ، منهم 8 ملايين شخص سعداء. كما أنه يستخدم تشفيرًا متقدمًا لحماية بيانات المستخدم. يمكن أيضًا استخدام هذه الأداة لأغراض أخرى ، مثل تحرير الفيديو. يعد الاقتصاص والتشذيب والدمج والتقليب والتدوير كلها خيارات لمقطع الفيديو الخاص بك.
علاوة على ذلك، افايد محول الفيديو هي أداة أخرى لتحرير مقاطع الفيديو بشكل احترافي. يعد هذا البرنامج مثاليًا إذا كنت تريد أن يتم عملك بشكل لا تشوبه شائبة على جهاز كمبيوتر Mac أو Windows. علاوة على ذلك ، فهو مرن وسخي للغاية من حيث الميزات والأدوات. يحتوي على كل أداة تحتاجها لتحسين ملفك بصرف النظر عن الاقتصاص.
بالإضافة إلى ذلك ، يشتمل برنامج سطح المكتب الرائع هذا على تسريع متطور وحماية من البرامج الضارة ، وهو يعمل بشكل سريع وآمن بشكل لا يصدق في مهمته. كثير من الناس مندهشون من افايد محول الفيديو لأنها تترك انطباعًا دائمًا لدى مستخدميها. كيف يقوم هذا البرنامج بقص مقاطع الفيديو؟
- لها ميزات احترافية ، مثل التدوير والتشذيب والدمج وما إلى ذلك.
- لديه واجهة سهلة الاستخدام.
- سهلة الاستخدام.
- يقوم بتحويل مقاطع الفيديو بسرعة عالية.
فيما يلي الخطوات الأساسية لاقتصاص مقاطع الفيديو الخاصة بك باستخدام أفضل البرامج.
الخطوة 1قم بتنزيل البرنامج وتثبيته
أولاً ، قم بتنزيل البرنامج وتثبيته بالنقر فوق أزرار التنزيل المتوفرة أعلاه. ستلاحظ أن تثبيت هذا البرنامج يستغرق دقيقة واحدة فقط. بعد ذلك ، بمجرد التثبيت ، يمكنك البدء بطريقة أفضل لاقتصاص الفيديو.
الخطوة 2قم بتحميل الملفات
انقر فوق (+) زائد زر لبدء تحميل الملفات. اسحب الملفات إلى جهاز الكمبيوتر الخاص بك وضعها في مركز الشاشة. يمكنك أيضًا الاختيار إضافة ملفات أو أضف المجلد عن طريق النقر فوق إضافة ملفات زر.
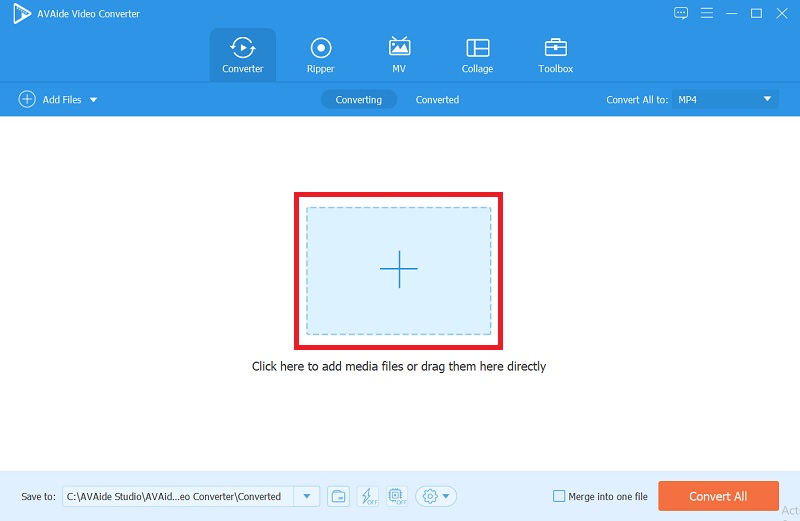
الخطوه 3اقتصاص مقاطع الفيديو الخاصة بك
قبل اقتصاص مقاطع الفيديو الخاصة بك ، انقر فوق نجمة أيقونة لفتح نافذة الاقتصاص. اذهب إلى منطقة المحاصيل في تلك النافذة وابدأ في ضبط الارتفاع والعرض. بدلاً من ذلك ، يمكنك الانتقال إلى شريط الاقتصاص واقتصاص الفيديو يدويًا حسب رغبتك. بمجرد تحديد الزاوية المستهدفة ، انقر فوق موافق زر.
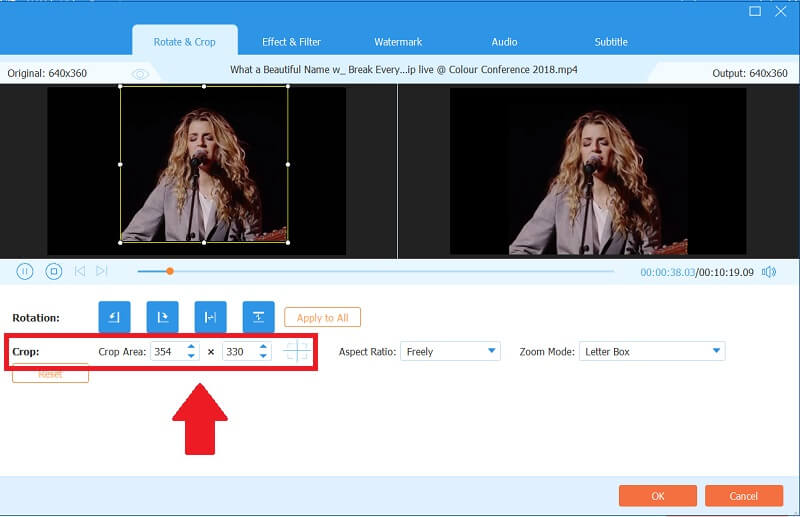
الخطوة 4احفظ ملفاتك
أخيرًا ، ستتمكن من حفظ الملفات التي تم تحريرها. من ناحية أخرى ، قد ترغب في تحديد موقع الملف. إذا كانت هذه هي الحالة ، فحدد تصفح و اختر مجلد من حفظ في عن طريق النقر فوق سهم التبويب. خلاف ذلك ، انقر فوق تحويل جميع زر والعودة إلى المجلد بعد لحظات قليلة. بصرف النظر عن Camtasia ، هذه هي الطريقة الأسرع والأسهل لاقتصاص الفيديو.
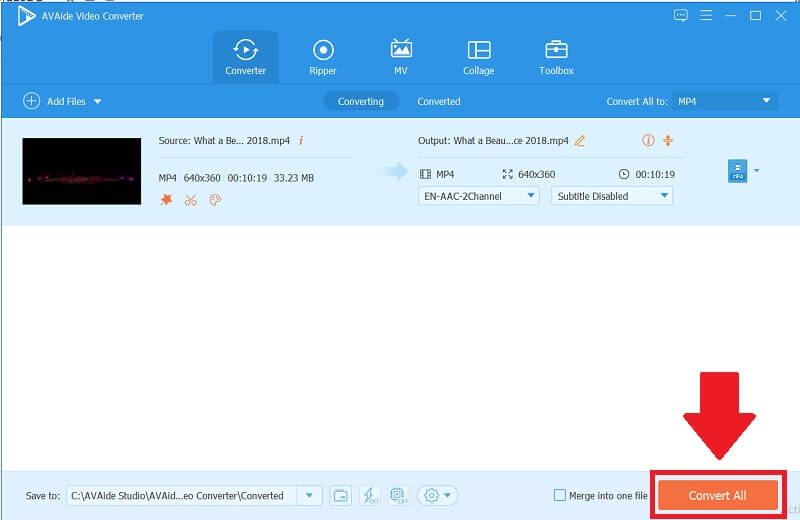
الجزء 2. استخدم Camtasia لاقتصاص حجم الفيديو
تعد Camtasia واحدة من أفضل الأدوات عندما يتعلق الأمر بتحرير الفيديو. ومع ذلك ، باستخدام هذا البرنامج ، يمكنك أيضًا اقتصاص مقاطع الفيديو الخاصة بك وتقليمها وتحسينها. يمكّنك من تقديم حلول عملية لتحرير الفيديو والقص. هذا التطبيق مفيد للغاية للمستخدمين لأنه يجعل الخيار الأكثر سهولة متاحًا. علاوة على ذلك ، يحتوي هذا التطبيق على ميزات تحرير مثل المرشحات المحددة مسبقًا ، والتناوب ، والقص ، وضبط الميزات التي تسمح للمستخدمين بتعديل الفيديو الخاص بهم دون تنزيل تطبيق تابع لجهة خارجية على الفور. من ناحية أخرى ، إليك بعض الخطوات البسيطة لاقتصاص الفيديو الخاص بك في Camtasia.
الخطوة 1قم بتنزيل الأداة
قبل أن تبدأ ، قم بتشغيل البرنامج. يجب تنزيل الأداة وتثبيتها.
الخطوة 2انقر فوق زر مشروع جديد
لبدء استخدام البرنامج ، انقر فوق مشروع جديد زر للوصول إلى الواجهة الرئيسية.
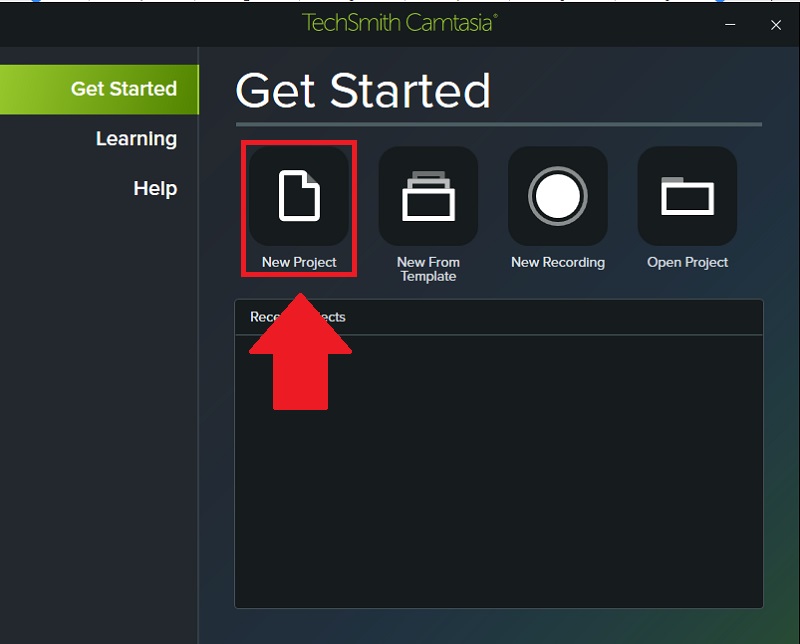
الخطوه 3اقتصاص مقاطع الفيديو الخاصة بك
يمكنك الآن اقتصاص مقاطع الفيديو الخاصة بك عن طريق النقر فوق ا & قتصاص الزر أعلاه ، يمكنك أيضًا ضبط ملف مقياس حيث يمكنك أن تجده على الجانب الأيمن.
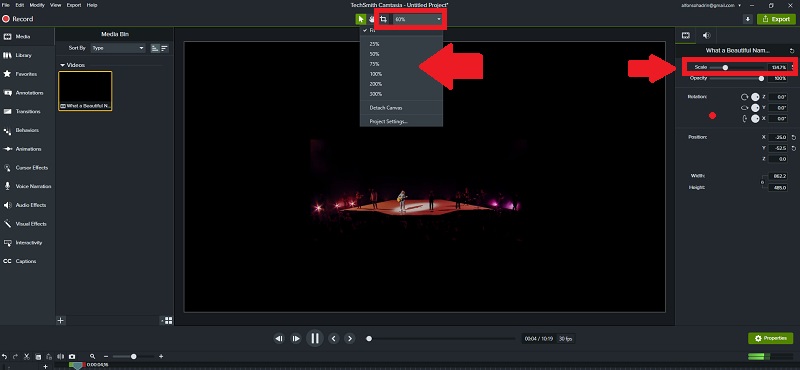
الخطوة 4وسائط الاستيراد
يمكنك تحميل مقاطع الفيديو الخاصة بك عن طريق النقر فوق وسائط الاستيراد Tab ، ثم يمكنك تحديد الفيديو الذي تريد اقتصاصه.
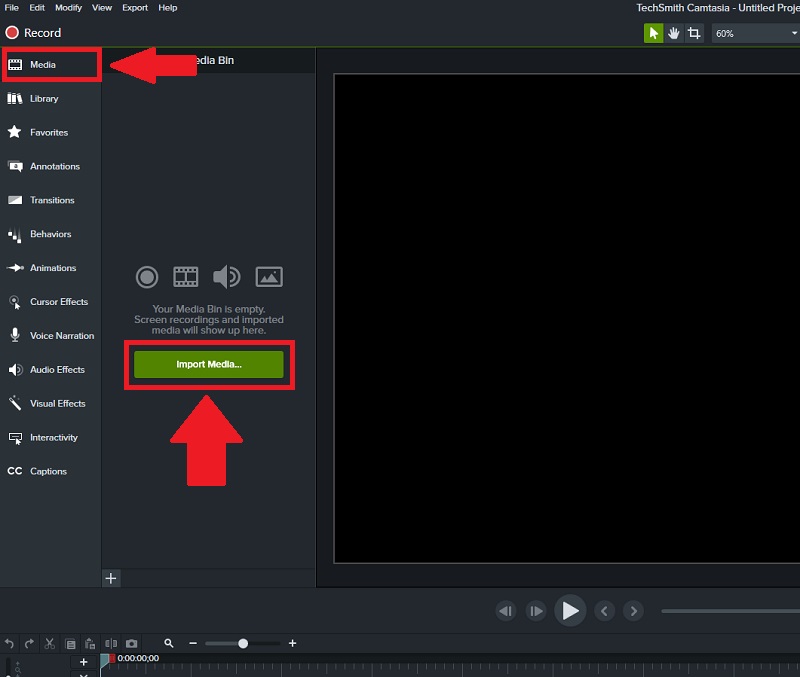
الخطوة الخامسةحفظ وتصدير
أخيرًا ، يمكنك الآن حفظ مقاطع الفيديو النهائية وتصديرها. يمكنك تصديره بتنسيقات مختلفة.
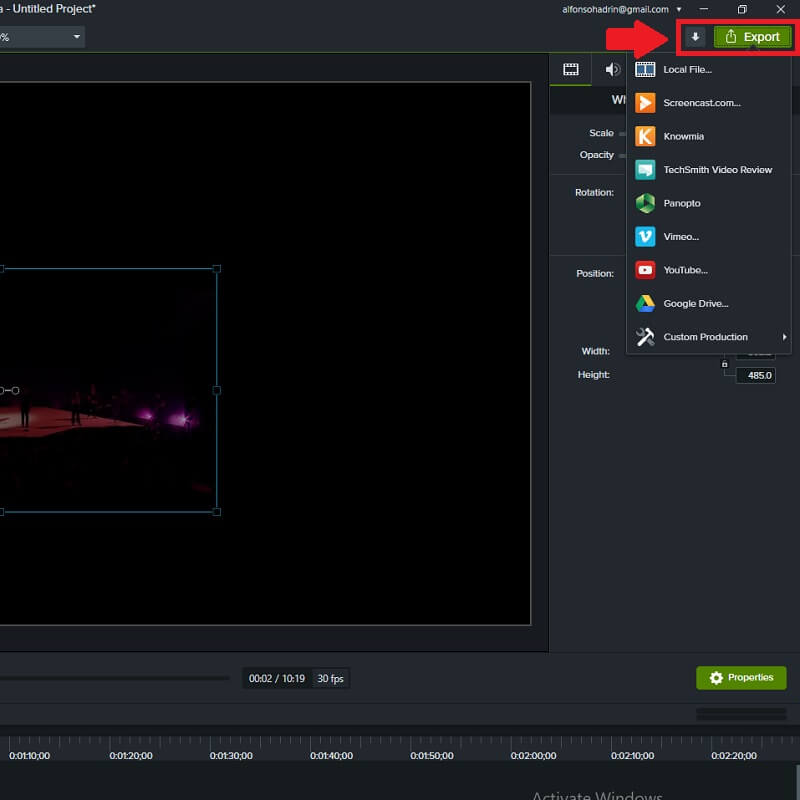
الجزء 3. أسئلة وأجوبة حول برامج الاقتصاص
هل يؤثر قص الفيديو على الجودة الإجمالية؟
يعتمد ذلك على الفيديو الخاص بك ، ولكن للدقة تأثير عام على جودة صورة الفيديو. كلما زاد حجم الملف ، زاد وضوح الفيديو.
هل من الممكن قص مقطع فيديو لجعله أفقيًا أو رأسيًا؟
نعم ، يمكنك قص الفيديو أفقيًا أو رأسيًا. لن يحدث فرقًا في معظم الحالات ، ولكن قد تفوتك لقطات مهمة.
هل يمكنني قص مقاطع الفيديو باستخدام محول الفيديو AVAide بدون الإنترنت؟
نعم ، لأن هذه الأداة ليست فقط برنامجًا عبر الإنترنت ، ولكن يمكن استخدامها أيضًا في وضع عدم الاتصال ، حيث يمكنك التثبيت والتنزيل دون الحاجة إلى الدفع. يمكنك استخدام هذه الأداة الرائعة في أي وقت ومن أي مكان ، وتتيح لك اقتصاص مقاطع الفيديو الخاصة بك في ثوانٍ.
في الختام ، يعد قص الفيديو الخاص بك في كلتا الأداتين أحد أسهل طرق الاستخدام. علاوة على ذلك ، يوصى بشدة بتقييم كل تطبيق بعناية لتحديد التطبيق الأنسب لاحتياجاتك. ومع ذلك ، إذا كنت تريد برنامجًا مناسبًا وبسيطًا ، فهناك أداة مثالية لك. الخيار الأفضل هو استخدام افايد محول الفيديو.
مربع أدوات الفيديو الكامل الخاص بك الذي يدعم أكثر من 350 تنسيقًا للتحويل بجودة لا مثيل لها.
اقتصاص الفيديو وتغيير حجمه
- أفضل 8 أدوات تحويل لملفات GIF لنظامي التشغيل Windows و Mac
- كيفية تغيير حجم مقاطع الفيديو أو اقتصاصها في Instagram
- على دراية بكيفية تغيير نسبة العرض إلى الارتفاع للفيديو
- كيفية اقتصاص وتغيير حجم مقاطع الفيديو على Android
- كيفية قص مقاطع الفيديو في Premiere Pro
- كيفية قص مقاطع الفيديو على iMovie
- كيفية اقتصاص مقاطع الفيديو على نظام Mac
- كيفية قص مقطع فيديو في QuickTime
- أفضل 5 محولات مذهلة لنسبة العرض إلى الارتفاع لقص مقاطع الفيديو الخاصة بك بشكل كبير
- كيفية تغيير نسبة العرض إلى الارتفاع في Windows Movie Maker
- كيفية تغيير حجم الفيديو في برنامج فوتوشوب
- كيفية قص فيديو MP4 بطريقة رائعة
- كيفية استخدام Ffmpeg لتغيير حجم مقاطع الفيديو الخاصة بك
- كيفية قص الفيديو بدون علامة مائية
- كيفية قص مقطع فيديو على نظام Windows
- كيفية قص مقاطع الفيديو في Windows Meida Player
- كيفية اقتصاص مقاطع الفيديو إلى مربع
- كيفية اقتصاص مقاطع الفيديو في After Effects
- كيفية قص مقاطع الفيديو في DaVinci Resolve
- كيفية قص مقاطع الفيديو في OpenShot
- كيفية اقتصاص مقاطع الفيديو باستخدام Kapwing
- كيفية قص مقاطع فيديو Snapchat
- كيفية استخدام VLC Crop Videos
- كيفية قص مقاطع فيديو Camtasia
- كيفية استخدام OBS Crop Videos
- كيفية استخدام Ezgif Resize Videos
- كيفية تغيير نسبة العرض إلى الارتفاع في Final Cut Pro



 تحميل آمن
تحميل آمن


