تلعب محولات فيديو المحاصيل دورًا كبيرًا بالنسبة لنا للاستمتاع بمقاطع الفيديو والأفلام على أجهزتنا. تعال إلى التفكير في الأمر ، وسنستمتع فقط بأفلامنا المفضلة في دور السينما أو على أجهزة التلفزيون لدينا. مع مرور الوقت ، ولدت الأجهزة المحمولة والمنصات الاجتماعية ، ولها أحجامها الخاصة وتتطلب ملفات وسائط لتلائمها. لهذا السبب ، نستمتع أيضًا بأدوات تحرير الفيديو المختلفة ، بما في ذلك أدوات قص الفيديو.
من ناحية أخرى ، لا يمكن أن تمنحك جميع الأدوات التي تراها على الويب نتائج رائعة. في واقع الأمر ، قد تواجه أدوات غير دقيقة من شأنها أن تجعل مهمتك غير محل تقدير. لذلك ، نقدم لك ميزة موثوقة ومتصلة بالإنترنت محولات نسبة أبعاد الفيديو التي تستحق المحاولة. بالإضافة إلى ذلك ، تحتوي هذه الأدوات الخمس أيضًا على مجموعة من الإعدادات المسبقة التي ستعمل على تحسين مقاطع الفيديو الخاصة بك بشكل مثالي.
الجزء 1. ما هي نسبة العرض إلى الارتفاع
في هذا الجزء ، سنرى ما تعنيه نسبة العرض إلى الارتفاع حقًا. غالبًا ما نسمع نسبة المصطلح هذا في جوانب مختلفة ، مثل الرياضيات ، والتصوير ، والأشكال ، وهذه المرة في وسائل الإعلام ، ولهذا السبب توصلنا إلى البحث عن النوعية نسبة أبعاد الفيديو المحولات. في الأساس ، تعني نسبة العرض إلى الارتفاع العلاقة الكمية بين عرض الصورة وارتفاعها. يتم توضيح الكمية أو الأرقام برقمين مقسومين على نقطتين ، تمامًا مثل 3: 5 ، والتي نقرأها من ثلاثة إلى خمسة كمثال. في حين أن الرقم ثلاثة يمثل العرض و 5 يمثل الارتفاع.
من ناحية أخرى ، فإن نسبة العرض إلى الارتفاع هي مفهوم يتم تنفيذه بسجل طويل ، ومع ذلك ، يتم التوصل إلى التعريف البسيط أعلاه. من ناحية أخرى ، فإن الطريقة التي تحسب بها نسبة الكائن هي التي تجعلها معقدة. من الآن فصاعدًا ، دعنا نرى أدناه هذه التجميعات للمحولات المتصلة بالإنترنت والتي تعمل على تغيير حجم مقاطع الفيديو بشكل كبير.
الجزء 2. أفضل 5 محولات لنسبة العرض إلى الارتفاع على نظامي التشغيل Windows و Mac
أعلى الصفحة 1. محول الفيديو AVAide
محول الفيديو الأعلى تصنيفًا مشتعلًا أيضًا عندما يتعلق الأمر بقص مقاطع الفيديو. ال افايد محول الفيديو لديه أدوات تحرير رائعة يمكنك استخدامها أثناء تغيير حجم مقاطع الفيديو الخاصة بك لجعلها أكثر جاذبية. علاوة على ذلك ، ستستمتع بفعاليتها ليس فقط على نظامي التشغيل Mac و Windows ولكن على نظام Linux على حدٍ سواء. يحب الجميع مدى تعدد جوانبها ، حيث يمكنك أيضًا الاستمتاع بتحويل ممتاز للفيديو من أي نوع من التنسيقات ، فضلاً عن صناعة الأفلام ونسخ أقراص DVD و تشغيل الفيديو في الاتجاه المعاكس، وإنشاء صور مجمعة للفيديو. دعونا نتعلم المزيد عن هذا محول المحاصيل الفيديو أقل.
- يحدد نسبة العرض إلى الارتفاع للفيديو بما يتجاوز توقعاتك.
- إنه يجمل بشكل خلاق الفيديو الخاص بك أثناء الاقتصاص.
- يسمح لك بتخصيص العلامة المائية.
- يقوم بتحويل الفيديو الذي تم اقتصاصه إلى 300 بالإضافة إلى تنسيقات مختلفة.
- البرنامج الأكثر أمانًا لجهازك مع تسريع الأجهزة.
- الايجابيات
- العديد من أدوات ضبط الوسائط القوية.
- طن من المرشحات والتأثيرات أثناء الاقتصاص.
- عملي حتى بدون الإنترنت.
- قص مقاطع الفيديو على منصات التواصل الاجتماعي مباشرة.
- سلبيات
- يجب شراؤها للاستمتاع بأكبر قدر ممكن.
- يجب تنزيله وتثبيته ، على عكس الأدوات عبر الإنترنت.
أعلى 2. محول على الإنترنت
هذه هي المرتبة التالية ، المحول عبر الإنترنت الذي أحدث ضوضاء عالية على الويب. تقدم هذه الأداة عبر الإنترنت العديد من الفئات والإعدادات المسبقة مجانًا تمامًا. الشيء الجيد أيضًا في ذلك هو أنه يمكنك بسهولة تغيير نسبة الفيديو بدون علامة مائية باستخدام هذا عبر الإنترنت محول نسبة أبعاد الفيديو.
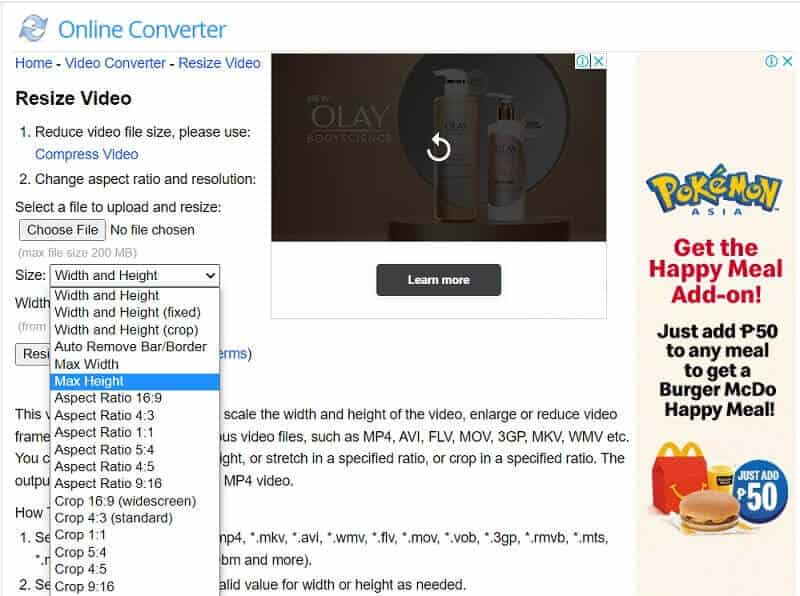
- الايجابيات
- يسمح لك باستخدامه مجانًا.
- يسهل عليك الوصول إليه في أي وقت.
- يوفر خيارات متعددة لنسب العرض إلى الارتفاع لمقاطع الفيديو الخاصة بك.
- سلبيات
- لن يكون من الممكن الوصول إليه بدون الإنترنت.
- إعلانات متعددة على صفحة الويب.
- يستغرق تحميل وتطبيق التغييرات بعض الوقت.
أعلى 3. FileConverto
يعد FileConverto حلاً عبر الإنترنت يحتوي على مجموعة واسعة من أدوات تحرير الفيديو مجانًا. بالإضافة إلى ذلك ، تمامًا مثل السابق ، يتيح لك الحصول على مخرجات بدون العلامة المائية بحرية ويمنحك أسهل طريقة لتحويل فيديو التكبير / الاقتصاص إلى YouTube ومنصات الإنترنت الأخرى الشائعة الاستخدام اليوم.
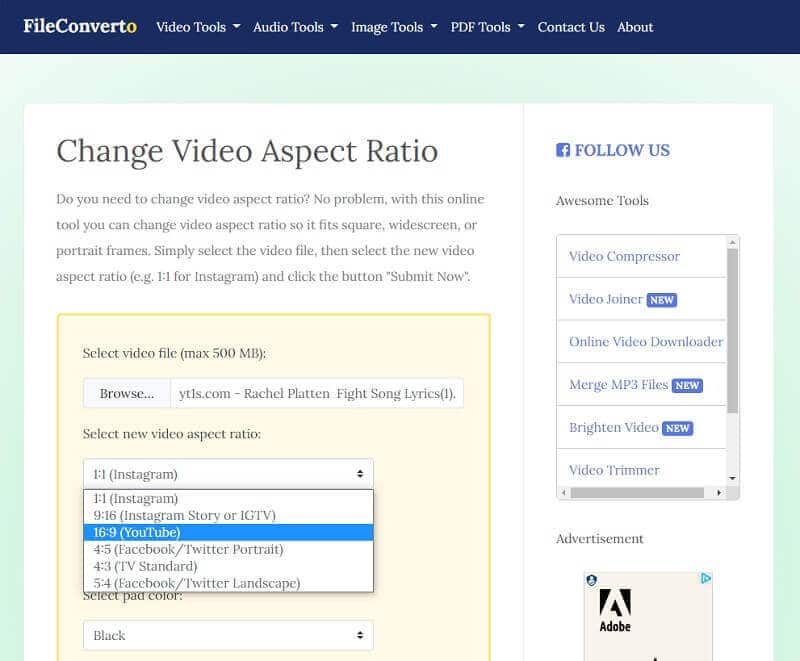
- الايجابيات
- إنه مجاني للاستخدام.
- يمكن الوصول إليه.
- يقدم أدوات مختلفة ومفيدة لإعداد الفيديو.
- سلبيات
- يحتوي على إعلانات في كل مكان.
- لا يمكن الوصول إليها بدون الإنترنت.
أعلى 4. Freemake Video Converter
يعد Freemake Video Converter أداة غير متصلة بالإنترنت وهي جيدة بشكل أساسي في تحويل الفيديو إلى أجهزة مختلفة. علاوة على ذلك ، فهي أيضًا أداة تتيح للمستخدمين تخصيص الملفات ولكن باستخدام إعدادات مسبقة محدودة. على الرغم من ذلك ، لا يزال أحد البرامج المثالية التي يتحدث عنها الجميع مؤخرًا. على أي حال ، يقوم محول الفيديو Freemake بقص الفيديو الخاص بك عن طريق التخصيص التلقائي واليدوي مع العديد من أحجام الإطارات التي يمكنك تقديمها.
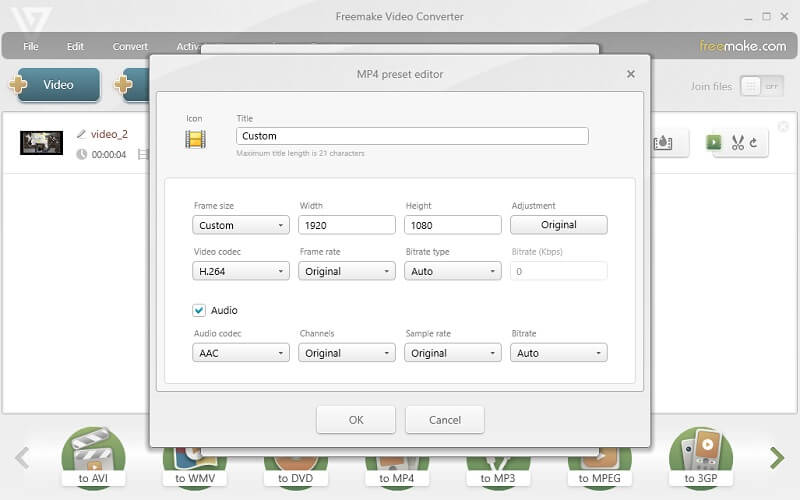
- الايجابيات
- يقوم بتحويل مقاطع الفيديو إلى مجموعة واسعة من تنسيقات الإعدادات المسبقة.
- يمكن استخدامه في وضع عدم الاتصال.
- سلبيات
- ينتج مخرجات بعلامة مائية.
- للتحميل.
- يتم دفعها. خلاف ذلك ، يحتوي الإصدار المجاني على الحد الأدنى من الميزات والأدوات.
أعلى 5. تحويل مجاني
آخر أداة في القائمة قوية أخرى على الإنترنت هي Free Convert. يمكن أن يوفر لك حل الويب الفريد من نوعه مخرجات فريدة أيضًا. علاوة على ذلك ، يمكنك تتبع هذا محول نسبة العرض إلى الارتفاع على نظامي Mac و Windows على حدٍ سواء. قم بتغيير مقاطع الفيديو الخاصة بك أثناء ضبط برنامج الترميز ودقة الشاشة وحجم الإطار وغير ذلك دون الحاجة إلى الحصول على أي علامة مائية عليها.
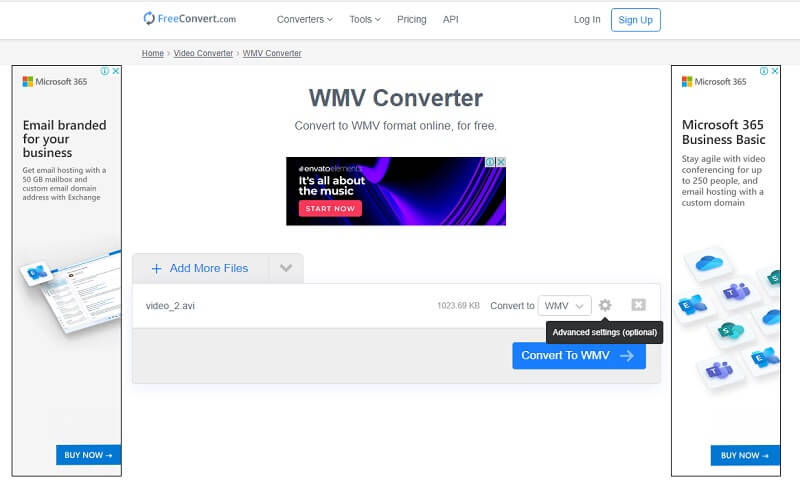
- الايجابيات
- يدعم أكثر من 500 تنسيق.
- يوفر خيارات الضبط الدقيق.
- يمكن الوصول.
- سلبيات
- يمكنه تلبية ما يصل إلى 1 جيجابايت من حجم الملف فقط.
- أداة تعتمد على الإنترنت.
الجزء 3. كيفية تحويل نسبة العرض إلى الارتفاع لمقطع فيديو باستخدام محول الفيديو AVAide
الخطوة 1قم باستيراد ملف الفيديو
افتح الأداة واستعد لتحميل ملفات الفيديو التي تريد اقتصاصها. ضرب إضافة ملفات الزر الموجود في الزاوية اليسرى العلوية من محول اقتصاص الفيديو هذا لإضافة ملفات الفيديو بشكل غير محدود.
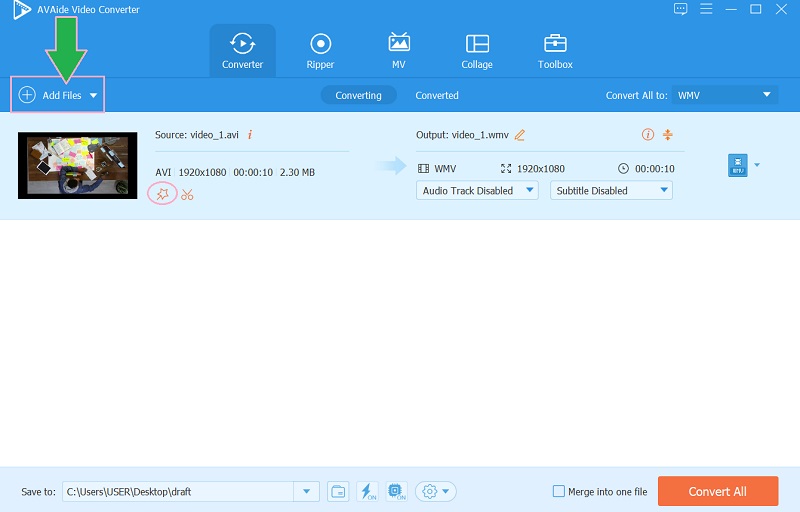
الخطوة 2قم باستيراد ملف الفيديو
انقر على نجمة صورة بجانب رمز المقص للملف. اذهب إلى ابعاد متزنة في النافذة الجديدة واختر من بين القائمة المعطاة عندما تضغط على سهم زر القائمة المنسدلة. يمكنك أيضًا الضغط على ملف مركز الفيديو أيقونة لتحقيق الزاوية المثالية وضربها موافق بعد.
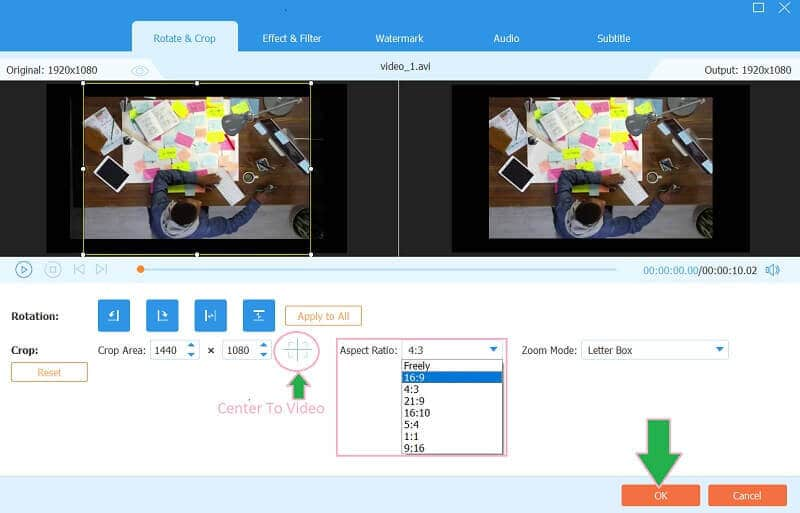
الخطوه 3اختر مجلدًا للملف
حدد ملفك مسبقًا قبل تحويله. للقيام بذلك ، ما عليك سوى الانتقال إلى حفظ في الجزء وانقر فوق سهم زر لاختيار تصفح وحدد مجلد من القائمة من محول نسبة العرض إلى الارتفاع هذا للفيديو. حدد بعد ذلك المجلد الذي تريده للملف.
الخطوة 4قم بتحويل الملف
للحصول على التغيير ، اضغط على تحويل جميع الزر الأحمر. وانظر للتحقق من المجلد الذي اخترته بعد.
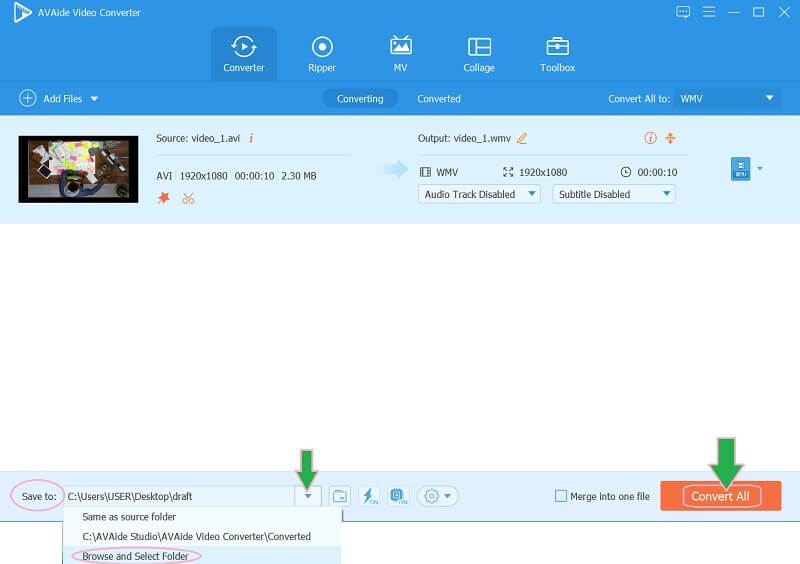
الجزء 4. يُسأل عادة عن تحويل نسبة العرض إلى الارتفاع
ما هي أفضل نسبة عرض إلى ارتفاع يمكنني استخدامها للفيديو؟
هذا يعتمد على الغرض الخاص بك. أفضل نسبة عرض إلى ارتفاع للفيديو للوضع الأفقي هي 16: 9 و 9:16 للصورة الرأسية.
هل نسبة العرض إلى الارتفاع ومعدل الإطارات متماثلان؟
لا ، فنسبة العرض إلى الارتفاع تتعلق بحجم وأبعاد شاشة الفيديو ، ومعدل الإطارات يدور حول سرعة الصور.
كيف يمكنني العثور على أفضل تطبيق محول نسبة العرض إلى الارتفاع؟
يمكن لتطبيقات الهاتف المحمول المختلفة القيام بمهمتك. لمعرفة أفضل ما يناسب جهازك ، ابحث دائمًا عن التقييمات والتعليقات قبل الشراء.
يوجد لديك ، أفضل خمس أدوات لتحويل نسبة العرض إلى الارتفاع لمقاطع الفيديو الخاصة بك. الحلول عبر الإنترنت جذابة ويمكن الوصول إليها بشكل أكبر. ومع ذلك ، فإن افايد محول الفيديو هي الأداة التي يمكن أن تمنحك أكثر مما تحتاج ويمكن أن تتجاوز توقعاتك. لذلك نشجعك على تنزيله وتشهد على العظمة التي يمكنك الحصول عليها منه.
مربع أدوات الفيديو الكامل الخاص بك الذي يدعم أكثر من 350 تنسيقًا للتحويل بجودة لا مثيل لها.
اقتصاص الفيديو وتغيير حجمه
- أفضل 8 أدوات تحويل لملفات GIF لنظامي التشغيل Windows و Mac
- كيفية تغيير حجم مقاطع الفيديو أو اقتصاصها في Instagram
- على دراية بكيفية تغيير نسبة العرض إلى الارتفاع للفيديو
- كيفية اقتصاص وتغيير حجم مقاطع الفيديو على Android
- كيفية قص مقاطع الفيديو في Premiere Pro
- كيفية قص مقاطع الفيديو على iMovie
- كيفية اقتصاص مقاطع الفيديو على نظام Mac
- كيفية قص مقطع فيديو في QuickTime
- أفضل 5 محولات مذهلة لنسبة العرض إلى الارتفاع لقص مقاطع الفيديو الخاصة بك بشكل كبير
- كيفية تغيير نسبة العرض إلى الارتفاع في Windows Movie Maker
- كيفية تغيير حجم الفيديو في برنامج فوتوشوب
- كيفية قص فيديو MP4 بطريقة رائعة
- كيفية استخدام Ffmpeg لتغيير حجم مقاطع الفيديو الخاصة بك
- كيفية قص الفيديو بدون علامة مائية
- كيفية قص مقطع فيديو على نظام Windows
- كيفية قص مقاطع الفيديو في Windows Meida Player
- كيفية اقتصاص مقاطع الفيديو إلى مربع
- كيفية اقتصاص مقاطع الفيديو في After Effects
- كيفية قص مقاطع الفيديو في DaVinci Resolve
- كيفية قص مقاطع الفيديو في OpenShot
- كيفية اقتصاص مقاطع الفيديو باستخدام Kapwing
- كيفية قص مقاطع فيديو Snapchat
- كيفية استخدام VLC Crop Videos
- كيفية قص مقاطع فيديو Camtasia
- كيفية استخدام OBS Crop Videos
- كيفية استخدام Ezgif Resize Videos
- كيفية تغيير نسبة العرض إلى الارتفاع في Final Cut Pro



 تحميل آمن
تحميل آمن



