هل أنت مغرم بالموسيقى، وتفكر حتى في تعديل مفضلاتك، لكن تبدو المهمة معقدة بالنسبة لك؟ حسنًا، مع كل الأدوات المتاحة على الإنترنت، يمكنك الآن التعلم بسلاسة كيفية تحرير الموسيقى. تخلص من هذه الأمور الفنية، حيث سنوضح لك كيفية تعديل الموسيقى بطريقة أسهل. وأفضل الصيد؟ سنوضح لك كيفية القيام بذلك على منصات مختلفة - من Windows إلى Mac. سنقدم لك في هذه المقالة أفضل البرامج لتحرير وصقل الصوت الذي تريده. اقرأ المزيد لمعرفة المزيد.
الجزء 1. كيفية تحرير الموسيقى والأغاني باستخدام أفضل محرر موسيقى
هل سبق لك أن قمت بتنزيل الموسيقى وحذفتها للتو لأن جودة الإخراج منخفضة بشكل ملحوظ؟ لا بأس إذا كان لديك واحد فقط؛ ومع ذلك، عندما تكون قد قمت بالفعل بتنزيل عدة برامج، فهذا أمر محبط للغاية. ولحسن الحظ، لدينا افايد محول الفيديو، برنامج تحرير الكل في واحد مزود بأدوات تحرير مفيدة للفيديو والصوت. يوفر محول الفيديو هذا واجهة بديهية تناسب المبتدئين والمستخدمين المبتدئين. يتيح لك التطبيق أيضًا الحصول على أصوات خالية من الضوضاء من خلال اكتشاف الأصوات غير الضرورية وتقليلها على الفور.
وفي الوقت نفسه، إذا كانت الموسيقى الخاصة بك ذات مستوى صوت منخفض جدًا أو مرتفع جدًا، تتيح لك الأداة أيضًا ضبط ذلك فقط باستخدام أشرطة التمرير الخاصة بها — نعم، ليست هناك حاجة للتحكم في أزرار متعددة؛ اسحب أشرطة التمرير، وستكون الموسيقى الخاصة بك جاهزة للانطلاق. تحرير آخر يمكنك القيام به هو تحرير تنسيق الصوت الخاص بك - يمكنك تحويله من MP3 إلى تنسيقات صوتية أخرى مثل AAC أو AC3 أو WMA أو WAV أو AIFF أو FLAC أو MKA أو OGG أو AU. يمكنك أيضًا تعديل خصائصه الأخرى، مثل الاسم ومعدل البت والقناة. كما أن لديها ميزة جديدة، وهي ضاغط الصوت، الذي يهدف إلى تعديل حجم الصوت حسب الاستخدام. ومن المثير للاهتمام أنه يمكنك الاستمتاع بهذا على أجهزة Windows أو Mac.
فيما يلي دليل خطوة بخطوة حول كيفية استخدام هذه الأداة:
الخطوة 1تحميل, ثبت, وقم بتشغيل البرنامج
قم بتنزيل AVAide Video Converter باستخدام نظام التشغيل المناسب لديك. في مربع الحوار، قم بتثبيت التطبيق وانتظر حتى يتم تشغيله تلقائيًا.

جربها مجانا لنظام التشغيل Windows 7 أو أحدث
 تحميل آمن
تحميل آمن
جربها مجانا لنظام التشغيل Mac OS X 10.13 أو الإصدارات الأحدث
 تحميل آمن
تحميل آمنالخطوة 2حدد واستورد الملف الصوتي
يرجى التعرف على واجهته وشروط النسخة التجريبية المجانية. بعد ذلك انتقل إلى صندوق الأدوات علامة التبويب وانقر فوق مزيل الضوضاء. ثم ، انقر فوق زائد قم بالتوقيع لاستيراد الصوت الذي ترغب في تحريره. الرجاء الانتظار حتى يتم استيراده بنجاح.
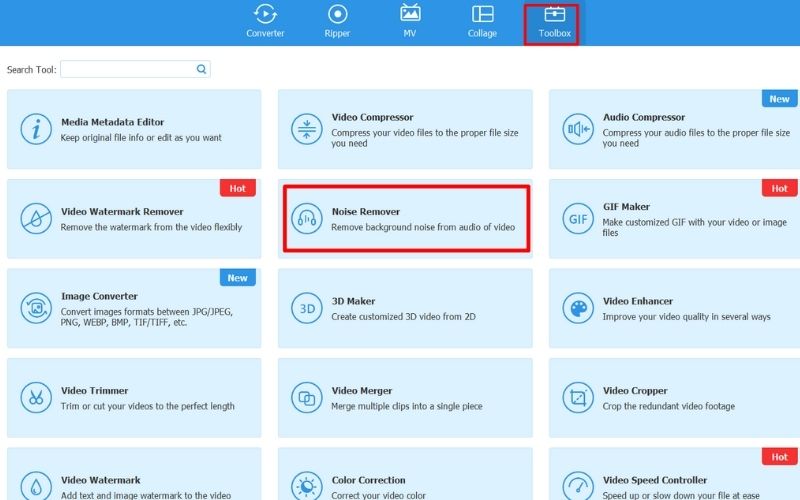
الخطوه 3تحرير ملف الموسيقى
ضع علامة في المربع بجانب تمكين تقليل الضوضاء الصوتية لذلك يبدأ البرنامج تلقائيًا في تحسين موسيقاك. ثم قم بالتمرير على الصوت و تأخير شريط التمرير لضبط جهارة الصوت وإنشاء فاصل زمني للمسار الصوتي ومحاكاة الصدى.
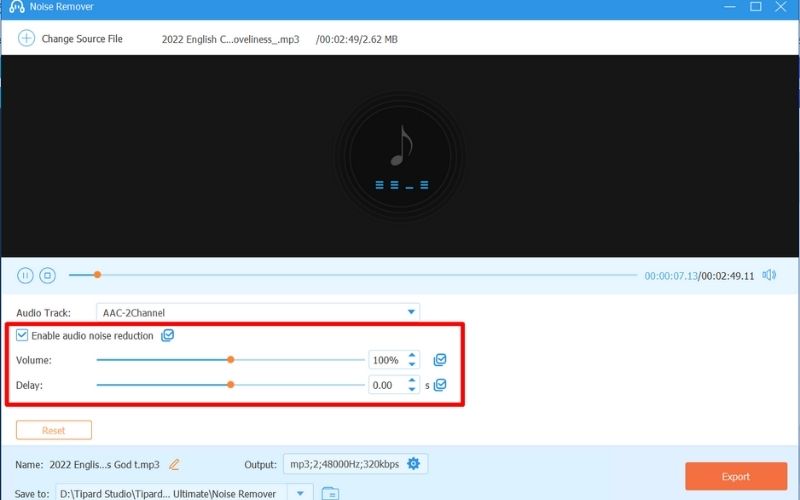
الخطوة 4تعديل خصائص الصوت
في الجزء السفلي، قم بإعادة تسمية الموسيقى الخاصة بك عن طريق النقر على تعديل الزر الموجود بجانب الاسم. ومن ثم، على نظيره، سوف ترى انتاج | خيار؛ انقر جلسة لتحرير خصائص الأصوات الخاصة بك - التنسيق والقناة والتشفير ومعدل العينة ومعدل البت. يضرب موافق لحفظ كافة التعديلات التي تم إجراؤها.
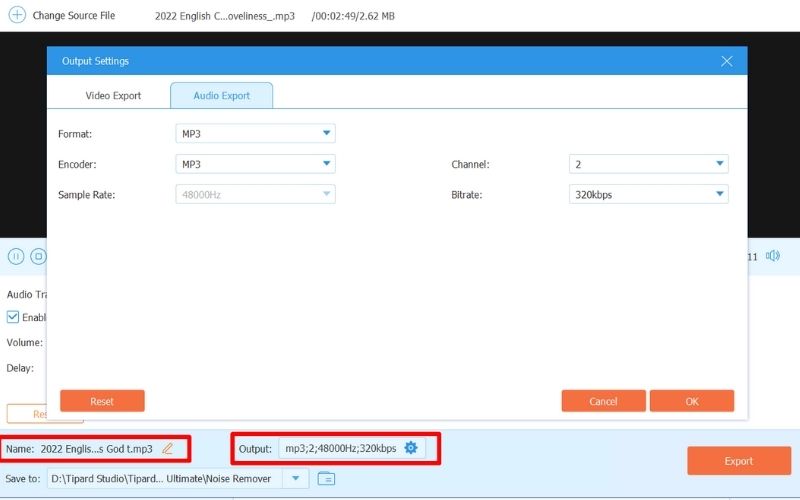
الخطوة الخامسةحفظ الناتج النهائي
تحقق مرة أخرى من مخرجاتك عن طريق تشغيل المسار الصوتي في نافذة التحرير. بمجرد الرضا، اختر إخراج المجلد في ملف حفظ في قسم. ثم ضرب يصدر لبدء معالجة ملفك المعدل وحفظه على جهازك.
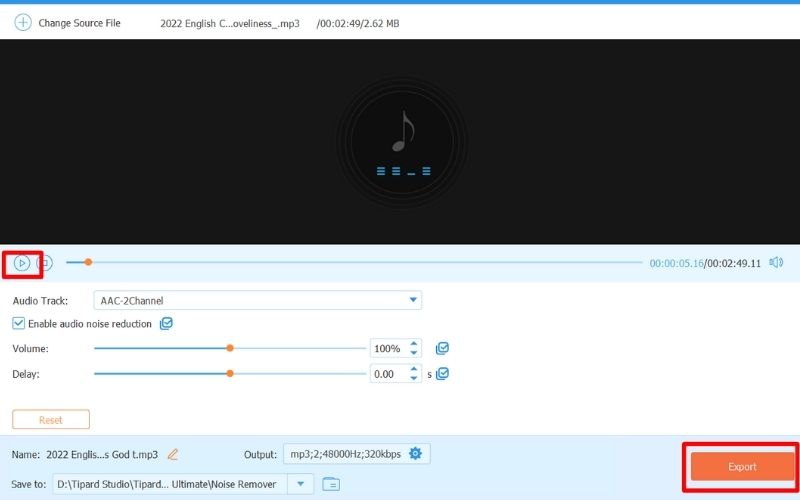
الجزء 2. كيفية تحرير الموسيقى على iMovie iPhone وiPad وMac
إذا كنت لا تشعر بالحاجة إلى تثبيت تطبيق جديد على جهازك، فإليك بعض الخيارات الأخرى بالإضافة إلى عملية خطوة بخطوة يمكنك تجربتها لتحرير المسار الصوتي على أجهزة iPhone وiPad وMAC باستخدام موفي.
لمستخدمي آيفون وآيباد:
الخطوة 1قم بتثبيت iMovie من App Store على جهاز iPhone أو iPad.
الخطوة 2افتح التطبيق وانقر ابدأ مشروعًا جديدًا > فيلم > إنشاء فيلم.
الخطوه 3مقبض + لاستيراد الصوت من ملف الموسيقى الخاص بك.
الخطوة 4اضغط على المسار لتنشيط أدوات تحرير الصوت. من هنا، يمكنك قص الصوت وضبطه وإبطاء الصوت.
الخطوة الخامسةانقر منجز لتصدير وحفظ المخرجات الخاصة بك.
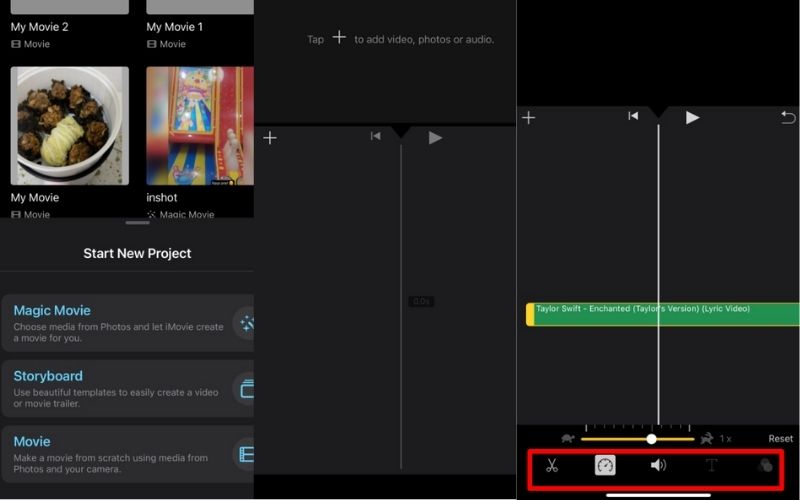
لمستخدمي ماك:
الخطوة 1انتقل إلى تطبيق iMovie الخاص بك وافتحه.
الخطوة 2في المخطط الزمني، افتح نافذة منفصلة حيث يتم تخزين الصوت الخاص بك. اسحبه لأسفل إلى لوحة العمل أو المخطط الزمني للاستيراد.
الخطوه 3انقر على الصوت وحرك بداية الصوت أو نهايته لقصه. من هنا، يمكنك أيضًا تقسيم الصوت وضبطه.
الخطوة 4احفظ الفيديو الذي تم تعديله بمجرد الانتهاء.
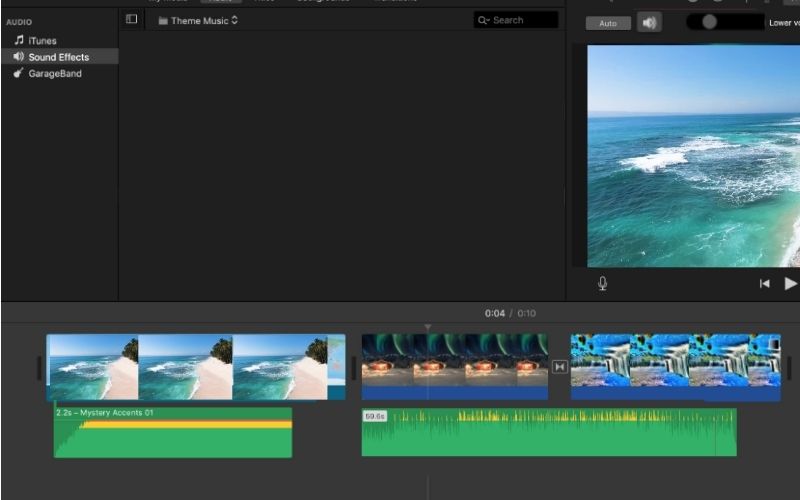
الجزء 3. كيفية قص الموسيقى وتحريرها على Windows Media Player
لإعادة تسمية الصوت بشكل أساسي، يمكنك فتح Windows Media Player أو WMP والصوت، ثم انقر بزر الماوس الأيمن ثم حدد تعديل. وفي الوقت نفسه، من أجل القطع والتحرير الدائم لملفك، يجب عليك تثبيت مكون إضافي. إليك الطريقة:
الخطوة 1قم بتنزيل وتثبيت WMP Trimmer Plugin لدمجه في مشغل Windows.
الخطوة 2قم بتشغيل WMP، وفي الجزء السفلي، انقر فوق افتح ملف الوسائط.
الخطوه 3التالي، انقر فوق تعديل ملف لبدء التشذيب وقطع الصوت الخاص بك.
الخطوة 4اضبط شريط التمرير، وانقر نقرًا مزدوجًا، ثم حدد قطع الجزء المحدد لتقليم وقطع جزء من الموسيقى.
الخطوة الخامسةيضرب يحفظ لجعل كافة التغييرات دائمة.
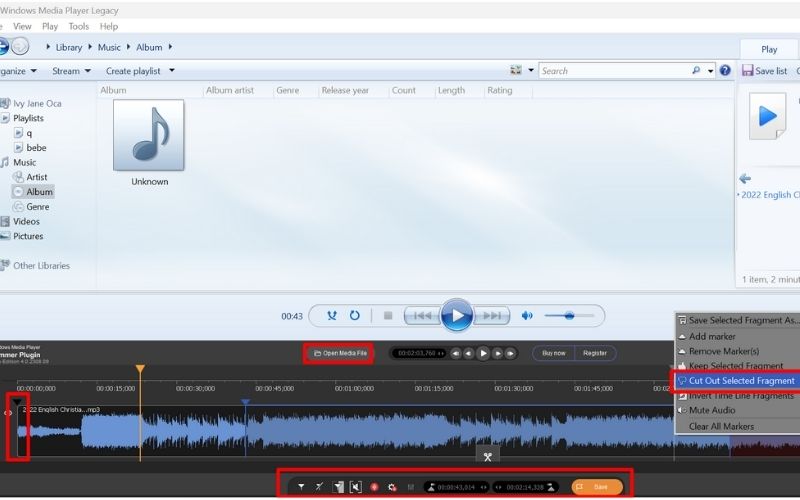
الجزء 4. كيفية تحرير ملفات الموسيقى في iTunes
الخطوة 1افتح iTunes الخاص بك وأضف مكتبتك بالنقر فوق "ملف" ثم "إضافة مكتبة ملفات".
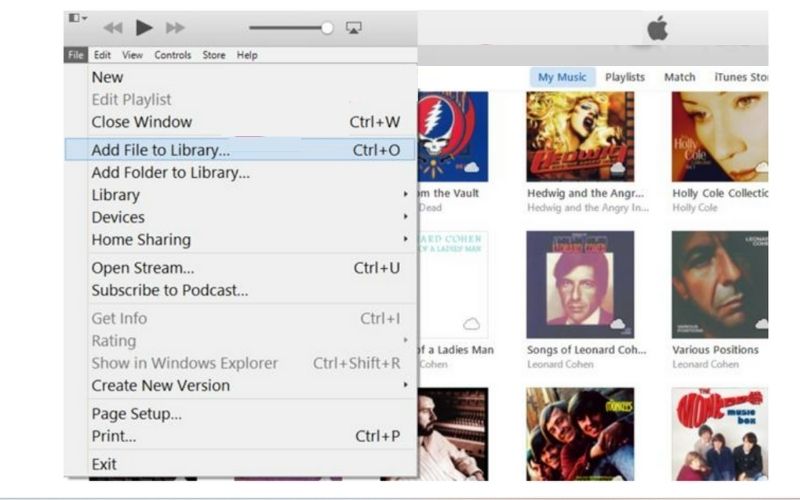
الخطوة 2للقص، حدد وقت البدء والتوقف للصوت الذي تقوم بتحريره.
الخطوه 3ثم انقر بزر الماوس الأيمن واختر الحصول على معلومات> خيارات، املأ ابدأ وتوقف المدة الزمنية للجزء الذي تريد قطع الصوت فيه، ثم انقر فوق موافق.
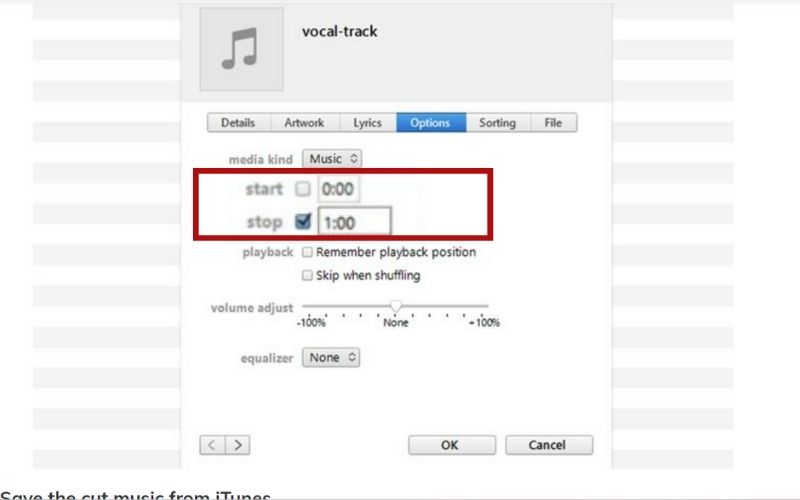
الخطوة 4لحفظ الفيديو الذي تم تحريره وتقطيعه، انتقل إلى الملف واختر إنشاء نسخة جديدة لذلك لن تقوم بالكتابة فوق الصوت الأصلي.
الجزء 5. الأسئلة الشائعة حول تحرير الموسيقى
هل يمكنني تعديل الصوت على الفيديو الخاص بي على iMovie؟
نعم يمكنك ذلك بكل تأكيد. قم بتحميل الفيديو وفصل الصوت عن الفيديو الخاص بك. ما عليك سوى اتباع الخطوات لتحرير الصوت على iPhone في الجزء العلوي.
هل يمكنني تحرير الصوت مباشرة على Windows Media Player؟
يمكنك فقط إجراء إعادة التسمية على WMP نفسه. إذا كنت تريد قصه، فيجب عليك تثبيت المكونات الإضافية قبل القيام بذلك.
لماذا يعد تحرير الموسيقى أمرًا مهمًا؟
لا أحد يحب سماع الموسيقى القبيحة. ومن ثم ينبغي تحريرها وصقلها للاستمتاع بها بشكل كامل.
هل التحرير والمزج هما نفس الشيء؟
حسنًا، عدم التحرير يتطلب الخلط؛ في بعض الأحيان، يتعلق الأمر فقط بالتشذيب وتقليل الضوضاء وتغيير التنسيق. وفي الوقت نفسه، يتطلب المزج معرفة مكثفة بتقنيات الموسيقى، بدءًا من المعادل وطبقة الصوت والباس وما إلى ذلك.
الآن بعد أن عرفت بالفعل كيفية تحرير الأغاني على منصات مختلفة، لا يوجد سبب يدفعك إلى حذف تلك المقاطع الصوتية منخفضة الجودة من قائمة التشغيل الخاصة بك. ومن خلال تعلم كيفية قص الصوت وقصه، يمكنك تحسين مستواه عن طريق إنشاء مقطع فيديو أو فيلم الآن. نأمل أن تساعدك هذه المقالة.
محول الوسائط الأكثر شمولاً لتحويل الفيديو والصوت وأقراص DVD دون فقدان الجودة.




