تعد أجهزة iPhone أجهزة شائعة لمشاهدة وتسجيل مقاطع الفيديو. ومع ذلك، فهي تعمل بشكل أفضل فقط مع تنسيقات وترميزات فيديو محددة. هل تعلم ما هي صيغ الفيديو للآيفون ودعم الترميزات؟ إذا لم يكن الأمر كذلك، فهذه المقالة لك، حيث سنوفرها لك. كما سنوفر طريقة لتغيير تنسيق الفيديو وترميزه إلى معيار iPhone. وتغيير تنسيق تسجيل كاميرا iPhone. بهذه الطريقة، يمكنك الاستمتاع بمقاطع الفيديو الخاصة بك دون أي متاعب، وتوفير المساحة، ومشاركتها بسهولة مع الآخرين!
الجزء 1. القائمة الكاملة للتنسيقات وبرامج الترميز المدعومة على iPhone
لا شك أن iPhone يتمتع بشعبية كبيرة لإدارة مجموعة واسعة من تنسيقات الفيديو وبرامج الترميز. فهو يسهل الاستمتاع بمقاطع الفيديو عالية الجودة أو تسجيل مقاطع الفيديو الخاصة بك دون القلق بشأن مشكلات التوافق. إن معرفة تنسيق مقاطع الفيديو المستخدمة في iPhone، بالإضافة إلى برامج الترميز، يساعدك في الحصول على أفضل تجربة. سواء كنت تسجل مقطع فيديو أو تقوم بتحرير مقاطع أو تشاهد أفلامًا.
1. تنسيقات الفيديو
• MP4:إنه التنسيق الأكثر استخدامًا. وهو مشهور لأنه يوازن بين الوضوح وحجم الملف، مما يجعله رائعًا للمشاركة.
• موف:تم تطويره بواسطة Apple ويُستخدم عادةً لمقاطع الفيديو التي تم إنشاؤها أو تحريرها على أجهزة Apple.
• M4V:إنه مشابه لـ MP4، ولكنه شائع لمقاطع الفيديو التي تم شراؤها أو استئجارها من iTunes.
• AVI:على الرغم من ندرته، لا يزال بإمكان تطبيقات محددة تشغيل هذا التنسيق.
• HEVC (H.265):يمكنه حفظ مقاطع فيديو عالية الجودة ولكنه لا يشغل مساحة كبيرة. أصبح أكثر شيوعًا على أجهزة iPhone للتسجيل والتشغيل.
2. برامج ترميز الفيديو
• MPEG-4:هذا برنامج ترميز قديم، لكنه لا يزال مدعومًا ويعمل مع الفيديو ذي الدقة القياسية.
• H.264:يوفر وضوحًا جيدًا للفيديو دون استهلاك مساحة تخزين كبيرة. والشيء الجيد فيه هو أنه مدعوم على العديد من الأجهزة والمنصات.
• H.265 (HEVC):يمكنه ضغط ملفات الفيديو دون الإضرار بالوضوح. وهو مناسب للاستخدام في مقاطع الفيديو فائقة الدقة أو عالية الدقة.
• الحركة JPEG (M-JPEG):يتم استخدامه عادة في مقاطع الفيديو الملتقطة بالكاميرا ويدعمه أيضًا أجهزة Apple.
الجزء 2. تغيير تنسيق الفيديو وترميزه إلى تنسيق iPhone القياسي بنقرة واحدة
أقوى برنامج قادر على مساعدتك في تغيير تنسيق وترميز الفيديو الخاص بك ليتوافق مع المعيار الذي يمكن لجهاز iPhone الخاص بك قراءته بسهولة هو افايد محول الفيديوبإمكانك تحويل مقاطع الفيديو إلى تنسيق الفيديو الذي يستخدمه iPhone، مثل MP4 أو MOV، بنقرة واحدة فقط.
لا يقتصر برنامج AVAide Video Converter على تحويل التنسيقات فحسب، بل إنه يوفر إعدادات مسبقة لأجهزة مثل iPhone وAndroid وأجهزة الألعاب وأجهزة التلفزيون الذكية وما إلى ذلك. بالإضافة إلى ذلك، يوفر ملف تعريف مخصصًا مدمجًا لتغيير إعدادات الصوت والفيديو وفقًا لرغبتك أو احتياجاتك.
ماذا لو أردت تحويل الكثير من الملفات؟ لا تقلق؛ يمكنك تحويلها كلها في وقت واحد لأن هذا البرنامج يدعم التحويل على دفعات. ولا تزال العملية سريعة حتى إذا تم تحويل جميع ملفاتك في وقت واحد. كما أنه يدعم تسريع وحدة معالجة الرسومات من Intel وNVENC وAMD وما إلى ذلك. مما يجعله أسرع ستين مرة من محولات الوسائط الشائعة الأخرى!
الخطوة 1في البداية، قم بتنزيل برنامج AVAide Video Converter مجانًا. قم بتثبيت برنامج تحويل الوسائط وانتظر حتى تكتمل عملية التثبيت.

جربها مجانا لنظام التشغيل Windows 7 أو أحدث
 تحميل آمن
تحميل آمن
جربها مجانا لنظام التشغيل Mac OS X 10.13 أو الإصدارات الأحدث
 تحميل آمن
تحميل آمنالخطوة 2قم بتشغيل البرنامج، انتقل إلى محول علامة التبويب وانقر فوق + إضافة الملفات زر لاستيراد ملف الفيديو الخاص بك.
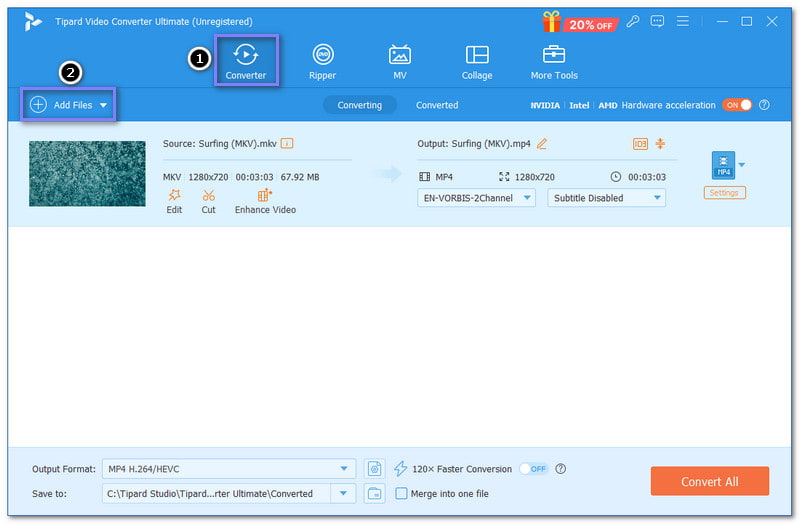
الخطوه 3انقر على الملف الشخصي القائمة المنسدلة وانتقل إلى فيديو القسم. حدد تنسيق الفيديو وترميزه الذي يدعمه جهازك، مثل MP4 أو موفيمكنك أيضًا تغيير إعدادات الفيديو وفقًا لاحتياجاتك.
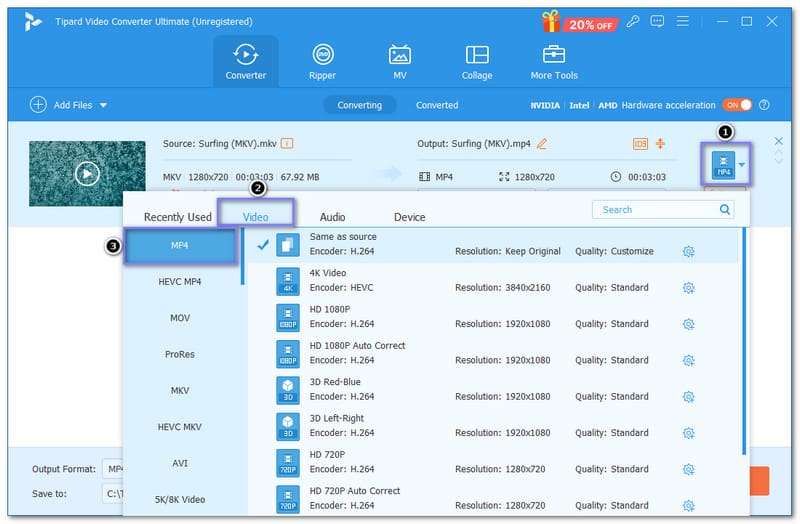
الخطوة 4ضرب ملف تعريف مخصص زر لتغيير إعدادات الفيديو والصوت حسب رغبتك.
يمكنك تغيير التشفير, معدل الإطار, دقة، و معدل البت تحت فيديو الإعدادات. يمكنك تغيير التشفير, معدل العينة, قناة، و معدل البت تحت صوتي الإعدادات. بعد ذلك، اضغط على خلق جديد إبداع جديد زر لحفظ التغييرات الخاصة بك.
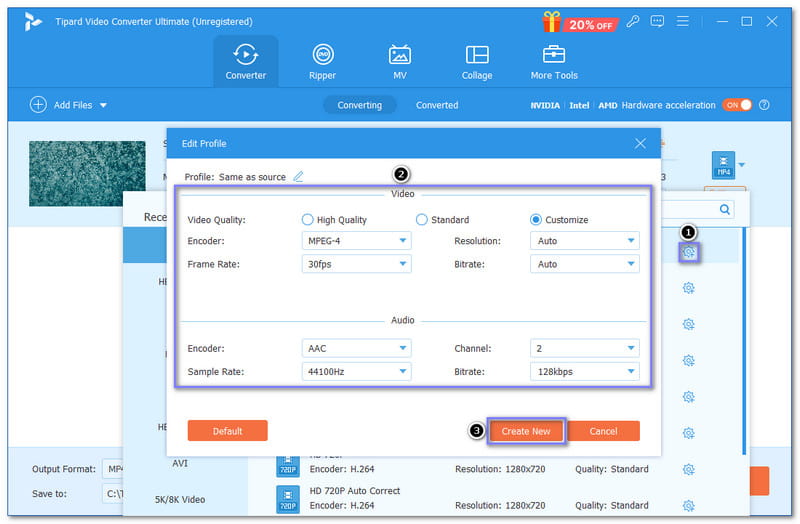
الخطوة الخامسةبمجرد استقرارك، انقر فوق تحويل جميع سوف يقوم برنامج AVAide Video Converter ببدء عملية التحويل.
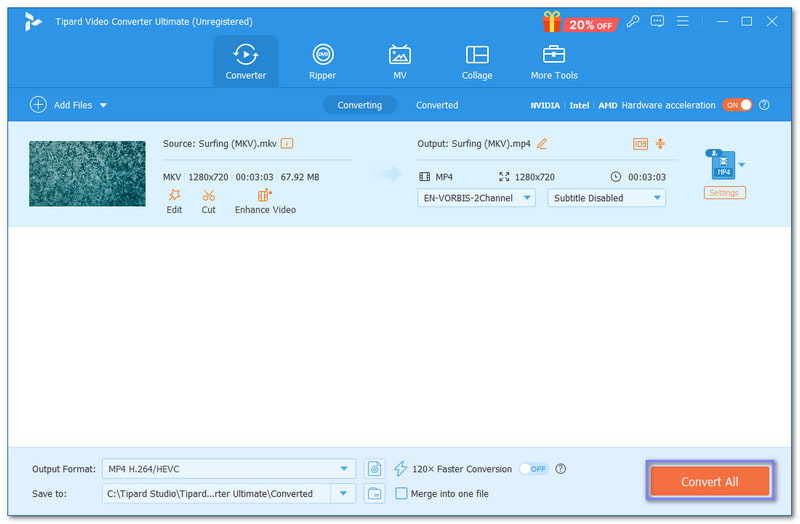
الجزء 3. كيفية تغيير تنسيق تسجيل كاميرا iPhone
إن تغيير تنسيق التسجيل على جهاز iPhone الخاص بك يمكن أن يحدث فرقًا كبيرًا. سواء كنت تريد إخراجًا أكثر وضوحًا، أو توازنًا بين الوضوح وحجم الملف، أو مساحة على جهازك. هذه العملية سهلة لأن كل ما عليك فعله هو تغيير إعدادات الكاميرا فقط.
إليك كيفية تغيير تنسيق الفيديو على iPhone، وتحديدًا تنسيق تسجيل كاميرا الكاميرا:
الخطوة 1فتح إعدادات مع جهاز iPhone الخاص بك.
الخطوة 2قم بالتمرير إلى الأسفل قليلاً، وابحث عن آلة تصوير الخيار. انقر فوقه لرؤية إعدادات الكاميرا الخاصة بك.
الخطوه 3حدد ملف صيغة في إعدادات الكاميرا، اختر الآن بين خيارين: كفاءة عالية و الأكثر توافقًا.
• يستخدم High Efficiency تنسيق HEIF/HEVC (تنسيق الصور عالي الكفاءة وترميز الفيديو عالي الكفاءة). وهو أمر رائع لتوفير المساحة على جهازك مع الحفاظ على الوضوح الجيد.
• يستخدم Most Compatible تنسيق JPEG للصور وH.264 لمقاطع الفيديو، وهما تنسيقان شائعان الاستخدام. اختر هذا التنسيق إذا كنت تفضل التوافق الأوسع مع التطبيقات والأجهزة الأخرى. ومع ذلك، توقع أن يكون حجم الملف كبيرًا.
الخطوة 4أغلق الإعدادات وابدأ التسجيل باستخدام التنسيق الذي حددته على جهازك.
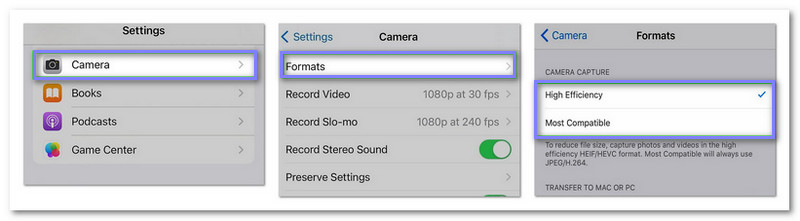
الجزء 4. الأخطاء والحلول عند تشغيل مقاطع الفيديو على iPhone
في هذا الجزء سنتعرف على الأخطاء الشائعة عند تشغيل مقاطع الفيديو على جهاز iPhone الخاص بك، كما سنقدم لك حلاً لتتمكن من العودة لمشاهدة المحتوى المفضل لديك دون أي مشكلة.
1. خطأ تنسيق الفيديو غير المدعوم
خطأ
قد يعرض جهازك رسالة تفيد بأنه لا يمكن تشغيل هذا الفيديو لأن تنسيق ملف الفيديو غير مدعوم.
حل
لا يمكن تشغيل تنسيقات مثل AVI أو MKV لأنها تنسيقات غير مدعومة على جهازك. الحل الأفضل هو تحويل ملف الفيديو إلى تنسيق مدعوم. يمكن أن يساعدك محول مثل AVAide Video Converter في القيام بذلك وتسهيل العملية. يمكنه تحويل تنسيق ملف الفيديو غير المدعوم إلى تنسيق مثل MP4 أو MOV، والذي يدعمه iPhone.
2. عدم تشغيل مقاطع الفيديو عالية الدقة بسلاسة
خطأ
قد لا يتم تشغيل مقاطع الفيديو المسجلة بدقة عالية للغاية، مثل 8K، بسلاسة على جهازك بسبب قيود طاقة المعالجة.
حل
يجب عليك تحويل الفيديو إلى دقة أقل، مثل 4K أو 1080 بكسل. يمكنك الاعتماد على AVAide Video Converter للقيام بذلك. بمجرد التحويل إلى دقة أقل، سيسهل ذلك على جهازك إدارة الفيديو وضمان التشغيل السلس.
إن معرفة تنسيقات الفيديو وبرامج الترميز التي يدعمها جهاز iPhone الخاص بك أمر ضروري للاستمتاع بمقاطع الفيديو الخاصة بك دون مشاكل. ما هو تنسيق الفيديو الذي تستخدمه أجهزة iPhone؟ يمكن أن يساعد في تجنب تلقي رسائل الخطأ، وتوفير مساحة التخزين، وضمان التشغيل السلس.
افايد محول الفيديو يعد هذا البرنامج أحد أفضل المحولات التي تساعدك على جعل الفيديو الخاص بك متوافقًا مع أجهزة أو تطبيقات مختلفة. يمكنه تحويل فيديو واحد أو مجموعة كاملة، مما يجعل العملية أسهل. قم بتثبيته على جهاز الكمبيوتر الخاص بك واكتشف ما يمكنه فعله أيضًا بالفيديو الخاص بك!
مربع أدوات الفيديو الكامل الخاص بك الذي يدعم أكثر من 350 تنسيقًا للتحويل بجودة لا مثيل لها.




