إذا كنت تريد أن تعرف كيفية تصدير DaVinci Resolve بصيغة MP4هذا الدليل مخصص لك بشكل خاص، لأنه سيمنحك خيارات متنوعة ويرشدك خطوة بخطوة. DaVinci Resolve هو تطبيق مفيد للغاية لتحرير الفيديو، ولكن ليس من السهل دائمًا تصديره بتنسيقات معينة، مثل MP4. ستوضح لك هذه المقالة كيفية تصدير مشروعك كملف فيديو mp4، وتقدم لك بديلاً جيدًا، وتحل أي عقبات قد تواجهها أثناء التصدير.
الجزء 1. كيفية تصدير DaVinci Resolve بصيغة MP4 (خطوة بخطوة)
DaVinci Resolve هو برنامج لتحرير الفيديو يستخدمه محررو الفيديو المحترفون وكذلك المبتدئون. وعلى الرغم من مزاياه العديدة في وضع التحرير، فإن أشياء مثل تصدير المشروع مثل GIF إلى MP4 أو غيره معروفة بأنها تتطلب الكثير من الجهد. ولكن مع الممارسة، يصبح الأمر سهلاً. في كل قسم من الأقسام التالية، سيجهزك هذا المستند لكل إجراء مطلوب لمساعدتك على تصدير مشروع DaVinci Resolve المكتمل بسهولة إلى MP4.
الخطوة 1أولاً، انتقل إلى جهاز الكمبيوتر الخاص بك وقم بتشغيل DaVinci Resolve. انقر فوق مشروع جديد، اكتب اسم المشروع وانقر فوق إنشاء مشروع جديد.

الخطوة 2سترى/يجب أن ترى مساحة عمل عند دخولك إلى مشروعك. اضبط الألواح وعلامات التبويب المختلفة حسب ما تراه مناسبًا لتحرير الفيديو.
الخطوه 3في الأسفل، انقر على وسائط علامة التبويب. استيراد وسائط اضغط على الزر أو اسحب ملف الفيديو الخاص بك وأفلِته في مجموعة الوسائط.

الخطوة 4عند استيراد ملف، انقر بزر الماوس الأيمن فوق الملف وقم بإنشاء جدول زمني جديد لتتمكن من ترتيب المقاطع التي سيتم تحريرها.
الخطوة الخامسةاذهب إلى تعديل يمكنك قص وإضافة تأثيرات وقطع المقاطع لترتيب الفيديو النهائي لمشروعك.

الخطوة 6بعد تحرير عملك، انقر فوق يسلم انقر فوق علامة التبويب الموجودة في أسفل الشاشة لإظهار خيارات تصدير عملك.

الخطوة 7في الزاوية اليسرى العليا، انتقل إلى الإعدادات المسبقة وحدد العادة. الآن قم بتحديد المربع الخاص بـ تصدير الفيديو لتفعيل خيارات التصدير.
الخطوة 8الآن انقر على السهم الموجود أسفل صيغة الخيار وحدد MP4 حتى يمكن تشغيل الملف على أجهزة مختلفة دون أي مشاكل.
الخطوة 9تحت ترميز قسم اختر H.264، مما سيؤدي إلى تقليل حجم الصورة دون فقدان كبير للجودة.
الخطوة 10 بعد تعديل المعلمات الأخرى، بما في ذلك الدقة، أضف إلى قائمة العرض و عرض الكل يجب أيضًا النقر فوق تصدير التسلسل. سيتم عرض الفيديو الخاص بك في ملف MP4 وجاهز للتحميل والمشاركة.

الجزء 2. أفضل طريقة بديلة لتصدير DaVinci Resolve بصيغة MP4
إذا كنت تريد طريقة سريعة وبسيطة وفعالة نسبيًا لتصدير مشروع DaVinci Resolve الخاص بك في شكل ملف MP4، محول AVAide MP4 هو البرنامج الأمثل. باستخدام هذه الأداة، يمكنك تحويل مقاطع الفيديو دون فقدان الجودة، مع خيارات إضافية لتحسين جودة الوسائط. سواءً كانت مقاطع فيديو 4K تتطلب إخراجًا عالي الجودة أو تحتاج فقط إلى برنامج سهل الاستخدام لتغيير الصيغ، يُساعدك AVAide على إنجاز المهمة بكفاءة. وبفضل خوارزمية التحويل السريعة، لم تعد الملفات الكبيرة بحاجة إلى الانتظار طويلًا.
- متوافق مع تنسيقات الفيديو المتعددة، مما يجعله بديلاً مرنًا للتصدير من DaVinci Resolve.
- يقدم إعدادات فيديو وصوت قابلة للتخصيص للحفاظ على جودة إخراج ممتازة.
- يوفر تحويلًا أسرع بما يصل إلى 30 مرة، وهو مثالي للتعامل مع مقاطع الفيديو الكبيرة بكفاءة.
- مجهزة بأدوات تحرير مدمجة لتحسين الفيديو بشكل أكبر.
الخطوة 1بعد الانتهاء من مشروعك في أي أداة تستخدمها، حاول تصديره بتنسيق MOV أو أي تنسيق آخر يدعمه AVAide وافتحه في البرنامج للنقر فوقه اضف ملف.
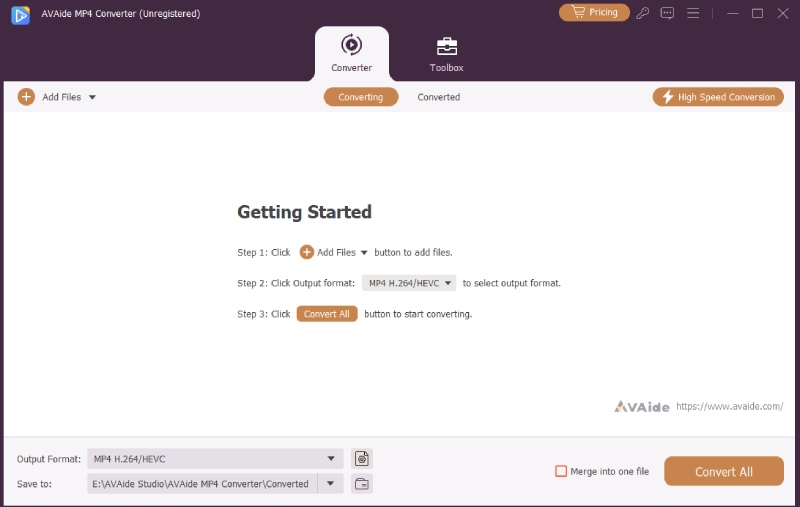
الخطوة 2في ال تنسيق الإخراج إطار الخيار، حدد MP4 بتنسيق فيديو مربع الخيارات المنسدل. يمكنك تغيير ملفات تعريف الجهاز إذا أردت ذلك.
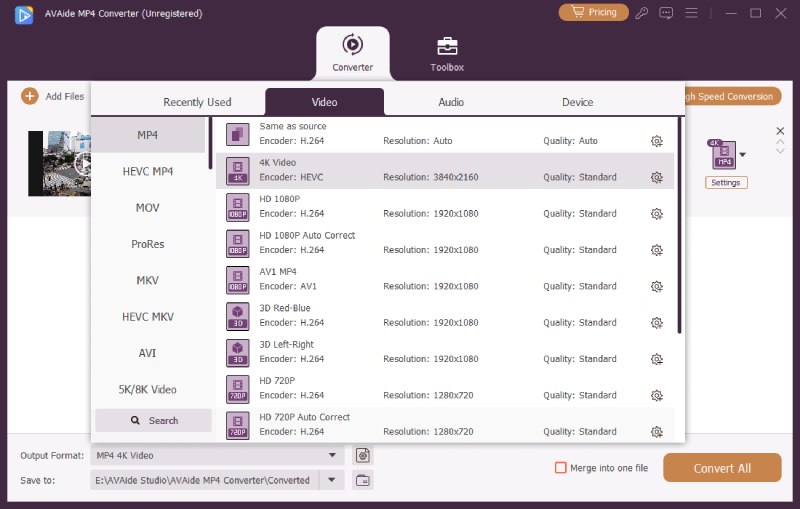
الخطوه 3حدد دقة الفيديو المثالية، والترميز، ومعدل البت، ومعدل الإطارات بالنقر فوق ملف تعريف مخصص.
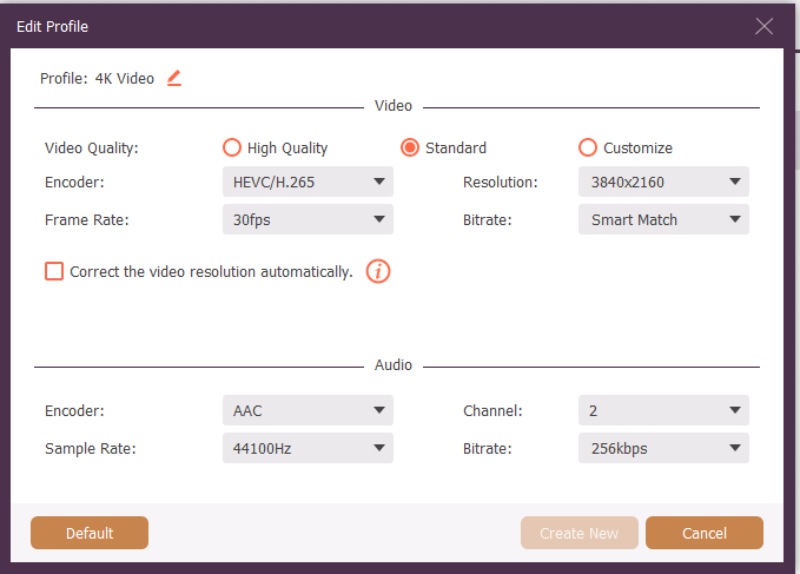
الخطوة 4وأخيرا، اضغط على تحويل جميع اضغط على الزر للمتابعة في عملية التحويل إلى MP4. ثم سيصبح الملف متاحًا تلقائيًا للمشاركة والتحميل بمجرد انتهاء العملية حيث قمت بحفظه.
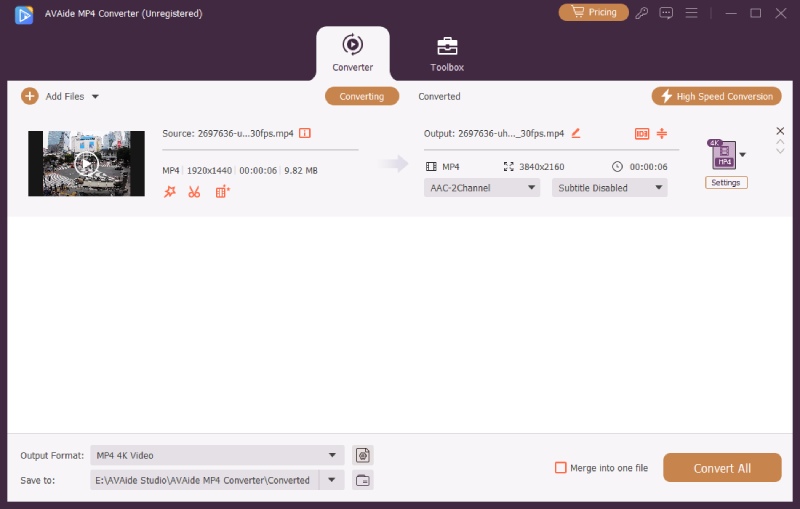
الجزء 3. كيفية إصلاح المشكلة عندما لا يتمكن برنامج DaVinci Resolve من تصدير ملفات MP4
قد يكون تصدير ملفات MP4 من DaVinci Resolve أمرًا مرهقًا، ولا يسع المرء إلا أن يغضب بعد بذل الكثير من الجهد في المشروع. قد يحدث هذا لأسباب مختلفة، بما في ذلك الإعدادات الخاطئة أو فشل النظام. في هذا القسم، سنتناول الحلول العملية التي يمكن أن تساعد في حل مشكلات التصدير باستخدام DaVinci Resolve بحيث لا يحدث أن يعجز المستخدمون عن تصدير ملفات MP4 مرة أخرى.
1. تحقق من إعدادات التصدير
تأكد من إكمال جميع إعدادات التصدير المطلوبة بنجاح في DaVinci Resolve.

الخطوة 1انقر فوق علامة التبويب "تسليم" الموجودة في أسفل DaVinci Resolve.
الخطوة 2في ال صيغة القائمة المنسدلة، حدد MP4؛ في شفرة علامة التبويب ، اختر H.264.
الخطوه 3إذا لم يكن MP4 متاحًا هناك، فيمكنك النقر فوق الرمز ذي النقاط الثلاث في إعدادات العرض والنقر فوق إنشاء مخرجات إضافية لإضافة MP4 كتنسيق للتصدير.
2. تحديث DaVinci Resolve
قد يعمل تحديث DaVinci Resolve بشكل جيد عند تصدير الأخطاء الناجمة عن daff.

الخطوة 1افتح متصفحك وانتقل إلى الصفحة الرسمية DaVinci Resolve.
الخطوة 2احصل على أحدث إصدار من DaVinci Resolve، المتوافق مع نظام التشغيل الخاص بك.
الخطوه 3قم بتثبيت الإصدار الجديد من البرنامج وأعد تشغيله. ثم حاول تصدير المشروع مرة أخرى.
3. التحقق من مساحة القرص
وبالمثل، إذا كانت هناك حاجة إلى زيادة مساحة القرص، فقد يؤدي ذلك إلى حدوث مشكلات أثناء تصدير مقاطع الفيديو.

الخطوة 1انقر بزر الماوس الأيمن على محرك الأقراص وحدد "خصائص"، حيث تريد تصدير الفيديو الخاص بك.
الخطوة 2تأكد من أن لديك مساحة خالية كافية على القرص لملف الفيديو الذي تريد تصديره.
الخطوه 3في حالة وجود قيود على المساحة، قم بإنشاء بعض المساحة الحرة أو حدد محرك أقراص آخر يحتوي على مساحة حرة أكبر.
باختصار، هناك بعض الأشياء التي تحتاج إلى معرفتها حول كيفية تصدير DaVinci Resolve بصيغة MP4 نظرًا لأنها مرحلة مهمة في عملية التحرير، يمكنك تصدير مشاريعك بسهولة بتنسيق MP4 باتباع الخطوات الموضحة. بالإضافة إلى ذلك، إذا واجهت أي مشكلات من هذا القبيل، فستحصل الآن على نصائح لاستكشاف الأخطاء وإصلاحها وبديل ممتاز لبرنامج AVAide Video Converter لتسهيل تصدير MP4 بسلاسة. وهذا يضمن لك الاستعداد لتنزيل مقاطع الفيديو عبر الإنترنت عبر المنصات.
محول MP4 متعدد الوظائف لتحويل أي تنسيق فيديو إلى MP4 بجودة إخراج عالية.



 تحميل آمن
تحميل آمن


