هل تريد استخدام صوت معين ولكن لا يمكنك القيام بذلك لأنه مرفق بمقطع فيديو؟ حسنًا، أنت لست وحدك في نفس الموقف. يبحث الكثير من الأشخاص أيضًا عن طرق يمكنهم من خلالها الحصول على الصوت من مقطع فيديو. وبالتالي فإن الحل الأفضل لهذا هو استخراج الصوت من الفيديو. ومع ذلك، قد يجد البعض صعوبة في تنفيذ مثل هذه الطريقة واختيار الأداة المناسبة. لحسن الحظ، لقد جئت إلى هذا المقال. تحقق من كل ما تحتاج إلى معرفته أثناء القراءة. علاوة على ذلك، سنرشدك إلى كيفية فصل الصوت الذي تريده عن الفيديو.
الجزء 1. أفضل الطرق لاستخراج الصوت من الفيديو
قد ترغب في إزالة الصوت من الفيديو الخاص بك لغرض محدد. لكن لاحظ أن استخدام الأداة المناسبة سيساعدك على تنفيذ ذلك دون مشاكل. الآن، إليك الأداتان اللتان تم تجربتهما واختبارهما والتي يمكنك استخدامها لإجراء استخراج صوت الفيديو.
الطريقة 1. AVAide محول الفيديو
افايد محول الفيديو هو برنامج رائد متعدد الاستخدامات مع ميزات ووظائف مختلفة. ومن بين ميزاته العديدة، أنه يمكنك من استخراج الصوت من ملفات الفيديو. باستخدامه، يمكنك استخراج الصوت من الفيديو بتنسيقات مثل MP3 وAAC وWAV والمزيد. ليس هذا فحسب، بل إنه يوفر العديد من وظائف التحرير. يتضمن التشذيب وإضافة المقاطع وضبط مستوى الصوت وما إلى ذلك قبل التحويل. الأداة متاحة أيضًا على نظامي Mac و Windows. علاوة على ذلك، فهو سهل الاستخدام ومناسب لكل من المستخدمين المبتدئين وذوي الخبرة. تعرف على المزيد حول الميزات والتنسيقات المدعومة وخطوات استخدام مستخرج صوت الفيديو هذا.
- قم باستخراج الصوت حتى من أفلام DVD واحفظه بتنسيقات الصوت التي تريدها.
- يدعم تحويل الدفعة. قم باستخراج ملفاتك أو تحويلها في وقت واحد لتوفير الوقت.
- قم بتحويل مقاطع الفيديو أو الصوت إلى أكثر من 300 تنسيق وملفات تعريف الجهاز المعدة مسبقًا.
- عملية التحويل أسرع 30× مقارنة بالبرامج الأخرى.
- وظائف التحرير المختلفة لكل من الصوت والفيديو، مثل القص والدمج والقص وما إلى ذلك.
- قم بإنشاء أفلام ثلاثية الأبعاد وإنشاء صور GIF والمزيد.
التنسيقات المدعومة:
◆ تنسيقات إدخال الفيديو - MP4، MOV، MKV، AVI، MPEG، WMV، والمزيد.
◆ تنسيقات الصوت الناتج - MP3، AAC، WMA، WAV، FLAC، M4R، AIFF، إلخ.
◆ الإعدادات المسبقة للجهاز - Apple، وAndroid، وSamsung، وLG، وXiaomi، وما إلى ذلك.
خطوات حول كيفية تحويل الفيديو إلى صوت باستخدام محول الفيديو AVAide:
الخطوة 1تحميل افايد محول الفيديو على جهاز الكمبيوتر الخاص بك الذي يعمل بنظام Windows/Mac. قم بتثبيته وتشغيله بعد ذلك.

جربها مجانا لنظام التشغيل Windows 7 أو أحدث
 تحميل آمن
تحميل آمن
جربها مجانا لنظام التشغيل Mac OS X 10.13 أو الإصدارات الأحدث
 تحميل آمن
تحميل آمنالخطوة 2حدد خيار المحول من القائمة العلوية على الواجهة الرئيسية للأداة. التالي، انقر فوق إضافة ملفات أو زائد زر لإضافة ملف الفيديو الذي تريد استخراج الصوت منه.
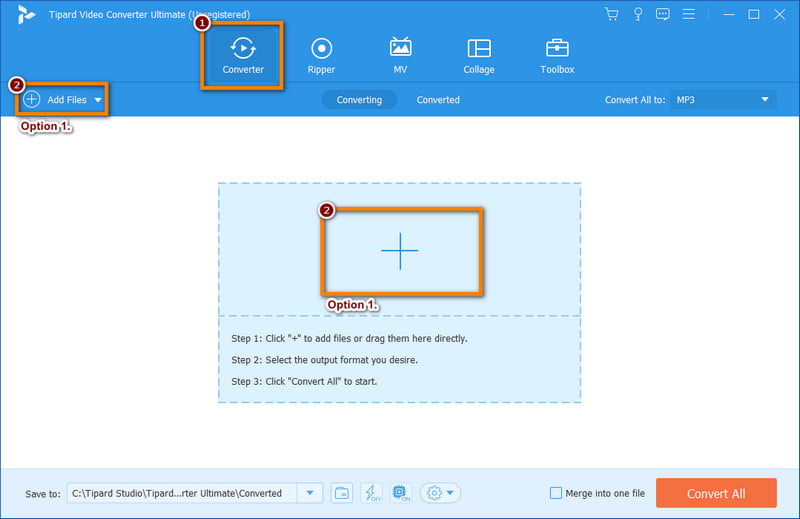
الخطوه 3الآن ، انقر فوق تحويل الكل إلى زر. ثم، من القائمة المنسدلة، حدد صوتي خيار. واختر تنسيق الصوت المطلوب للفيديو الخاص بك.
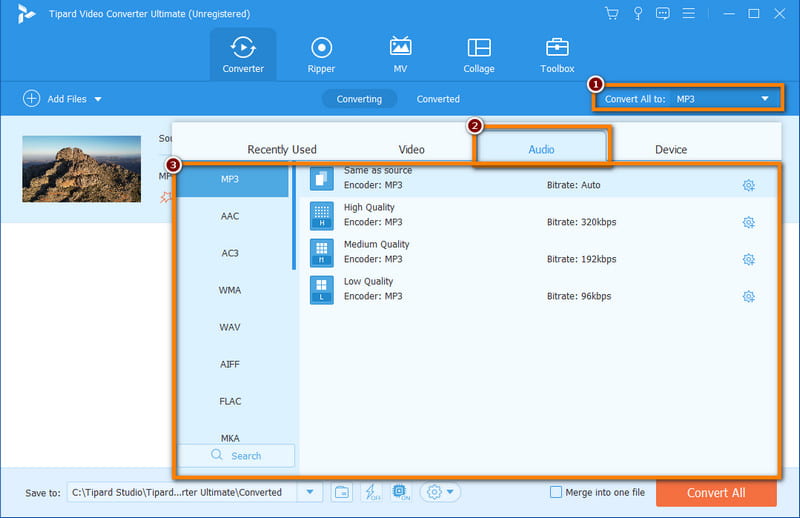
الخطوة 4أخيرًا، حدد المكان الذي تريد حفظ الملف المحول فيه واضغط على تحويل جميع زر.
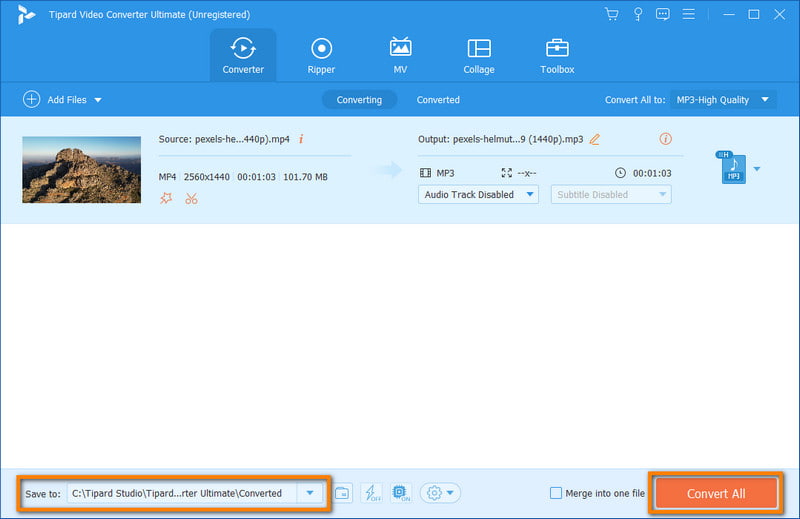
الطريقة الثانية: الجرأة
الجرأة استخراج الصوت من الفيديو كذلك. إنها أداة تحرير صوت شائعة ومفتوحة المصدر. ويقدم ميزات واسعة النطاق ل تسجيل موسيقى الكمبيوتر وتحرير الصوت. على الرغم من كونه محررًا صوتيًا في المقام الأول، إلا أنه يمكن أيضًا استخدام Audacity لاستخراج الصوت من ملفات الفيديو. وهو متوفر أيضًا على جهاز Mac أو Windows PC. الجانب السلبي الوحيد لهذه الأداة هو أنه لا يمكنك فتح ملف فيديو بدون مكتبة FFmpeg.
مميزات الجرأة:
◆ يدعم صيغ صوتية متعددة.
◆ تتضمن العديد من أدوات التحرير التكرار والقص والقص والنسخ وما إلى ذلك.
◆ أوامر التراجع غير محدودة.
◆ تسجيل الصوت من الميكروفون وتشغيله على الكمبيوتر.
التنسيقات المدعومة: MP3، WAV، AIFF، وWMA.
ملحوظة: يمكن استيراد المحتوى الصوتي لمعظم ملفات الفيديو في حالة توفر مكتبة FFmpeg الاختيارية.
استخراج الصوت من الفيديو بكل جرأة:
الخطوة 1أولاً، قم بالتنزيل والتثبيت الجرأة على حاسوبك. ثم قم بتشغيل الأداة.
الخطوة 2في علامة التبويب العلوية، انقر فوق ملف زر واختيار يستورد من القائمة المنسدلة. التالي، انقر فوق مسودة بيانات وحدد ملف الفيديو المطلوب.
ملحوظة: إذا ظهر خطأ مثل "خطأ في الاستيراد" على جهاز الكمبيوتر الخاص بك، فيجب عليك تنزيل FFmpeg لفتح ملفك.
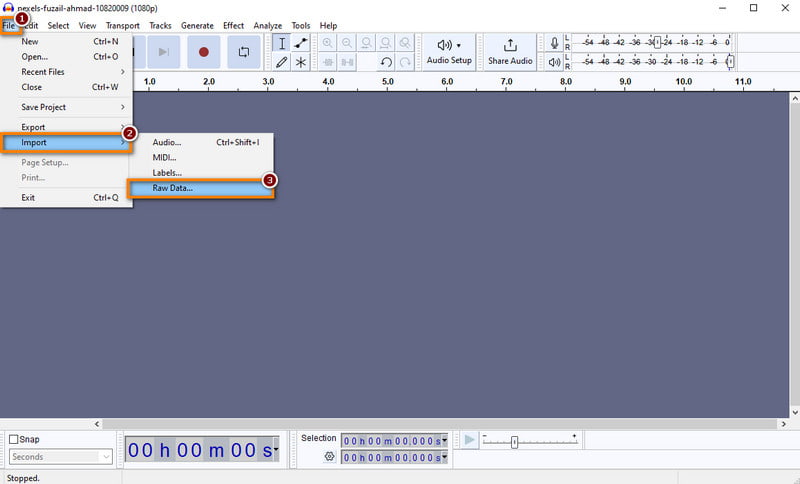
الخطوه 3ثم ، انقر فوق ملف مرة أخرى. هذه المرة، حدد يصدر خيار. ثم حدد تنسيق الصوت الذي تريده. أخيرًا، اختر وجهة لملفك وانقر فوق يحفظ زر.
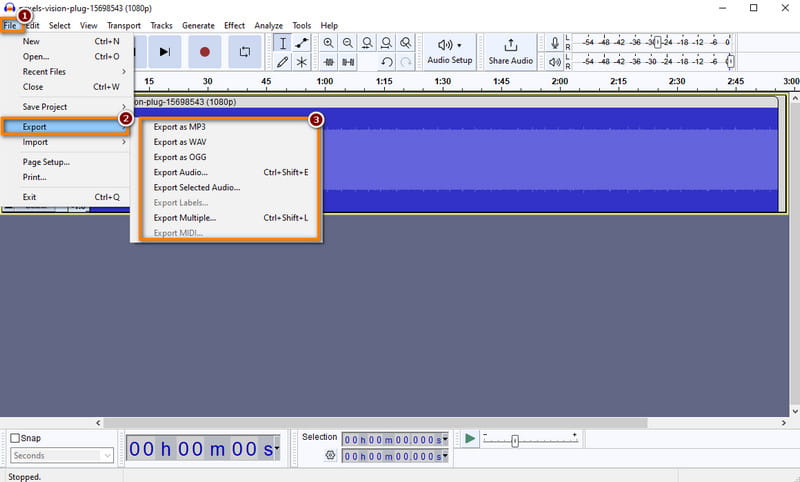
الجزء 2. مستخرج الصوت والفيديو على iPhone وAndroid
إذا كنت تريد استخراج الصوت من الفيديو على جهاز iPhone أو Android، فراجع التطبيقات أدناه.
الخيار 1. مزيل صوتي، فاصل الموسيقى
مزيل صوتي، فاصل للموسيقى هو تطبيق للهاتف المحمول يتيح لك فصل أي أغنية إلى مسارات معزولة. يمكنك أيضًا استخدامه لفصل الصوت عن ملف الفيديو. علاوة على ذلك، لديك خياران قبل الشروع في عملية الاستخراج. الأول هو الانفصال إلى مسارين (صوت + موسيقى الآلات). والآخر يقسم الملف إلى أربعة مسارات (Voice+Drums+Bass+أصوات أخرى). ستقوم أداة الذكاء الاصطناعي هذه بتقسيمها إلى المسارات التي اخترتها.
المزيد من ميزات مزيل الصوت وفاصل الموسيقى:
◆ إزالة الأصوات وفصل الأغاني.
◆ يدعم ملفات MP3، WAV، OGG، MP4، FLAC، وM4A.
◆ يتم حفظ الأغاني المنفصلة بتنسيق MP3.
◆ مشاركة الملفات المستخرجة مع الأصدقاء وغيرهم.
كيفية استخراج الصوت من الفيديو باستخدام مزيل الصوت وفاصل الموسيقى:
الخطوة 1تحميل مزيل صوتي، فاصل للموسيقى على جهازك الذي يعمل بنظام Android/iOS. بعد ذلك قم بفتح التطبيق.
الخطوة 2في الجزء الأوسط السفلي من شاشتك، انقر فوق زائد زر. في الشاشة التالية، اختر خيارًا واحدًا لاستيراد ملف الفيديو الذي ترغب في استخراج الصوت منه.
الخطوه 3ثم حدد الطريقة التي تريد بها فصل الملف على الملف إعدادات المعالجة شاشة. التالي، انقر فوق تحميل زر في الأسفل. ستبدأ عملية الاستخراج على الفور.
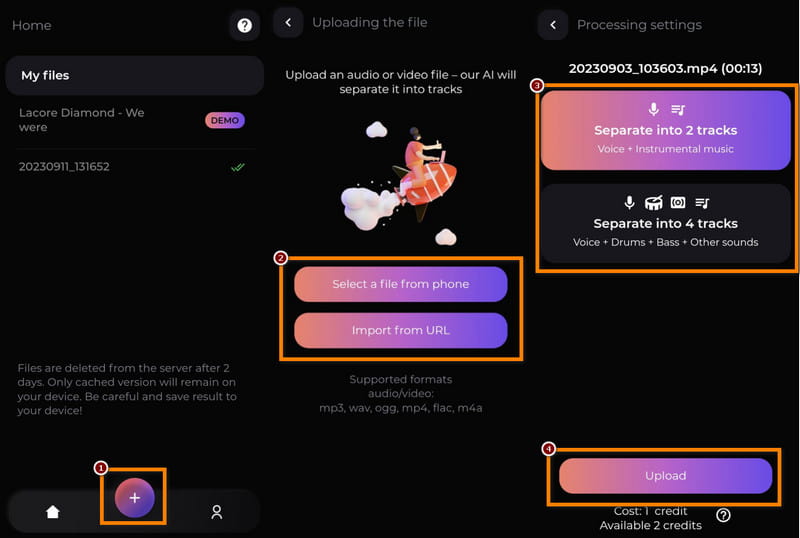
الخطوة 4بمجرد اكتمال إجراء الاستخراج، يمكنك حفظ المسارات على جهازك المحمول. وهذا كل شيء!
الخيار 2. الفيديو إلى MP3 - الفيديو إلى الصوت
فيديو إلى MP3 - فيديو إلى صوت هو محول الفيديو وتطبيق الهاتف المحمول المتقلب من InShot. يمكن للمستخدمين استخراج موسيقى أو صوت عالي الجودة من مقطع فيديو باستخدام ميزة الفيديو السريع. يمكنك أيضًا استخراج الجزء الصوتي من الفيديو وحفظه بتنسيق MP3 أو أي تنسيق صوتي آخر. ليس هذا فحسب، بل يمكنك أيضًا إنشاء الملف المستخرج أو استخدامه كنغمة رنين خاصة بك. اقرأ المزيد عن ميزاته وكيفية استخدامه كما نرشدك أدناه.
المزيد من ميزات الفيديو إلى MP3 - الفيديو إلى الصوت:
◆ يحول 15 ملف وسائط في نفس الوقت.
◆ يوفر ميزات التحرير مثل القص والقص وتعديل مستوى الصوت والمزيد.
◆ دعم MP4، FLV، MKV، AVI، WMV وما إلى ذلك، لمقاطع الفيديو.
◆ دعم MP3، OGG M4A، OCC AAC، GLAC، والمزيد للصوت.
◆ تعيين كنغمة رنين، والتنبيه، والإخطار.
خطوات استخراج الصوت من الفيديو مع الفيديو إلى MP3 - الفيديو إلى الصوت:
الخطوة 1أولا، تحميل فيديو إلى MP3 - فيديو إلى صوت على جهاز Android الخاص بك. قم بتشغيل التطبيق بعد ذلك.
الخطوة 2من الواجهة الرئيسية للتطبيق، اختر الفيديو إلى الصوت خيار من قائمة الوظائف. بعد ذلك، حدد الفيديو الذي ترغب في استخراج الصوت منه. ثم اختر تنسيق الإخراج المطلوب.
الخطوه 3بعد ذلك، يمكنك قص، تحرير العلامة، أضبط ال جودة, الصوت و يختفي تنسيق الصوت الناتج. بالإضافة إلى ذلك، يمكنك تخصيص معدل البت منه.
الخطوة 4بمجرد أن تشعر بالرضا بالفعل، اضغط على يتحول الزر الموجود في الجزء السفلي من شاشتك. انتظر حتى تتم عملية التحويل، وسيتم حفظ ملفك على الفور.
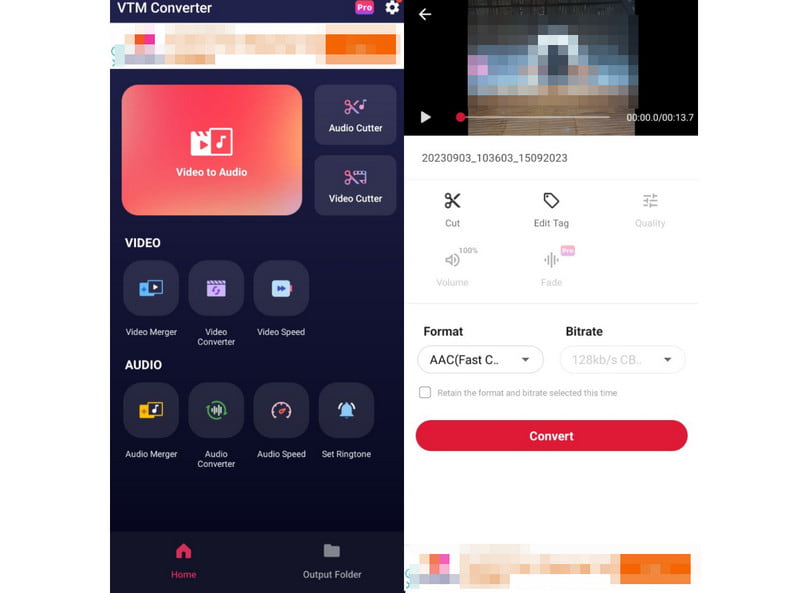
الخيار 3. استخدم الاختصارات على iPhone
الاختصارات هو تطبيق أتمتة افتراضي متوفر على أجهزة iOS. يتيح لك إنشاء مسارات عمل أو اختصارات مخصصة لأداء مهام مختلفة على جهازك. بمجرد سؤال Siri أو بنقرة واحدة، يمكنك إنجاز الأمور بطريقة سريعة. باستخدامه، يمكنك أيضًا إنشاء اختصار لاستخراج الصوت من ملفات الفيديو على جهاز iPhone الخاص بك. في الواقع، إنها أبسط طريقة لفصل الصوت عن الفيديو على جهاز iOS الخاص بك. قبل أن تتعلم كيفية القيام بذلك، اكتشف المزيد من الميزات المقدمة. يمكنك أيضًا استخدامه لأغراض أكثر في المستقبل.
مميزات تطبيق الاختصارات على الايفون:
◆ يتكامل مع المهام والإجراءات المختلفة على أجهزة iPhone.
◆ إنشاء الاختصارات وتحريرها وتخصيصها لتناسب الاحتياجات المحددة.
◆ حلول أتمتة مخصصة قابلة للمشاركة.
استخراج الصوت من الفيديو باستخدام تطبيق الاختصارات:
الخطوة 1للبدء، افتح الاختصارات التطبيق على جهاز iPhone الخاص بك. إذا قمت بإلغاء تثبيته، يمكنك تنزيله من متجر التطبيقات في أي وقت.
الخطوة 2وبعد ذلك، اضغط على زائد الزر الموجود في الزاوية العلوية اليمنى من شاشة التطبيق. ثم انقر فوق أضف الإجراء لبدء تخصيص اختصار جديد. يكتب حدد الصور على شريط البحث واسحبه إلى الاختصار.
الخطوه 3بعد ذلك، اضغط على حدد الصور العمل وتشمل أشرطة فيديو فقط. الآن، ابحث عن تشفير الوسائط، اضغط على الإجراء، وقم بالتبديل صوت فقط. يمكنك رؤية التنسيق الافتراضي هو M4A، ولكن يمكنك تغييره إلى AIFF إذا كنت تريد ذلك.
الخطوة 4وبعد ذلك أضف أ احفظ الملف الإجراء لحفظ الصوت المستخرج من الفيديو. وبعد ذلك، يمكنك كتابة يلعب الزر الموجود في الزاوية السفلية اليسرى من شاشتك. اختر مقطع فيديو من الصور التطبيق لإنشاء إصدار صوتي فقط.
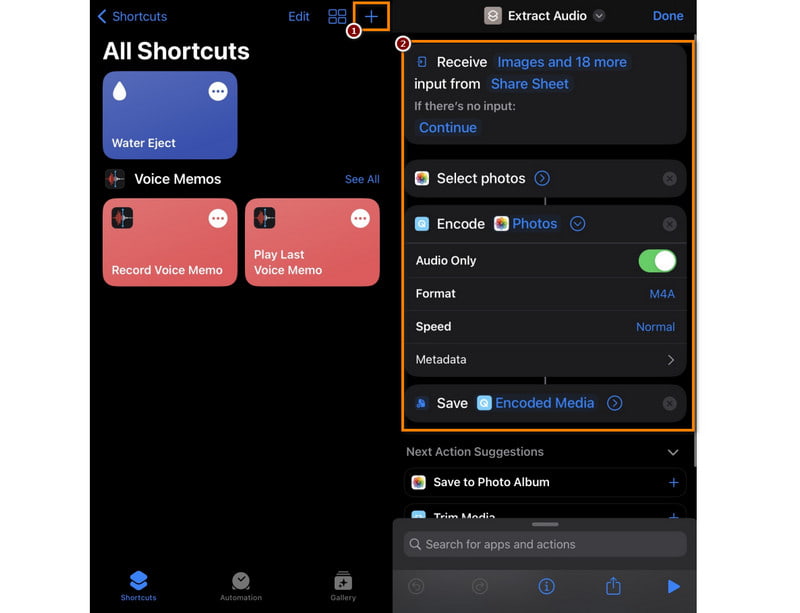
الخطوة الخامسةاختياريًا، يمكنك أيضًا تمكين هذا الاختصار داخل مشاركة الورقة. سيسمح لك باستخراج الصوت من مقاطع الفيديو في تطبيق مختلف بدلاً من استخدامه داخل التطبيق فقط الصور.
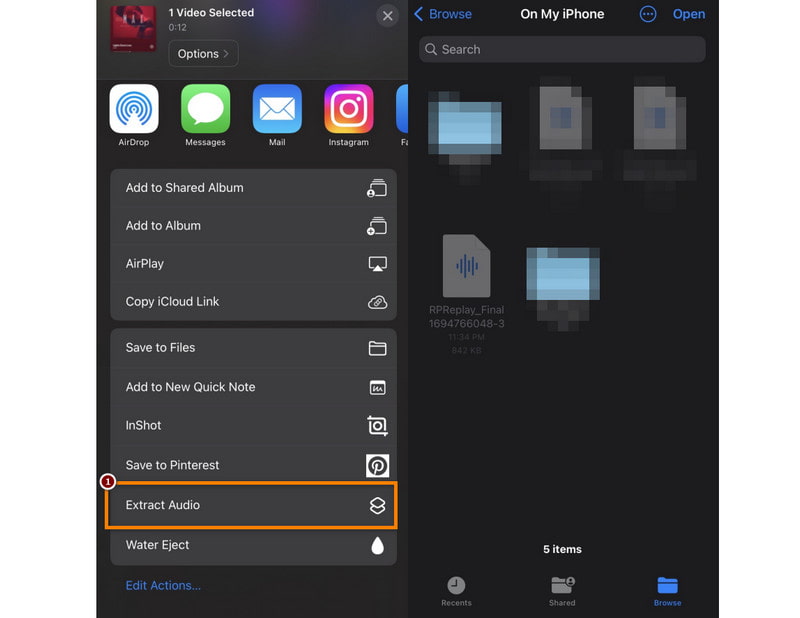
الجزء 3. الأسئلة الشائعة حول استخراج الصوت من الفيديو
هل يمكنني تحويل الفيديو إلى MP3 باستخدام VLC؟
بكل تأكيد نعم! يمكنك تحويل الفيديو إلى MP3 باستخدام VLC Media Player. يوفر VLC وظيفة تحويل المسار الصوتي لملف فيديو إلى تنسيق MP3.
هل يستطيع Windows Media Player استخراج الصوت من الفيديو؟
للاسف لا. لا يحتوي Windows Media Player على ميزة مضمنة لاستخراج الصوت من الفيديو. يعمل بشكل أساسي كمشغل وسائط ولا يوفر إمكانات استخراج الفيديو إلى الصوت.
كيف يمكنني استخراج الصوت من الفيديو الخاص بي على iMovie؟
لاستخراج الصوت من مقطع فيديو على iMovie، قم بتشغيل التطبيق أولاً. بعد ذلك، قم باستيراد ملف الوسائط الخاص بك. بعد ذلك، انقر فوق شارك زر (تصدير) واختر ملف من الخيار. وأخيراً قم بتغيير صيغة ل صوت فقط و ال تنسيق الملف إلى تنسيق الصوت المطلوب. هذا كل شيء.
في الختام، لقد استعرضنا عملية إزالة الصوت من مقاطع الفيديو على الهاتف المحمول وسطح المكتب باستخدام طريقة شاملة. سواء كنت تريد طريقة يدوية أو بالكمبيوتر، فلديك الآن الأدوات اللازمة لحفظ الصوت من الفيديو بكفاءة. من بين الأدوات المميزة في هذا الدليل، نوصي بشدة افايد محول الفيديو لك ل استخراج الصوت من الفيديو. إنه يبسط الإجراءات ويضمن نتائج عالية الجودة. والأهم من ذلك أنها أداة مثالية لتعزيز مهارات الوسائط المتعددة الإبداعية لديك. جربها واستمتع بتجربة التميز والراحة التي توفرها.
مربع أدوات الفيديو الكامل الخاص بك الذي يدعم أكثر من 350 تنسيقًا للتحويل بجودة لا مثيل لها.




