إذا كنت تمتلك جهاز Apple ، فقد تواجه مشكلة في تشغيل ملفات MPEG. ملف MPEG هو ملف مضغوط للصوت والفيديو بجودة عالية. ومع ذلك ، سيكون هناك مثيل حيث ستواجه مشكلة في تشغيل هذا الملف على جهازك. في هذه المذكرة ، سوف تحتاج على وجه السرعة تحويل MPEG إلى MOV على جهاز Mac أو من خلال جهازك الذي يعمل بنظام Windows. لحسن الحظ ، تم إعداد هذه المقالة لتزويدك بأفضل الأدوات وسرعة استخدامها في مهمة التحويل الخاصة بك.
الجزء 1. لماذا تحويل MPEG إلى MOV
يعد تنسيق فيديو QuickTime أو المعروف أيضًا باسم MOV حاوية ملفات للفيديو والصوت والنص. تم بدء هذا الملف لجهاز معتمد على QuickTime Framework ، حيث تم تطويره بواسطة شركة Apple Inc. علاوة على ذلك ، فهو امتداد لـ MPEG-4 الجزء 12 حيث يتم دعم نظام Windows الأساسي أيضًا. مع هذا ، يتم دعمه أيضًا من قبل العديد من مشغلات الوسائط ، مما يجعله مناسبًا للعديد من الأجهزة أيضًا. من ناحية أخرى ، ملف MPEG وهو امتداد مشهور لـ MPEG-1 و MPEG -2 ، هو ملف مضغوط للصوت والفيديو. على غرار MOV ، يحتوي على فيديو عالي الجودة. ومع ذلك ، فقد تم إهمال MPEG من قبل نظام Mac الأساسي مثل مشغلات الوسائط المثبتة مسبقًا من Apple. في هذه الملاحظة ، للاستمتاع بمثل هذه الفيديوهات على جهاز Mac الخاص بك ، ستحتاج إلى محول فيديو من MPEG إلى MOV.
الجزء 2. كيفية تحويل MPEG إلى MOV على نظامي التشغيل Windows و Mac
إذا كنت من محبي Apple ، وتواجه نفس المشكلة المذكورة أعلاه ، فقد تحتاج إلى مساعدة هذا البرنامج الأكثر تنوعًا. افايد محول الفيديو هو أحد أفضل البرامج التي تمنح المستخدمين وفاءً بحل التحويل الخاص بهم. علاوة على ذلك ، هذا هو نوع البرامج التي ستحبها نظرًا لما تتمتع به من الكثير من الميزات الرائعة. تتيح لك هذه الأداة إنشاء أفلامك الخاصة من مقاطع الفيديو الخاصة بك وإنشاء صور مجمعة وحتى ضغط مقاطع الفيديو الخاصة بك.
افايد محول الفيديو يعد أيضًا خيارًا رائعًا إذا كنت تريد إنجاز عملك في أسرع وقت. تقوم أداة تحويل MPEG إلى MOV بتحويل 30x أسرع من الأداة العادية. قم بتحويل ملفك إلى أكثر من 300 تنسيق ملف مختلف بدون مجموعة كبيرة من الجودة. يمكنك الاعتماد على الخطوات أدناه لإرشادك في عملية التحويل.
الخطوة 1تنزيل على جهاز الكمبيوتر الخاص بك
قم بتنزيل البرنامج وتثبيته على جهاز الكمبيوتر الخاص بك. للقيام بذلك ، يمكنك النقر فوق زر التنزيل أدناه.

جربها مجانا لنظام التشغيل Windows 7 أو أحدث
 تحميل آمن
تحميل آمن
جربها مجانا لنظام التشغيل Mac OS X 10.13 أو الإصدارات الأحدث
 تحميل آمن
تحميل آمنالخطوة 2قم بتحميل ملفات MPEG الخاصة بك
قم باستيراد ملفاتك عن طريق سحبها إلى الواجهة مرة واحدة. بدلاً من ذلك ، يمكنك النقر فوق ملف إضافة ملفات الموجود في الجزء العلوي الأيسر من الواجهة.
نصيحة: لتحميل أسرع ، يمكنك تحميل المجلد بأكمله حيث يتم حفظ ملفاتك للتحويل. فقط اضغط على إضافة ملفات ثم اختر أضف المجلد.
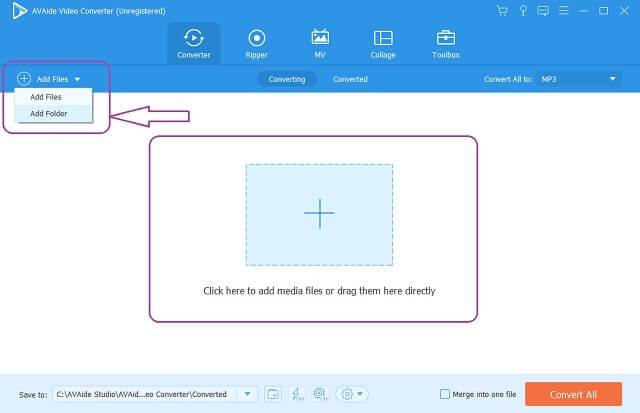
الخطوه 3الإعدادات المسبقة لملفات MOV
لتحويل MPEG إلى MOV. اضبط ملفاتك على MOV ، انقر فوق تحويل الكل إلى الزر ، ثم اختر الدقة المفضلة لديك ، فسيحدد هذا مدى جودة الفيديو الذي ستحصل عليه. تتوفر أيضًا الإعدادات الفردية عن طريق الضغط على ملف سهم زر في كل ملف.
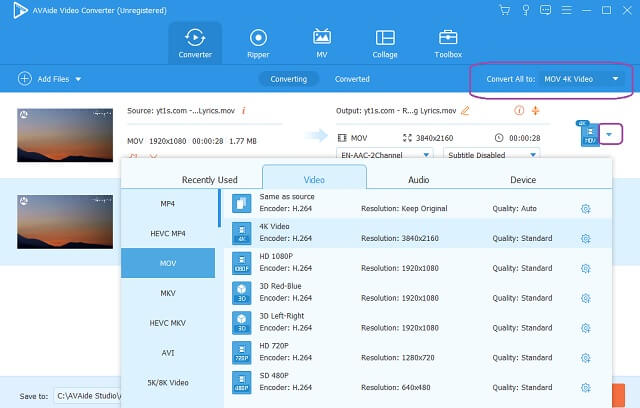
الخطوة 4ابدأ التحويل
لبدء التحويل ، قد تضغط على ملف تحويل جميع الموجود في الجزء السفلي الأيمن من الواجهة. انتظر عملية التحويل السريعة ، ثم تحقق من الملفات المكتملة.
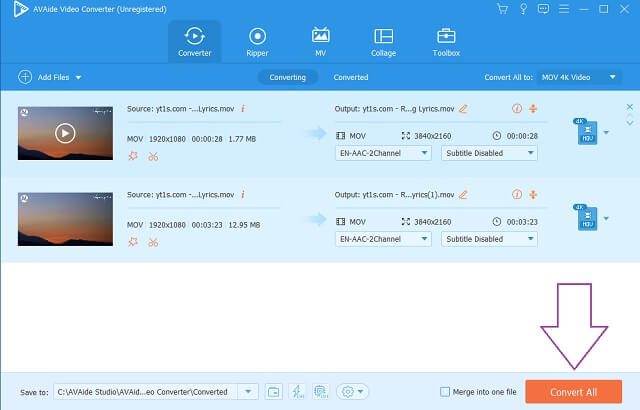
الخطوة الخامسةتحقق من الملفات المكتملة
انتقل إلى محولة علامة التبويب للتحقق من الملفات المكتملة. يتم أيضًا تخزين الملفات المحولة على جهاز الكمبيوتر الخاص بك.
نصيحة: انقر فوق المجلد بجوار الملفات المحولة لتحديد وجهة الملف مباشرة على جهاز الكمبيوتر الخاص بك.
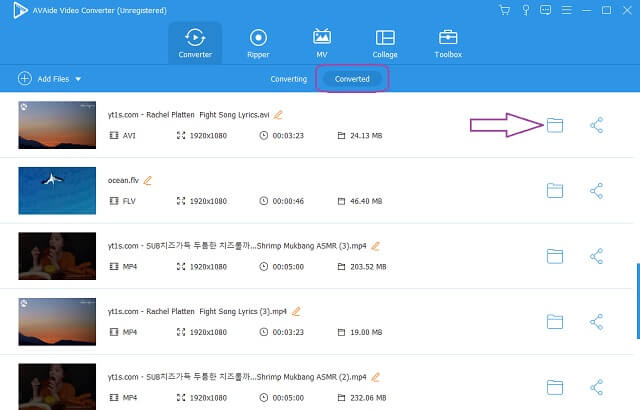
الجزء 3. كيفية تغيير MPEG إلى MOV عبر الإنترنت
يعد تحويل ملفاتك عبر الإنترنت أيضًا طريقة جيدة وعملية ، طالما أنك تستخدم محول MPEG إلى MOV المثالي عبر الإنترنت. برنامج AVAide Free Online MOV Converter هي الأداة العليا عندما يتعلق الأمر بالتحويل. علاوة على ذلك ، تقدم هذه الأداة خدمة مجانية تمامًا وتنتج باستمرار مخرجات عالية الجودة. بخلاف أي أداة أخرى عبر الإنترنت ، يتيح لك AVAide المذهل هذا تحويل ملفات الفيديو دون إضافة أي علامة مائية. بالإضافة إلى ذلك ، من السهل جدًا حتى لشخص غير تقني التنقل. قم بعمل التحويل الخاص بك بطريقة سهلة دون أن تزعجك أي إعلانات.
برنامج AVAide Free Online MOV Converter كان أيضًا المفضل لدى الجماهير لأنه يوفر تنسيقات ملفات متنوعة للاختيار من بينها. تعد عملية التحويل السريع بأقصى أمان للملفات والمعلومات من أوامر AVAide ، لذلك لا داعي للقلق بشأن مواطن الخلل. بدون أي مزيد من اللغط ، خطوات حول كيفية القيام بذلك تحويل MPEG إلى MOV عبر الإنترنت يتم توفيرها أدناه للرجوع اليها.
الخطوة 1الحصول على المشغل لجهاز الكمبيوتر الخاص بك
ضرب أضف ملفاتك زر ، ثم قم بتنزيل المشغل مرة واحدة. من النافذة التي ستظهر ، انقر فوق تحميل زر ثم فتح.
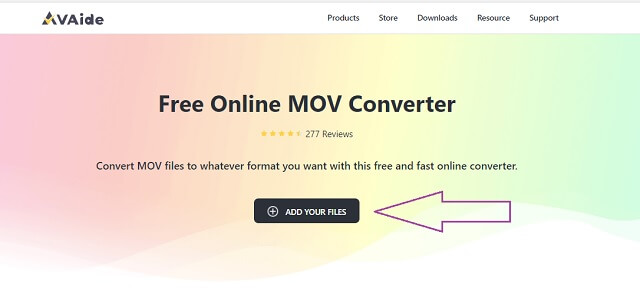
الخطوة 2قم باستيراد ملف MPEG الخاص بك
قم بتحميل ملفات MPEG الخاصة بك بعد ذلك للحصول على المشغل. ضرب أضف ملفاتك الزر مرة أخرى لتحميل الملف الأولي الخاص بك ، ثم انقر فوق اضف ملف زر على الواجهة لإضافة المزيد من الملفات.
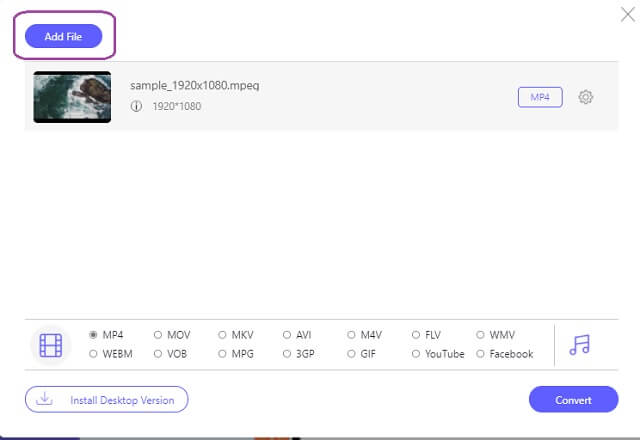
الخطوه 3اضبط الملفات على صيغة MOV
حدد تنسيق ملف MOV من تنسيقات الفيديو أسفل الواجهة.
الخطوة 4ابدأ التحويل
يمكنك بدء التحويل مباشرة بعد الإعداد. انقر على يتحول الموجود في الجزء السفلي الأيمن من الواجهة ، ثم انتظر حتى تنتهي عملية التحويل الفورية.
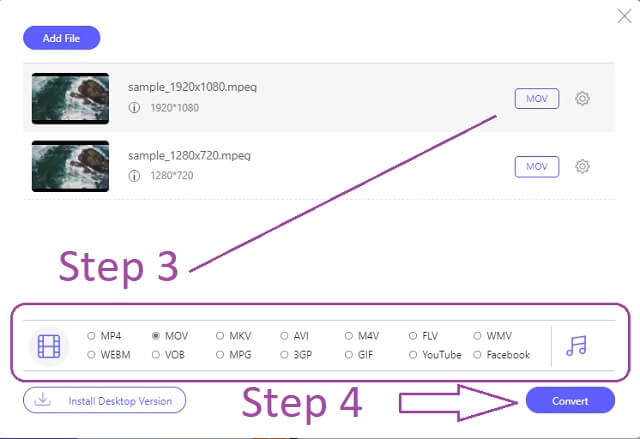
نصيحة: الملفات المحولة محفوظة بالفعل على جهاز الكمبيوتر الخاص بك. لتحديد موقع ، انقر فوق صورة المجلد من الملف.
- يقدم تحويل غير محدود لحجم الملف.
- عملية تحويل فائقة السرعة.
- لا توجد إعلانات على صفحة الويب بخلاف الآخرين.
- لا توجد علامة مائية على الإخراج ، على عكس الآخرين.
- مع أدوات التحرير المضمنة.
- لا يمكن إجراء إعدادات مسبقة مجمعة ، على عكس إصدار البرنامج.
- وحدة الإنترنت.
Cloudconvert
Cloudconvert هي الأداة الثانية عبر الإنترنت الموصى بها لتحويل MPEG إلى MOV مجانًا على نظام Mac. بصرف النظر عن ميزة تحويل الفيديو ، فهي مجهزة أيضًا بفئات تحويل أخرى مثل المستندات ، والكتب الإلكترونية ، والخط ، والصورة ، وما إلى ذلك. فيما يلي إرشادات استخدام هذه الأداة في تحويل ملفات فيديو MPEG إلى MOV.
الخطوة 1قم بتحميل ملف MPEG الخاص بك عند النقر فوق حدد ملف زر.
الخطوة 2حدد ملف MOV من خيارات التنسيق بجانب ملف ل زر القائمة المنسدلة.
الخطوه 3ضرب يتحول الزر الأحمر لبدء التحويل ، انتظر حتى تنتهي العملية ثم قم بتنزيل الملف المحول.
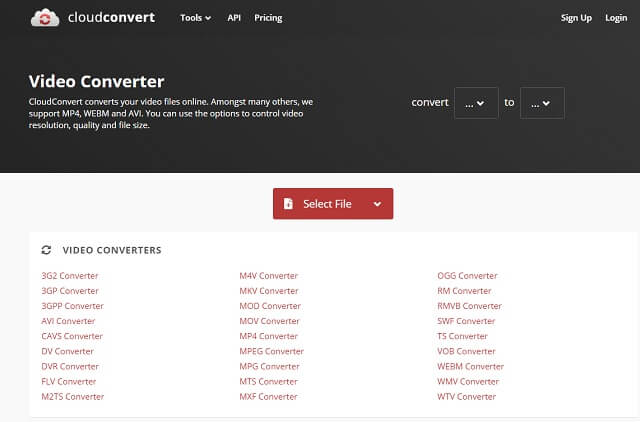
زمزم
تعد Zamzar أداة شائعة أخرى على الإنترنت تعتبر مثالية أيضًا في التحويل. توفر هذه الأداة أيضًا المستندات والصور والفئات الأخرى بصرف النظر عن تحويل الفيديو. ومع ذلك ، عندما يتعلق الأمر بخدمة مجانية ، فإن Zamzar تحد من تحويلها المجاني إلى حجم ملف يصل إلى 50 ميجا بايت فقط. على أي حال ، فيما يلي خطوات كيفية تغيير MPEG إلى MOV باستخدام هذه الأداة.
الخطوة 1انقر على إضافة ملفات زر ، ثم تحميل ملف MPEG.
الخطوة 2اضبط مخرجاتك مسبقًا في MOV بالضغط على حول الى زر.
الخطوه 3أخيرًا ، اضغط على تحويل الآن زر لبدء التحويل ، انتظر حتى تنتهي العملية ، ثم قم بتنزيل الملف المحول.
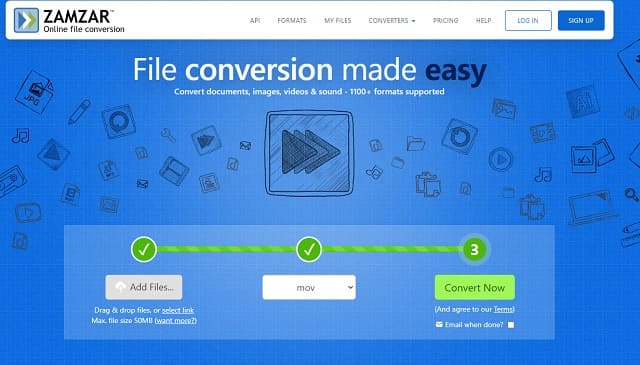
الجزء 4. أسئلة وأجوبة بخصوص MPEG و MOV
MOV أو MPEG ما هو التنسيق المثالي لجهاز iPad الخاص بي؟
MOV هو الخيار الأمثل بين ملف MOV و MPEG.
هل MPEG و MPEG-4 متماثلان؟ ايهما افضل؟
إنها متطابقة عندما يتعلق الأمر باحتواء ملف فيديو عالي الجودة ، ولكن ليس في حجم الملف. ومع ذلك ، بشكل عام ، MPEG4 أفضل من حيث الحجم والجودة.
هل يمكنني تحويل MPEG إلى ملف صوتي مثل OGG؟
نعم ، مع افايد محول الفيديو، ستقوم بتحويل MPEG 4 الخاص بك إلى ملف OGG بشكل مثالي.
نأمل أن يكون هذا المقال قد جعلك تقرر كيفية عمل ملف افايد محول الفيديو يتفوق بين أي أدوات تحويل أخرى. حقًا لقد أظهرت وأنتجت مخرجات ممتازة مقارنة بالآخرين. لا تتردد في تنزيله وجربه بنفسك وستندهش.
مربع أدوات الفيديو الكامل الخاص بك الذي يدعم أكثر من 350 تنسيقًا للتحويل بجودة لا مثيل لها.
قم بالتحويل إلى صيغة MOV
- تحويل MP4 إلى MOV
- تحويل من AVI إلى MOV
- تحويل MPEG إلى MOV
- تحويل SWF إلى MOV
- تحويل MTS إلى MOV
- تحويل WEBM إلى MOV
- تحويل M4V إلى MOV
- تحويل من FLV إلى MOV
- تحويل VOB إلى MOV
- تحويل من MKV إلى MOV
- تحويل من WMV إلى MOV
- تحويل DivX إلى MOV
- تحويل F4V إلى MOV
- تحويل MXF إلى MOV
- تحويل 3GP إلى MOV
- تحويل من RMVB إلى MOV
- تحويل XviD إلى MOV




