تحويل ملفات AVI إلى صور GIF مفيد للغاية، سواءً كنت ترغب في إنشاء رسوم متحركة ممتعة، أو مشاركة مقاطع فيديو سريعة، أو تصغير حجم الملفات الكبيرة لتسهيل مشاركتها. ولكن لنكن واقعيين: إيجاد الطريقة الصحيحة للقيام بذلك دون عناء قد يكون صعبًا. لهذا السبب وُجدت هذه المقالة! سنرشدك إلى أسهل الطرق وأكثرها فعالية. تحويل AVI إلى GIF على أنظمة Windows وMac. باستخدام أدوات بسيطة وخطوات واضحة، ستتمكن من إنشاء صور GIF رائعة من مقاطع الفيديو الخاصة بك في وقت قصير.
الجزء الأول: أفضل طريقة لتحويل AVI إلى GIF لنظامي التشغيل Windows وMac
قد يستغرق البحث عن أفضل طريقة لتحويل ملفات AVI إلى GIF وقتًا وجهدًا. ولكن باستخدام تطبيق بسيط، سيصبح الأمر أسهل بالتأكيد. لذلك، سنعرض لك في هذا الجزء أسهل طريقة لتحويل ملفات AVI إلى GIF.
افايد محول الفيديو هو الحل الأمثل لتحويل ملفات AVI إلى صور GIF متحركة. يُمكّنك هذا التطبيق من تحويل مقاطع الفيديو والصوت وحتى أقراص DVD إلى صيغ مختلفة. يدعم العديد من صيغ الملفات، مثل AVI وGIF وMOV وMKV وMP4 وMP3 وغيرها. علاوة على ذلك، بخلاف أي محولات أخرى، يُمكّنك AVAide Video Converter من تحويل الملفات دون فقدان الجودة، مما يعني أنه يُحوّلها دون التأثير على جودتها. كما أنه يحتوي على العديد من ميزات تحرير الفيديو المتقدمة التي تُمكّنك من تعديل ملفات الفيديو الخاصة بك.
كيفية تحويل AVI إلى GIF باستخدام AVAide Video Converter:
الخطوة 1أولاً وقبل كل شيء، قم بتنزيل برنامج AVAide Video Converter من خلال تحديد تحميل زر لنظامي التشغيل Windows أو Mac.

جربها مجانا لنظام التشغيل Windows 7 أو أحدث
 تحميل آمن
تحميل آمن
جربها مجانا لنظام التشغيل Mac OS X 10.13 أو الإصدارات الأحدث
 تحميل آمن
تحميل آمنالخطوة 2بمجرد الانتهاء من تنزيل التطبيق، انقر فوق إضافة ملفات في الزاوية العلوية اليسرى من واجهة المستخدم الرئيسية. ثم حمّل ملف AVI الذي تريد تعديله.
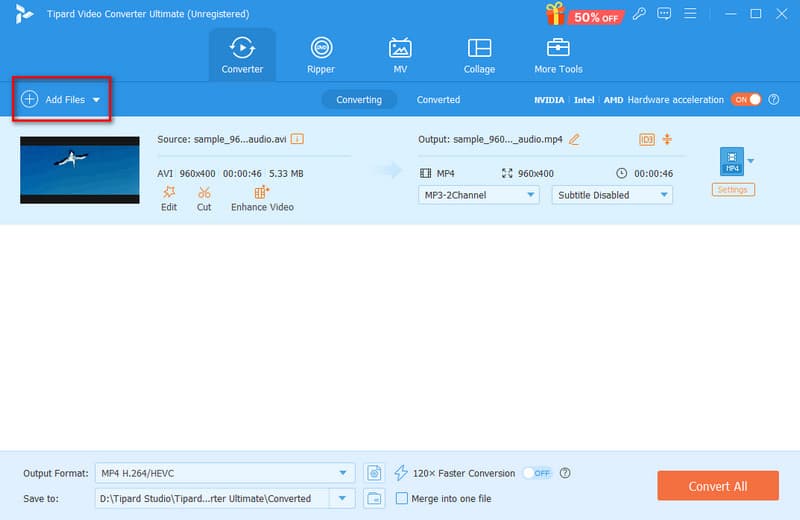
الخطوه 3ثم ، انقر فوق سهم منسدل بجانب تنسيق الإخراج. تحت فيديو, حدد GIF.
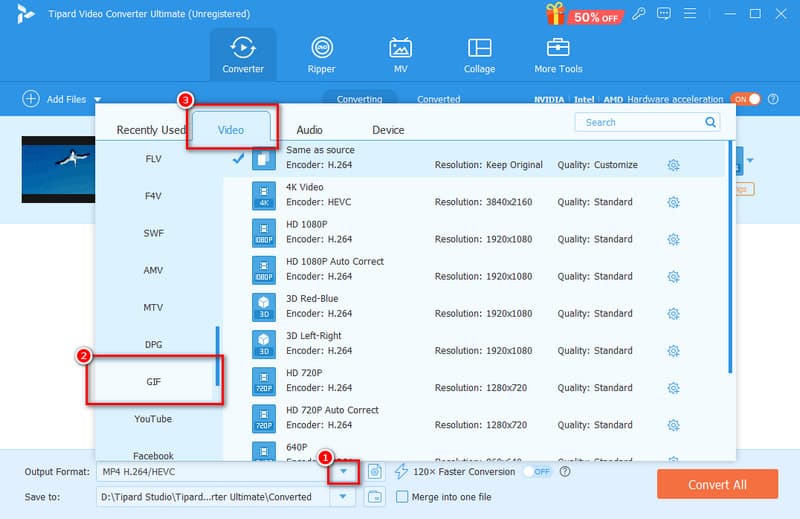
الخطوة 4بعد تحديد تنسيق الإخراج، انقر فوق تحويل جميع الزر الموجود في الزاوية اليمنى السفلية من الشاشة.
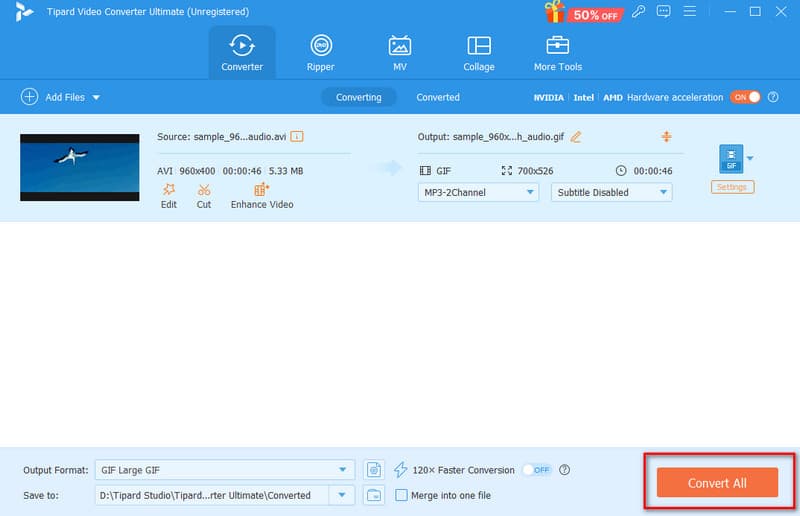
الخطوة الخامسةسيتم تحويل ملف AVI الخاص بك إلى صيغة GIF في بضع ثوانٍ!
الجزء الثاني. كيفية تحويل AVI إلى GIF في GIMP
هناك طريقة أخرى لتحويل ملف AVI إلى GIF باستخدام أداة رائعة أخرى. سيوضح لك هذا الجزء طريقة أخرى لتحويل AVI إلى GIF.
مُحوّل GIMP أداةٌ سهلة الاستخدام ضمن برنامج GIMP (برنامج معالجة الصور GNU)، تُمكّنك من تحويل الملفات بين صيغٍ مختلفة بسهولة. سواءً كنت تعمل على صور أو رسومات أو وسائط أخرى، فهو يدعم أنواعًا مُختلفة من الملفات، مما يجعله مثاليًا لتغيير حجم الملفات أو إعادة تنسيقها أو تحسينها بما يُناسب احتياجاتك. بفضل واجهته البسيطة وميزات التحرير القوية في GIMP، يُمكن للمبتدئين والمحترفين استخدامه بسهولة دون القلق بشأن فقدان الجودة. سواءً كنت تُنجز مشاريع إبداعية أو تُبدع في الفنون الرقمية أو تُصمم مواقع ويب، يُعدّ مُحوّل GIMP خيارًا موثوقًا لتحويل الملفات.
كيفية تحويل AVI إلى GIF متحرك باستخدام GIMP:
الخطوة 1نزّل تطبيق GIMP، ثم افتحه بعد التنزيل. توجّه إلى قائمة "ملف" وانقر على فتح كطبقات. اختر مقطع الفيديو الخاص بك، ثم اضغط فتح، وسيقوم برنامج GIMP بإحضار جميع الإطارات، وإضافة كل إطار كطبقة خاصة به.
الخطوة 2تفضل بزيارة لوحة الطبقات على اليمين لعرض جميع الإطارات التي استوردتها. إذا كانت هناك أي إطارات لا تريدها، فانقر بزر الماوس الأيمن على الطبقة واختر حذف الطبقةيمكنك ضبط الطبقات المرئية لتحديد بداية ونهاية ملف GIF. جرّب الأدوات لاختيار الإطارات، وتعديل التوقيت، وتحسين حجم الملف، وإضافة بعض التأثيرات لجعل ملف GIF أكثر خصوصية.
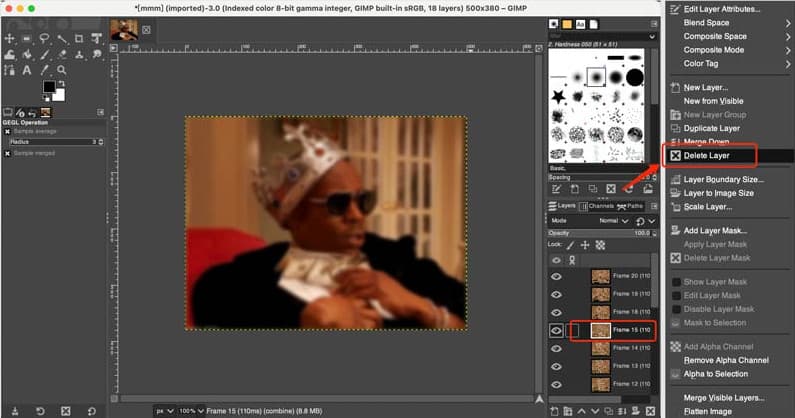
الخطوه 3ثم انتقل إلى قائمة الصورة في الأعلى، وحدد وضع، وتأكد مفهرسة تم اختياره. ثم اختر لوحة الألوان المناسبة لملف GIF الخاص بك وانقر على يتحول لتقليل نطاق الألوان وتصغير حجم الملف.
الخطوة 4انقر فوق المرشحات في القائمة العلوية، مرر الماوس فوق الرسوم المتحركة، و اختار تشغيلاضبط معدل الإطارات لتغيير سرعة تشغيل ملف GIF في النافذة المنبثقة. عاينه للتأكد من أنه يبدو صحيحًا، ثم أكد إعدادات التشغيل.
الخطوة الخامسةبمجرد أن تصبح راضيًا عن ملف GIF الخاص بك، انتقل إلى ملف القائمة، انقر فوق تصدير بتنسيق، و اختار صورة GIF. قم بتسمية الملف الخاص بك، واختر مجلدًا لحفظه، ثم انقر فوق يصدر. تحقق من كرسوم متحركة المربع الموجود في نافذة التصدير، ثم اضغط على يصدر تكرارا.
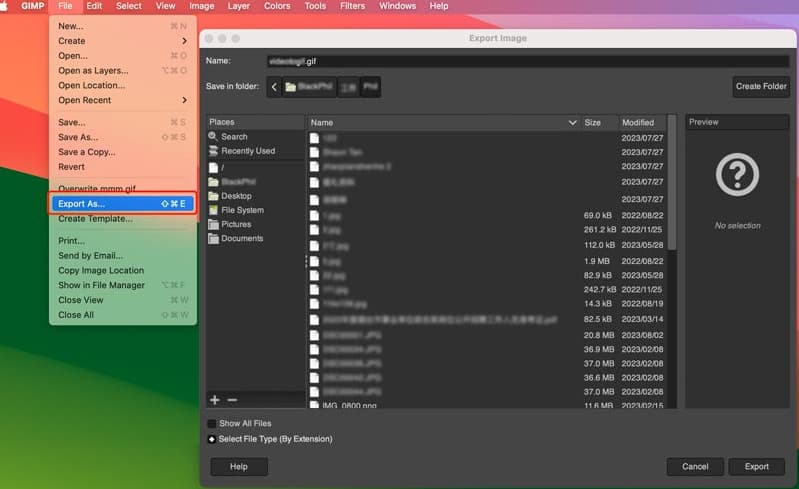
الجزء 3. كيفية تحويل AVI إلى GIF متحرك عبر الإنترنت
إذا كنت لا ترغب في تنزيل أي تطبيق على جهازك، فهناك طريقة أخرى لتحويل ملفات AVI إلى GIF دون الحاجة إلى تنزيل أي شيء. يمكنك استخدام برامج تحويل عبر الإنترنت أو اتباع الخطوات البسيطة التالية.
يُعد Veed.io Converter أحد أسهل برامج التحويل عبر الإنترنت، حيث يُتيح تحويل ملفات الفيديو والصوت والصور إلى صيغ أخرى بسرعة ويسر ببضع نقرات فقط. يدعم هذا البرنامج صيغ ملفات شائعة مثل MP4 وAVI وMOV، مما يُلبي جميع احتياجات التحويل. كما يُحوّل الملفات إلى جانب توفيره ميزات تحرير سهلة الاستخدام، مثل القص وتغيير الحجم وإضافة النصوص والمؤثرات. سواء كنت مبتدئًا أو محترفًا، فهو طريقة سريعة وسهلة لتحويل وتحرير الوسائط عبر الإنترنت. وبالطبع، لا يتطلب تنزيلًا أو تثبيتًا. ومع ذلك، نظرًا لكونه تطبيقًا عبر الإنترنت، فقد تواجه انقطاعات في الاتصال بالإنترنت عند بطء اتصالك.
كيفية تحويل AVI إلى صورة GIF متحركة عبر الإنترنت باستخدام VEED.io:
الخطوة 1للبدء، ابحث عن مُحوّل الفيديو VEED.io في متصفحك المُفضّل. بعد فتح التطبيق، حمّل ملف AVI بسحبه وإفلاته إلى الصفحة. يمكنك أيضًا النقر على تحويل ملفك زر لتحميل ملف الفيديو الخاص بك.
الخطوة 2بعد ذلك، انقر فوق تحميل ملف ثم حدد ملفًا من مكتبتك.
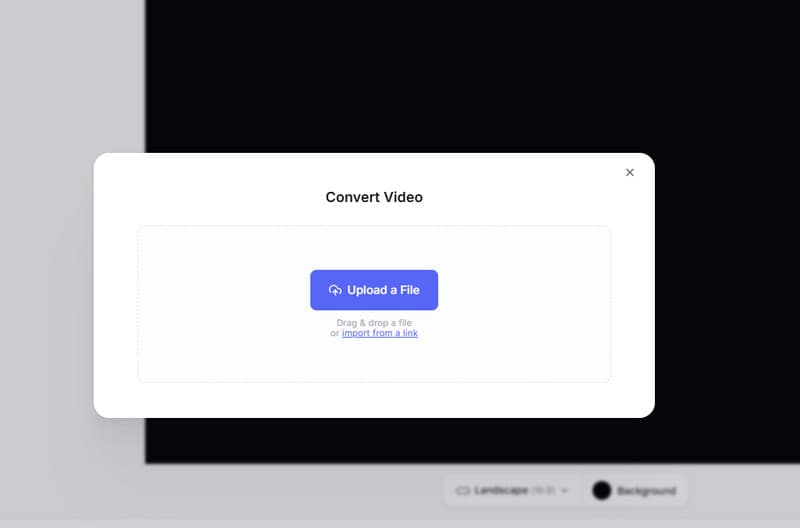
الخطوه 3بمجرد تحميل الملف، حدد ملف الوجهة بالنقر فوق سهم منسدل أقل يتحول.
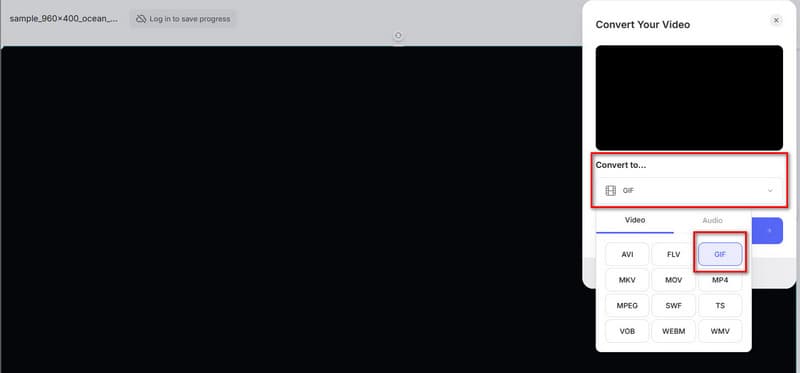
الخطوة 4أخيرًا ، انقر فوق يتحول لتحويل ملف AVI إلى صيغة GIF، ثم انقر على الزر تنزيل الملف سيتم حفظ ملف GIF الخاص بك على ملفات جهازك في غضون ثوانٍ قليلة.
سيكون تحويل ملف AVI إلى GIF سهلاً، خاصةً باستخدام الأداة المثالية. اتبع خطوات التحويل تحويل AVI إلى GIF سهلٌ جدًا بالنسبة لك. علاوةً على ذلك، إذا كنت تفضل الأدوات غير المتصلة بالإنترنت، فبرامج مثل افايد محول الفيديو توفر محولات الفيديو أو غيرها من المحولات المخصصة ميزات فعّالة لتحويل وتحرير الملفات دون اتصال بالإنترنت. في المقابل، توفر المنصات الإلكترونية خيارًا سريعًا ومريحًا، يتيح لك تحويل ملفات AVI إلى GIF مباشرةً من متصفحك دون الحاجة إلى تثبيت أي برامج. ولكن إذا كنت تفضل الأداة الأكثر سهولة وعملية لتحويل الملفات، فحمّل الآن برنامج AVAide Video Converter.
مربع أدوات الفيديو الكامل الخاص بك الذي يدعم أكثر من 350 تنسيقًا للتحويل بجودة لا مثيل لها.




