هل لديك كمية كبيرة من الموسيقى مخزنة في مكتبة iTunes الخاصة بك؟ إذًا قد ترغب في نسخها إلى جهاز الكمبيوتر الخاص بك للنسخ الاحتياطي، أو للاستمتاع بها، أو لأنها لا تعمل على برامج أخرى. يمكنك الانتقال إلى موسيقى iTunes والتنزيل يمكنك نقل الموسيقى من iTunes إلى جهاز الكمبيوتر أو جهاز iPhone الخاص بك. الأمر أشبه بمنح جهاز الكمبيوتر مسارًا صوتيًا شخصيًا خاصًا به، مع جميع الأغاني المفضلة لديك للاستماع إليها وقتما تشاء. لذا، لا تقلق إذا كنت لا تعرف كيفية القيام بذلك لأن هذه المقالة ستوضح لك كيفية نقل الموسيقى بسهولة من iTunes إلى جهاز الكمبيوتر الخاص بك. باتباع الخطوات التالية، ستصبح محترفًا في نسخ الموسيقى في وقت قصير!
الجزء 1. كيفية تنزيل الموسيقى من iTunes إلى جهاز الكمبيوتر الخاص بك
هناك طريقتان أخريان لتنزيل الموسيقى من iTunes إلى الكمبيوتر. الطريقة الأولى هي استخدام برنامج iTunes لتنزيل الأغاني من iTunes ونقلها إلى الكمبيوتر. ومع ذلك، فإن هذه الطريقة تعني العثور على كل أغنية ونسخها واحدة تلو الأخرى، وهو ما قد يستغرق وقتًا طويلاً. علاوة على ذلك، قد تواجه مشكلات مع iTunes نفسه أو قيودًا مثل حماية بعض الأغاني بواسطة Apple لأنك اشتريتها من هناك. الطريقة الأخرى هي استخدام محول موسيقى تابع لجهة خارجية، والذي سيساعدك على تحويل جميع أغانيك إلى تنسيق صوتي مختلف، مثل MP3. قد تكون هذه الطريقة أكثر إزعاجًا بالنسبة لك حيث ستظل بحاجة إلى تحديد برنامج تنزيل الموسيقى الذي يمكنه استيعاب أو الحصول على جميع موسيقى iTunes الموجودة لديك من مكتبتك. ومع ذلك، دعنا نلتزم بالطريقة الأصلية لاستخدام برنامج iTunes نفسه.
تنزيل على جهاز كمبيوتر ماك
الخطوة 1إذهب إلى ....... الخاص بك مكتشف للبحث عن تطبيق iTunes وفتحه.
الخطوة 2بمجرد تشغيل التطبيق، انتقل إلى التفضيلات واختيار عام قائمة علامات التبويب. من هناك، انقر فوق اعدادات مهمه، حدد تشفير MP3 الخيار ، وانقر موافق.
الخطوه 3قم بتحديد الأغاني التي تريد تنزيلها، ثم انقر فوق ملف الخيار وانقر يتحول.
الخطوة 4يمكنك الآن النقر فوق إنشاء نسخة جديدة بمجرد الانتهاء، قم بتصدير ملفات MP3 إلى جهاز Mac الخاص بك.
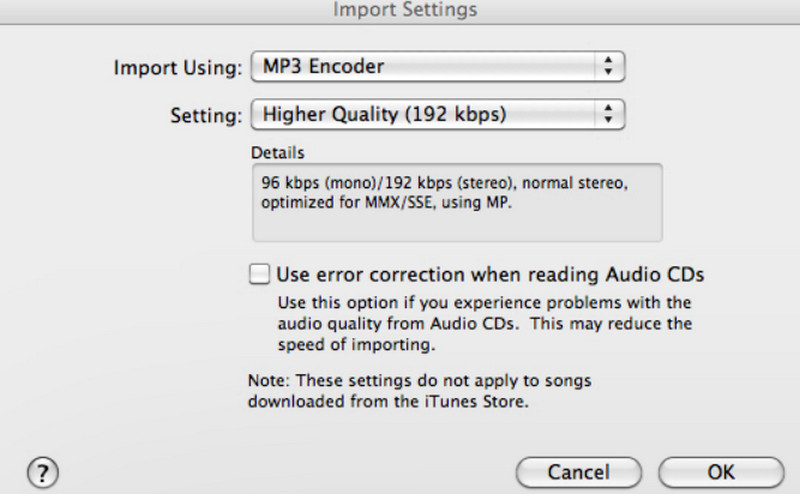
تنزيل على كمبيوتر يعمل بنظام Windows
الخطوة 1على سطح المكتب، انتقل إلى مستخدم وانتقل إلى اسم المستخدم الخاص بك. ثم انتقل إلى موسيقاي واختر iTunes.
الخطوة 2عندما ترى مجلد iTunes، انقله إلى جهاز الكمبيوتر المكتبي. هذه هي الطريقة التي يمكنك من خلالها تنزيل الموسيقى من iTunes إلى جهاز الكمبيوتر.
الخطوه 3الآن، إذا كنت تريد تصدير موسيقى iTunes إلى كمبيوتر آخر، فيمكنك استخدام قرص تخزين خارجي أو محرك أقراص. انسخ المجلد أو الأغاني واحدة تلو الأخرى، ثم الصقها على محرك الأقراص الخارجي. ثم قم بتوصيل محرك الأقراص بالكمبيوتر وتصدير الأغاني هناك.
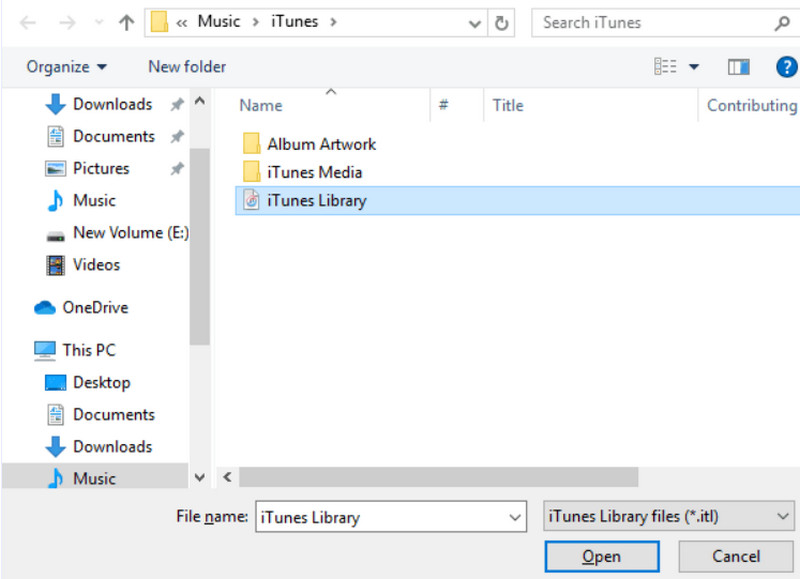
الجزء 2. كيفية تنزيل موسيقى iTunes على iPhone
إذا كنت ترغب في نقل موسيقى iTunes إلى جهاز iPhone، فإن الإصدار الأحدث أو الأحدث من التطبيق أمر بالغ الأهمية. يجب أن يكون لديك أيضًا كابل USB، والذي ستستخدمه لتوصيل جهاز iPhone بالكمبيوتر. عندما يكون كل شيء على ما يرام، ابدأ باتباع الإرشادات الواردة أدناه.
الخطوة 1قم بتوصيل جهاز iPhone بالكمبيوتر الشخصي الذي توجد به مجموعات الموسيقى على iTunes باستخدام كابل USB. بمجرد الاتصال، افتح تطبيق iTunes.
الخطوة 2 بحث عن ايفون في الجزء العلوي الأيسر من واجهة iTunes. ثم، قم بتوسيع الخيار بالنقر فوق الزر الموجود بجوار أيقونة iPhone. بمجرد توسيع الخيارات، حدد موسيقى اختيار.
الخطوه 3بعد ذلك ، انقر فوق مزامنة الخيار الذي تريده. ثم انقر فوق مزامنة أو تطبيق اضغط على الزر لبدء نقل الموسيقى.
الخطوة 4قم بإخراج جهاز iPhone المتصل من الكمبيوتر بشكل صحيح لضمان سلامة بياناتك.
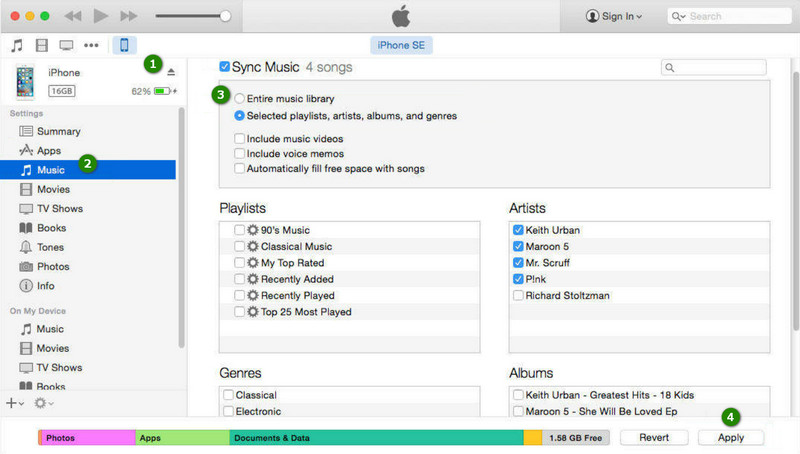
الجزء 3. الكمبيوتر الشخصي غير مرخص: أفضل بديل لتنزيل موسيقى iTunes
بسبب حماية DRM من Apple، قد تواجه قيودًا أو أخطاءً في iTunes عند تنزيل الموسيقى ونقلها. إذا منعك iTunes من نقل أغنيتك المفضلة إلى جهازك، فلدينا أفضل بديل لك. حاول تسجيل الموسيقى واحصل على أفضل تسجيل حصلت عليه على الإطلاق. لهذا، نوصيك بشدة باستخدام مسجل الشاشة AVAide.
AVAide مسجل الشاشة
على الرغم من أن اسمها يوحي بأن AVAide مسجل الشاشة لا يقتصر الأمر على التقاط ما يظهر على شاشة الكمبيوتر، بل إنه أيضًا أداة ممتازة لتسجيل الصوت. لذا، سواء كنت موسيقيًا تقوم بإنشاء مسارات جديدة، أو تدوين ملاحظات صوتية لنفسك، أو كنت ترغب فقط في إنشاء نسخ من أغانيك المفضلة، فإن هذا البرنامج يتيح لك تسجيل صوت عالي الجودة. علاوة على ذلك، يتيح لك مسجل الشاشة AVAide هذا تسجيل الأصوات من نظام الكمبيوتر الخاص بك من خلال ميكروفون، مثل الموسيقى التي تشغلها وصوتك. إنه رائع لأنه يحتوي أيضًا على ميزات لتحسين صوت الميكروفون عن طريق تقليل الضوضاء في الخلفية وجعل صوتك أكثر وضوحًا. لذلك، اتبع الخطوات البسيطة أدناه لتظهر لك كيفية تسجيل موسيقى iTunes الخاصة بك باستخدام أداة التسجيل هذه.
الخطوة 1الخطوة الأولى هي تنزيل وتثبيت برنامج AVAide Screen Recorder على جهاز الكمبيوتر الخاص بك. تحميل ستساعدك الأزرار الموجودة أدناه على تسريع هذه الخطوة.

جربها مجانا لنظام التشغيل Windows 7 أو أحدث
 تحميل آمن
تحميل آمن
جربها مجانا لنظام التشغيل Mac OS X 10.13 أو الإصدارات الأحدث
 تحميل آمن
تحميل آمنالخطوة 2قم بتشغيل البرنامج بمجرد تثبيته. ثم انتقل إلى مسجل الصوت يمكنك الوصول إلى الأداة من خلال النقر على السهم المنسدل في الجزء العلوي الأيسر من الواجهة.
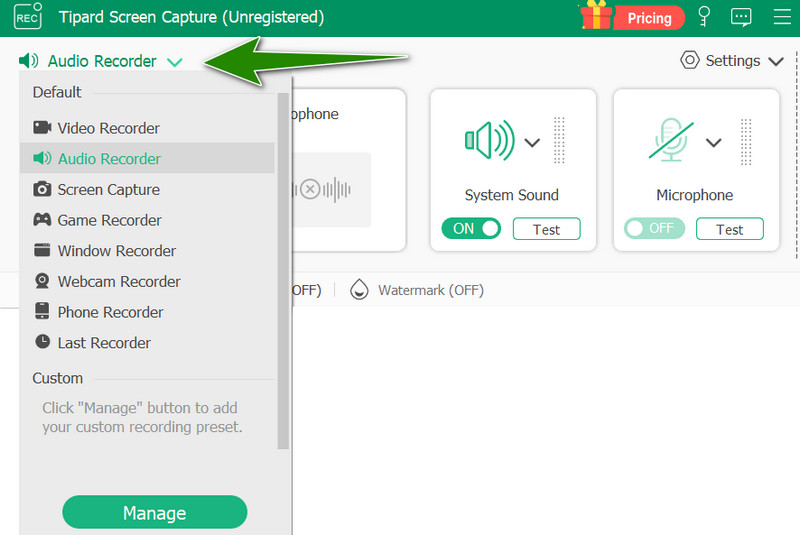
الخطوه 3اضبط معلمات الإعدادات المسبقة للأداة وفقًا لذلك. ثم ابدأ في تشغيل موسيقى iTunes واحدة تلو الأخرى أو بشكل مستمر إذا كنت تريد إنشاء تسجيل قائمة تشغيل.
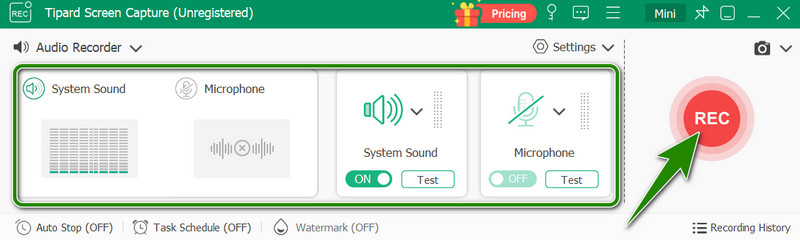
الخطوة 4ثم ، انقر فوق REC اضغط على الزر بشكل متزامن عند تشغيل أول مقطوعة موسيقية تريد تسجيلها من iTunes. لإنهاء التسجيل، انقر فوق قف ثم، لا تتردد في تخصيص التسجيل الخاص بك من النافذة التالية وانقر على الزر يصدر اضغط على الزر مرة واحدة عند الانتهاء.
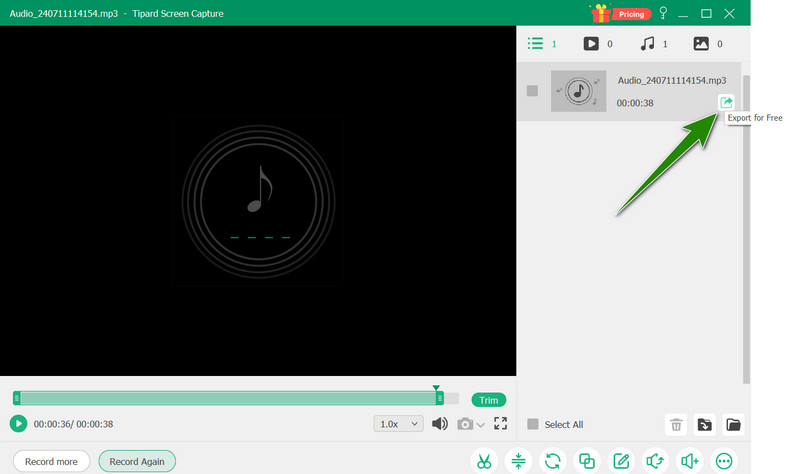
ستساعدك الإرشادات المذكورة أعلاه على النقل تم تنزيل الموسيقى من iTunes على جهاز الكمبيوتر وجهاز iPhone الخاص بك. تأكد من توفر المتطلبات اللازمة، مثل تطبيق iTunes المحدث وكابل USB، ثم تكون جاهزًا. ومع ذلك، ضع في اعتبارك القيود التي قد تواجهها مع iTunes. في هذه الحالة، تعرف على أفضل بديل للحصول على مجموعة الموسيقى الخاصة بك بمساعدة AVAide مسجل الشاشة.
سجل الشاشة والصوت وكاميرا الويب واللعب والاجتماعات عبر الإنترنت بالإضافة إلى شاشة iPhone / Android على جهاز الكمبيوتر الخاص بك.



