دفع نفسك أحيانًا للقيام بمهمة بأداة لست معتادًا عليها لن يؤدي إلا إلى تفاقم الموقف. لذا ، إذا كانت مهمتك أن تعرف كيفية تسجيل الصوت على جهاز Mac، لا تستقر فقط على فكرة استخدام أي أداة تراها على الويب لأنه من الضروري أن يكون لديك فهم عميق لها. انظر ، سيخبرك الآخرون أنه لا يمكنك تسجيل صوت على جهاز Mac إلا إذا كنت تستخدم أداة خارجية. وقد تصدق ذلك دون أن تحاول إثبات ذلك بنفسك. لم يعرف سوى القليل أن Mac مزود ببرامج مدمجة يمكنها التقاط صوت بجودة قياسية على الأقل.
من ناحية أخرى ، قد لا تفي الأدوات المضمنة التي نعرفها بمعاييرك لإنتاج صوت عالي الجودة. ولهذا السبب ، قد تطول في امتلاك أداة ممتازة ستمنحك حلاً رائعًا حول كيفية تسجيل الصوت وحتى الشاشة على Mac. ومن ثم ، دعنا نقدم لك أفضل الحلول القياسية التي يجب أن تعرفها.
الجزء 1. أفضل حل لتسجيل الصوت بجودة ممتازة على نظام Mac
كما ذكرنا سابقًا ، فإن امتلاك أداة ممتازة للمهمة سيمكنك من إنتاج جودة أعلى من تلك التي تم إحضارها باستخدام الأدوات المضمنة في Mac. لهذا السبب ، يسعدنا تقديمك إلى AVAide مسجل الشاشة، أفضل مسجل يمكنه التقاط شاشتك وصوتك في أفضل حالاته. تحتوي هذه الأداة الأفضل أيضًا على أفضل ميكروفون للتسجيل الصوتي على جهاز Mac والذي يأتي مزودًا بخاصية إلغاء الضوضاء ، وهو أمر مهم جدًا في تسجيل المكالمات والروايات وإنتاج الموسيقى والمزيد. مع ما يقال ، سيتمكن المستخدمون من إنتاج تسجيل أنيق وخالي من الضوضاء. بالإضافة إلى ذلك ، تمامًا مثل جهاز Mac ، يأتي إصدار Windows الخاص به مزودًا بميزة صوت نظام قوية ، حيث سيتمكن المستخدمون من تسجيل ومزج الأصوات من أجهزتهم والتطبيقات مثل DJ!
لا تتردد في الحصول على AVAide Screen Recorder على جهاز Mac الخاص بك ، لأنه يمنح المستخدمين أمانًا بنسبة مائة بالمائة. يأتي هذا البرنامج المذهل مزودًا بتسريع الأجهزة الذي سيحمي جهازك بأقصى حماية تتخيلها على الإطلاق! مدهش أليس كذلك؟ لذلك ، دعونا نرى الميزات المذهلة الأخرى التي توفرها هذه الأداة من خلال تثبيتها بالكامل بعد التنزيل.
كيف تسجل صوتك على ماك
- البرنامج المثالي لتسجيل الصوت الداخلي للتطبيقات والمواقع على أجهزة Mac و Windows.
- يمكنك التقاط الفيديو والصورة والصوت بسهولة وبطريقة ممتازة على جهاز الكمبيوتر والأجهزة المحمولة.
- سجل الصوت بلا ضياع.
- اسمح للمستخدمين بقص المقاطع غير المرغوب فيها على التسجيل.
الخطوة 1قم بتشغيل الأداة بمجرد الحصول عليها. ثم ، على واجهته الرئيسية ، انقر فوق مسجل الصوت.
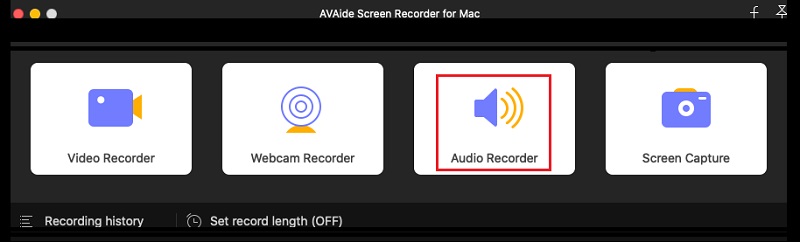
الخطوة 2في النافذة التالية ، اختر للتبديل على ال ميكروفون، وإذا كنت ترغب في تسجيل الصوت من جهاز Mac الخاص بك ، فقم بتدويره صوت النظام على. بعد ذلك ، يمكنك بالفعل النقر فوق ملف REC زر لبدء التسجيل ، وهذه هي طريقة تسجيل صوتك على Mac.
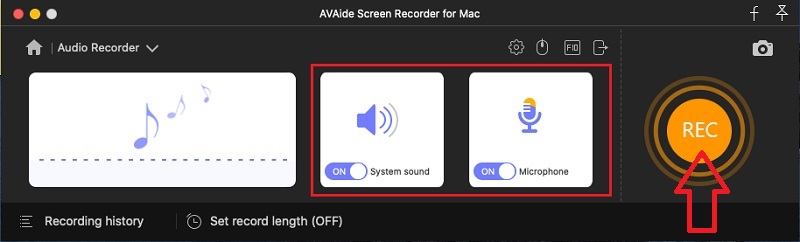
الخطوه 3لاحظ أن هذا البرنامج سيمنحك إخراج MP3 كتنسيق الصوت الافتراضي لنظام التشغيل Mac. ومن ثم إذا كنت تريد الحصول على إخراج مختلف ، فانقر فوق ترس من الواجهة ، ثم اضغط على انتاج | اختيار. بعد ذلك ، انتقل إلى صيغة صوتية واختر من بين خيارات التنسيق عند النقر فوق زر السهم المنسدل. لا تنسى أن تضرب موافق بعد.
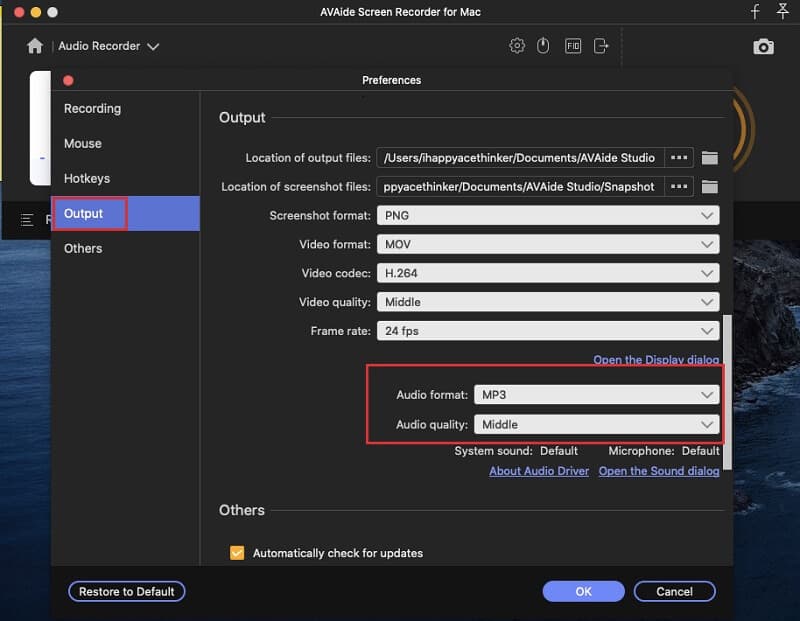
الخطوة 4عندما تنتهي من التسجيل ، انقر فوق قف زر من الشريط العائم. بعد ذلك ، لا تتردد في التعديل عن طريق قص المقطع عند الضغط على ملف مقطع التبويب. خلاف ذلك ، تابع حفظ الملف عن طريق الضغط على ملف يحفظ زر.
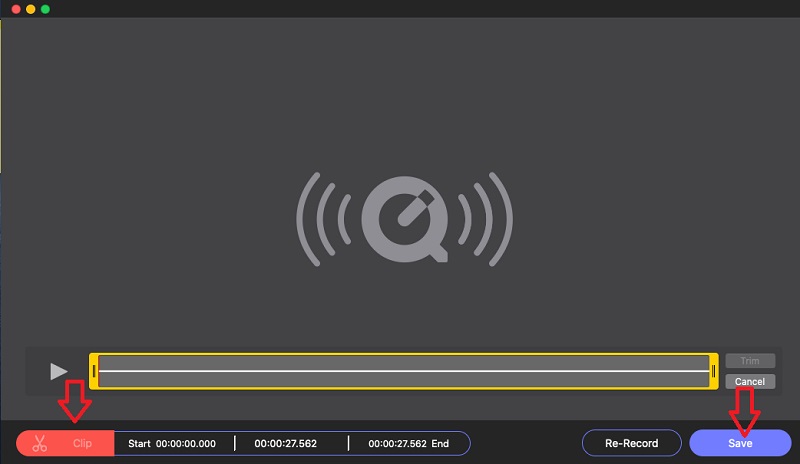
مع هذا برنامج تسجيل الصوت، يمكنك ذلك بسهولة التقاط البودكاستوالموسيقى وأي صوت على جهاز Mac.
الجزء 2. طرق كيفية تسجيل الصوت على ماك بحرية
الآن ، نصل إلى الجزء حيث سنعرض لك التقنيات للقيام بالمهمة بحرية. نعم ، إنه مجاني لأننا سنستخدم البرامج التي يجب على جهاز Mac الخاص بك تسجيل صوتك بها دون الحاجة إلى الاستحواذ من جهة خارجية. وهكذا ، دون مزيد من الضحك ، دعنا نبدأ هذه الدروس.
1. سجل صوتك باستخدام المذكرات الصوتية
المذكرات الصوتية عبارة عن برنامج يُمنح لمستخدمي Mac كأحد امتيازاتهم. إنه تطبيق مدمج مصمم لتسجيل الأصوات. ومع ذلك ، لا يمكنه فعل أي شيء بدلاً من التسجيل بمفرده. هذا يعني عدم وجود إعدادات وأدوات تحرير وميزات أخرى ستجدها في واجهته. ومع ذلك ، فإنه يحتوي على أبسط وأسرع طريقة لتسجيل حتى صوت Siri على Mac. ومن ثم ، راجع الخطوات البسيطة أدناه لترى كيف تعمل هذه المذكرة الصوتية.
الخطوة 1إذهب إلى ....... الخاص بك مكتشف وابحث عن البرنامج ، ثم ابدأ تشغيله.
الخطوة 2للوصول إلى الواجهة الرئيسية ، انقر فوق رمز الدائرة الحمراء لبدء التسجيل الصوتي.
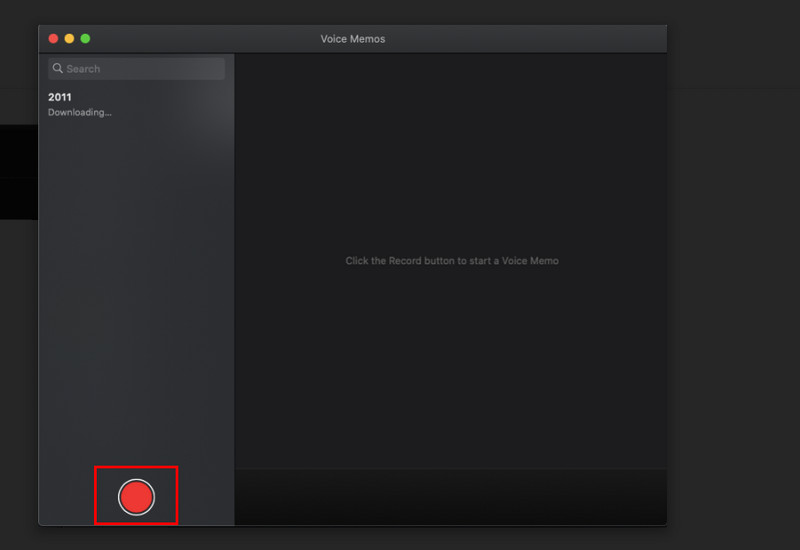
الخطوه 3أثناء التسجيل ، انقر فوق ملف يوقف إذا كنت ترغب في متابعة التسجيل بعد فترة أو انقر فوق منجز زر لإيقاف المذكرة الصوتية.
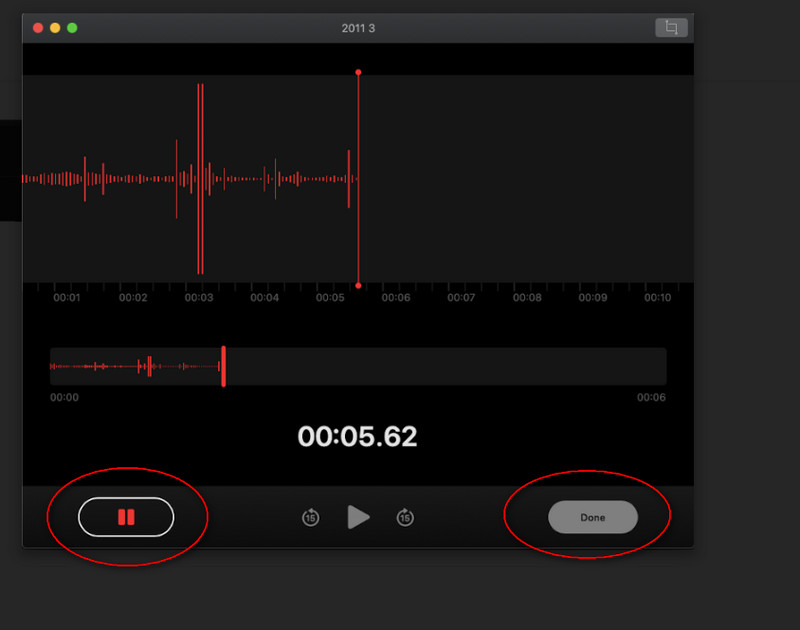
2. جرب قوة مشغل QuickTime
كونك أحد مستخدمي Mac ، بالطبع ، فأنت تعرف مشغل QuickTime. يتميز مشغل الوسائط الافتراضي بجهازك بالمرونة أيضًا في القيام بمهام أخرى مثل تحويل الملفات إلى جانب الإجابة على سؤال حول كيفية تسجيل الشاشة والصوت على جهاز Mac. ولكن مرة أخرى ، تمامًا مثل البرنامج المدمج السابق ، فإنه يحتوي على ميزة بسيطة فقط. ومع ذلك ، يستخدم QuickTime ميكروفونه المدمج في التسجيل ، مما يجعله أكثر فائدة من الآخر.
الخطوة 1قم بتشغيل QuickTime Player على جهاز Mac الخاص بك. ثم انتقل مباشرة إلى ملف التحديد ، واختيار تسجيل صوتي جديد من اختيارات المسجل.
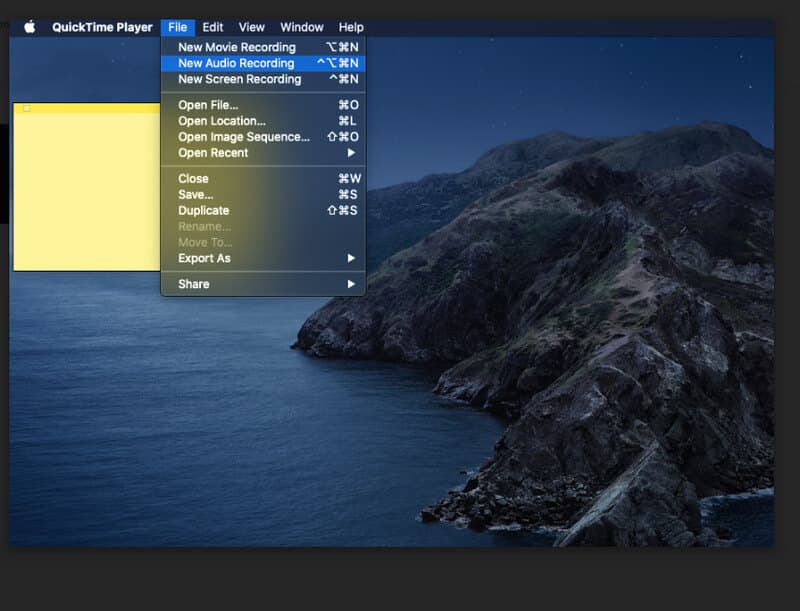
الخطوة 2سينقلك التطبيق إلى مسجل الصوت الخاص به ، حيث يجب عليك النقر فوق سجل رمز للبدء.
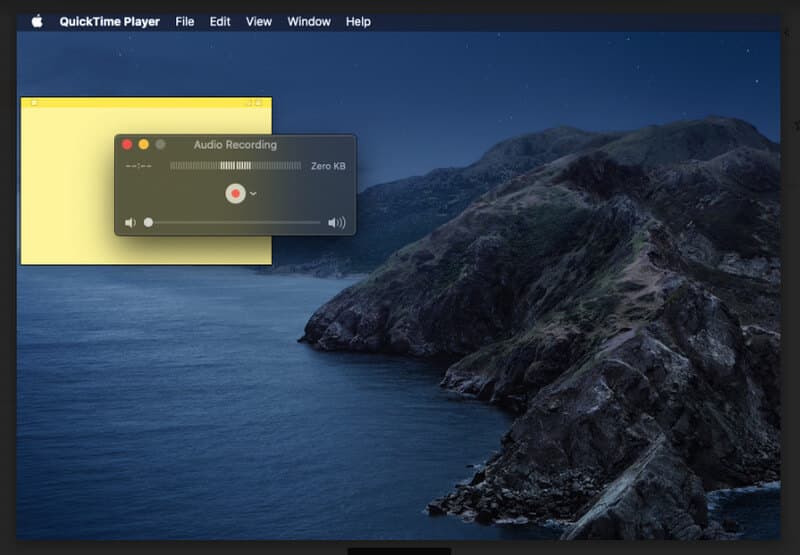
الخطوه 3عند الانتهاء من التقاط الصوت أو الصوت ، انقر فوق قف رمز على الموقع الدقيق للسجل ، لإنهاء الشريط. ثم اذهب الى ملف مرة أخرى ، وانقر يحفظ للحفاظ على الشريط.
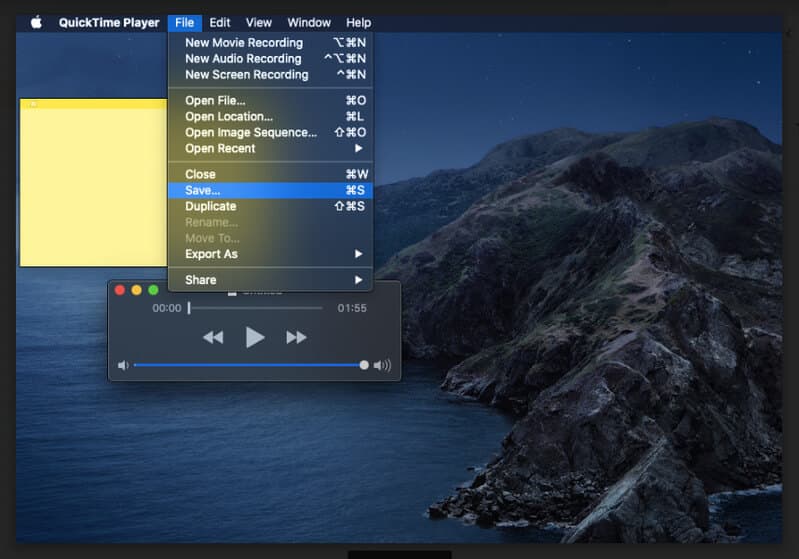


![]() AVAide مسجل الشاشة
AVAide مسجل الشاشة
سجل الشاشة والصوت وكاميرا الويب واللعب والاجتماعات عبر الإنترنت بالإضافة إلى شاشة iPhone / Android على جهاز الكمبيوتر الخاص بك.
الجزء 3. الأسئلة الشائعة حول التسجيل الصوتي على نظام Mac
هل يمكنني تحويل التسجيل الصوتي إلى نص على Mac؟
نعم ، من خلال تشغيل إملاء لوحة المفاتيح. انتقل إلى قائمة Apple الخاصة بك ، ثم انقر فوق الإملاء من تفضيلات النظام. بعد ذلك ، انقر فوق مشاركة التسجيلات الصوتية لمشاركة الشريط المسجل.
هل يمكنني تسجيل الصوت باستخدام iMovie على جهاز iPhone الخاص بي؟
لا ، يمكنك فقط استخدام iMovie لتشغيل مقاطع الفيديو وتحريرها. لمعرفة كيفية تسجيل الصوت على iPhone، يمكنك النقر هنا.
هل تمتلك أجهزة iPhone المذكرات الصوتية؟
نعم. تطبيق المذكرات الصوتية متاح أيضًا على أجهزة iPhone كمسجل الصوت الافتراضي.
الآن بعد أن رأيت الطرق الثلاث التي لا تضاهى على Mac ، يمكنك القيام بالمهمة بسهولة. في بعض الأحيان ، تحتاج إلى استكشاف أشياء لنفسك لمعرفة المزيد. قم بضبط مصدر المقالة الخاص بنا لمعرفة المزيد حول الحلول المختلفة المقدمة لمختلف المهام التي تحتاج إلى إنجازها. لكن في الوقت الحالي ، أتقن المفاتيح الثلاثة التي تعلمتها ، وجربها في أسرع وقت ممكن!
التقط أفضل لحظة باستخدام AVAide Screen Recorder. تسجيل الشاشة وتخصيصها ومشاركتها في ثوانٍ.
تسجيل صوتي






 تحميل آمن
تحميل آمن


