يعد اختيار برنامج تسجيل الصوت أمرًا بسيطًا ، خاصة إذا كنت تعرف ما تحتاجه أو الميزات التي تحتاجها ، سواء كنت مبتدئًا أو محترفًا ذا خبرة عالية. سيوفر لك مسجل الصوت القوي مثل Audacity العديد من المزايا. بصرف النظر عن التقاط الصوت ، فإنه يسمح لك أيضًا بالاستماع إلى أغانيك المفضلة. اسمح لنفسك بفحص أنسب برامج التسجيل الصوتي لك بدلاً من قراءة العديد من المقالات على الإنترنت أو تجربة العديد من مسجلات الصوت. في هذه المقالة ، دعنا ننظر إلى Audacity كمسجل صوت ممتاز بتعليمات بسيطة.
الجزء 1. كيفية تسجيل صوت الكمبيوتر على الجرأة
يجب أن تكون الجرأة دائمًا في القائمة للحصول على حل صوتي سريع وسهل. إذا كنت بحاجة إلى أداة احترافية للتعامل مع تسجيلك الصوتي ، فيمكن لبرنامج Audacity مساعدتك. لقد ساعد مسجل الصوت الاحترافي هذا الملايين من منشئي البث الصوتي في رحلة التسجيل الصوتي الخاصة بهم. علاوة على ذلك ، تتوفر أداة الصوت هذه لمستخدمي Mac و Windows و Linux. يوفر عرضًا طيفيًا للصوت لتصور الترددات واختيارها بسرعة. يحتوي أيضًا على ملف تعريف ضوضاء يسمح لك بإزالة ضوضاء الخلفية من الصوت. هذا مفيد بشكل خاص عندما يكون هناك أزيز.
على العكس من ذلك ، سيسمح لك تعزيز الجهير والصوت الثلاثي بإصدار نغمة عميقة أو رجولية. يمكنك استخدام مُحسِّن الصوت المجاني هذا لتحسين جهير موسيقاك إذا كنت ترغب في ذلك. ألق نظرة على الفيديو أدناه لمعرفة كيفية استخدام برنامج الصوت هذا بأبسط طريقة ممكنة.
الخطوة 1قم بتنزيل أداة الصوت
أولاً ، قم بتشغيل أداة الصوت ، وقم بتثبيتها / تنزيلها بالنقر فوق زر التنزيل.
الخطوة 2انقر فوق زر التسجيل
بعد تنزيل الأداة ، انقر فوق زر التسجيل ، وسيبدأ التسجيل تلقائيًا.
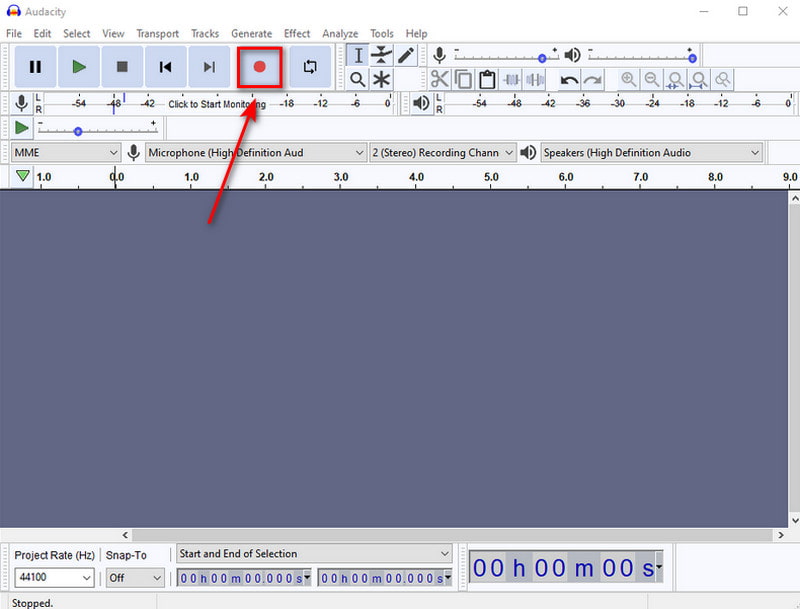
الخطوه 3انقر فوق زر الإيقاف
يمكنك الآن النقر فوق قف زر إذا كنت قد انتهيت من التسجيل الصوتي الخاص بك.
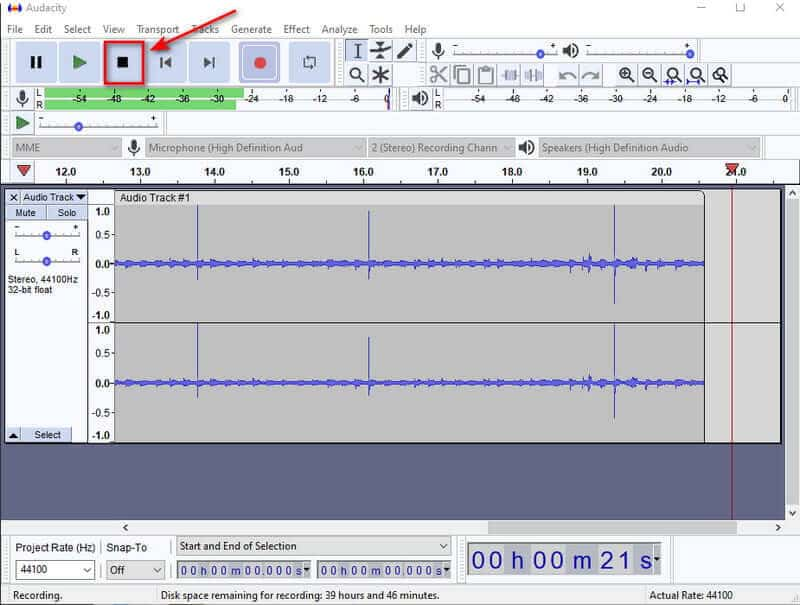
الخطوة 4تصدير واختيار التنسيق
أخيرًا ، يمكنك الآن حفظ مخرجاتك النهائية بالنقر فوق يصدر ، ثم اختر التنسيق المفضل لديك ، بما في ذلك MP3 ، MAV ، OGG ، إلخ.
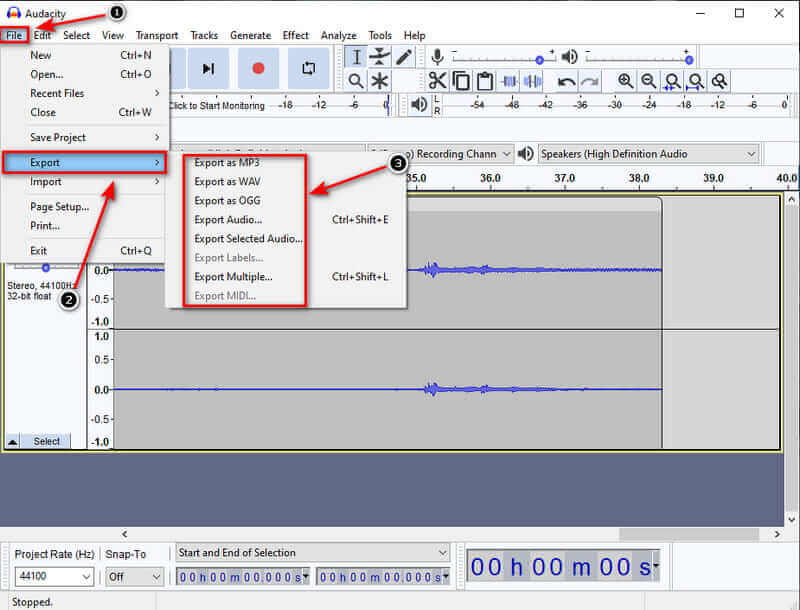
الجزء 2. أفضل بديل للجرأة لتسجيل صوت الكمبيوتر
1. AVAide مسجل الشاشة
AVAide مسجل الشاشة هي واحدة من أكثر الأدوات الموصى بها إذا كنت بحاجة إلى مسجل صوت متقدم. يشكو المستخدمون بشكل متكرر من ضوضاء الخلفية ، لذلك بمساعدة إلغاء الضوضاء الإضافي الجديد ، يمكنك التسجيل دون إزعاج ضوضاء الخلفية البسيطة. بالإضافة إلى ذلك ، يمكنك تحديد تنسيق الإخراج للتأكد من أنه متوافق مع الجهاز الذي تقوم بنقل البيانات إليه. يحتوي هذا البرنامج على واجهة مستخدم رائعة تتيح للمستخدمين التفاعل مع البرنامج دون القيام بأي شيء معقد. حتى الآن ، نوصي بهذا باعتباره أفضل تطبيق تسجيل صوتي لنظام التشغيل Windows أو Mac. في هذه الحالة ، دعنا ننتقل إلى ملف AVAide مسجل الشاشةأهم ميزاته.
- تسجيل صوت النظام والميكروفون في وقت واحد دون قيود.
- يمكنه تصدير صوت عالي الجودة.
- تتوفر أيضًا ميزات متقدمة أخرى لأداة شاملة.
- متوافق مع Windows و Mac.
الخطوة 1قم بتشغيل AVAide Screen Recorder
أولاً وقبل كل شيء ، قم بتنزيل ملف AVAide مسجل الشاشة بالنقر فوق زر التنزيل. لن يأخذك إلى الأبد. في دقيقة واحدة فقط ، ستقوم بتنزيله على الفور.
الخطوة 2اختر مسجل الصوت
يختار مسجل الصوت، وسيظهر الشريط العائم الصغير على شاشتك. في هذه المنطقة ، يمكنك الآن تنشيط صوت النظام والميكروفون لديك.
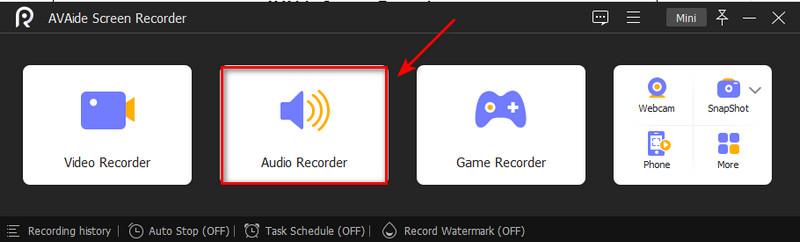
الخطوه 3ابدأ التسجيل
عن طريق النقر فوق REC زر ، يمكنك الآن بدء التسجيل. ثم سيبدأ التسجيل بعد فاصل زمني مدته ثلاث ثوان. إذا كنت قد انتهيت من التسجيل ، فيرجى النقر فوق قف زر.
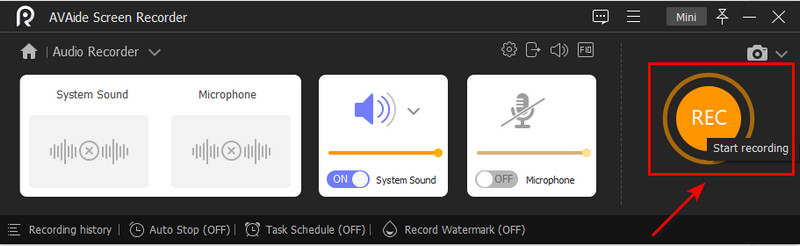
الخطوة 4تصدير الصوت المسجل
أخيرًا ، يمكنك الآن بدء تصدير التسجيل الصوتي بالنقر فوق ملف يصدر الزر أدناه والنقر فوق مكتمل زر لتنزيل التسجيل على محرك الأقراص الخاص بك.
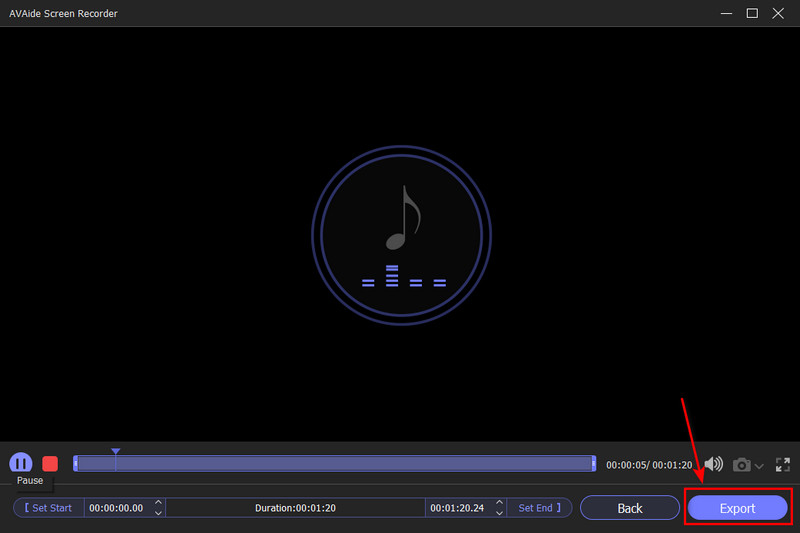
2. مسجل صوت Windows
يعد هذا البرنامج خيارًا إذا كنت تبحث عن أداة مختلفة لتسجيل الصوت. إنه بسيط ولديه الوظائف اللازمة لتسجيل ومشاركة المسارات الصوتية. إنه بسيط وله الوظائف الأساسية لتسجيل ومشاركة المسارات الصوتية. في هذه الحالة ، يعد Windows Voice Recorder تطبيقًا بسيطًا يتطلب استخدام الميكروفونات. بالإضافة إلى التسجيل الأساسي ، يكفي الميكروفون المدمج في جهازك أو ميكروفون كاميرا الويب أو أي ميكروفون. إذا كنت بحاجة إلى إجراء تسجيل صوتي سريع على جهاز Mac الخاص بك ، فهذا خيار جيد لأنك لن تضطر إلى تنزيل أي شيء ، وهو آمن تمامًا للاستخدام. اتبع الخطوات أدناه ، بما في ذلك كل ما تحتاجه لبدء التسجيل الصوتي.
الخطوة 1تثبيت البرنامج
يمكنك بدء البرنامج المدمج بالنقر فوق الحصول على / تثبيت زر. قم بتشغيل التطبيق من يبدأ القائمة لتسجيل الصوت على سطح المكتب الخاص بك.
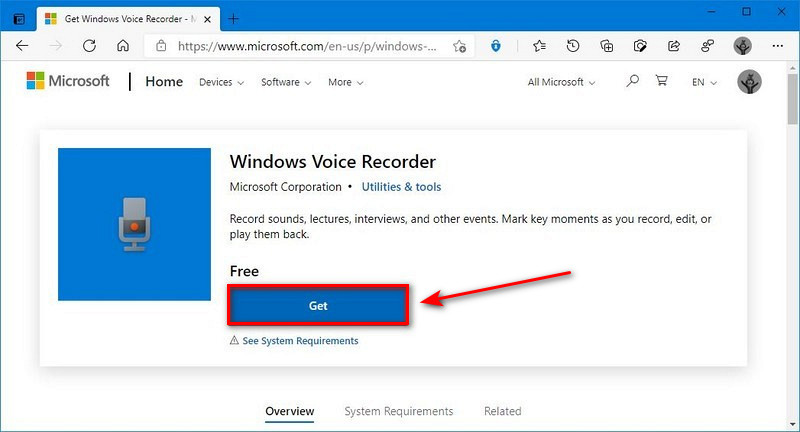
الخطوة 2ابدأ التسجيل
لبدء التسجيل ، انقر فوق يبدأ زر ، ابحث عن مسجل الصوت، وانقر فوق سجل زر. ومع ذلك ، يمكنك بدء التسجيل بالضغط على السيطرة + R. على لوحة المفاتيح الخاصة بك.
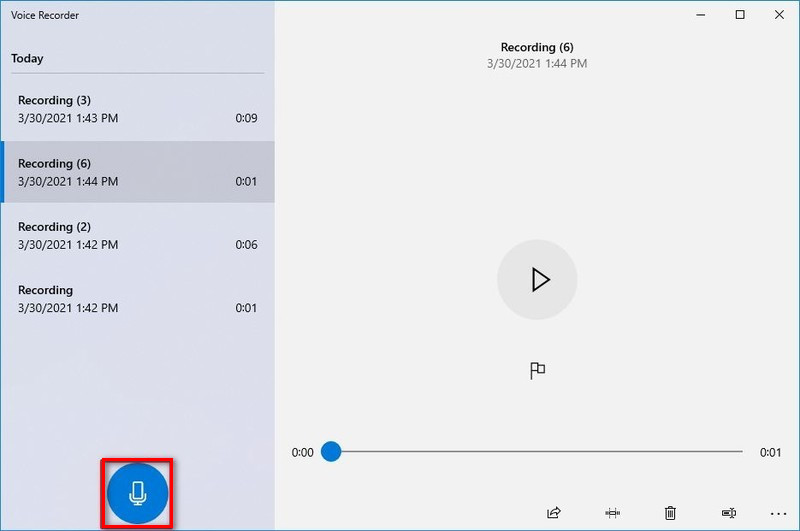
الخطوه 3انقر فوق زر الإيقاف
لإيقاف التسجيل ، انقر فوق قف زر. يمكنك إيقاف التسجيل بالضغط على مسافة للخلف, مفتاح المسافة, يدخل، و خروج مفاتيح في نفس الوقت.
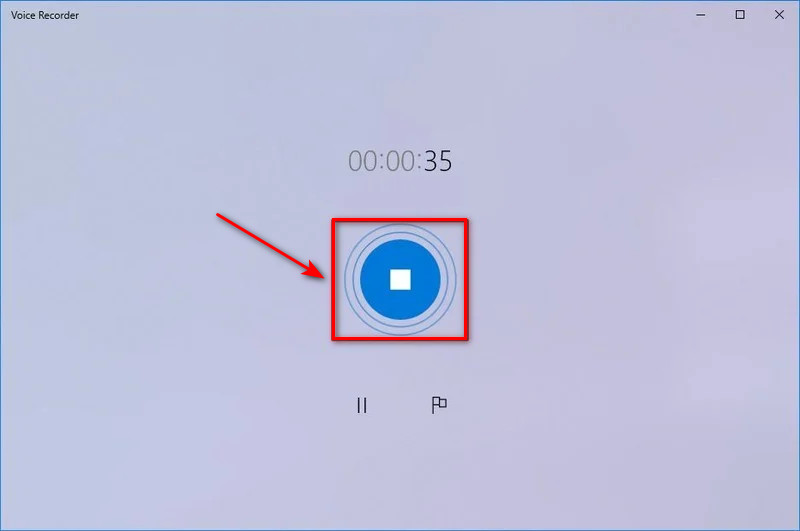
الجزء 3. أسئلة وأجوبة حول مسجل الصوت
كيف يمكنني تحسين الصوت في الفيديو؟
افترض أنك تريد تحسين جودة الصوت لمقاطع الفيديو الخاصة بك. في هذه الحالة ، يمكنك استخدام برامج تحرير الفيديو مثل Quicktime و Audacity. يمكن لهذه التطبيقات تصحيح الصوت وتحسينه بشكل أكبر عن طريق إزالة أجزاء الصوت غير المرغوب فيها.
هل من الآمن استخدام مسجل الصوت عبر الإنترنت؟
Rev هو الخيار الأفضل لمسجل صوت بسيط وفعال عبر الإنترنت. إنه مجاني تمامًا لتسجيل صوتك وتنزيل ملف MP3. هذه الأداة مشفرة ، لذا أنت فقط من يستطيع الوصول إلى التسجيلات الخاصة بك.
هل يمكنك تسجيل الصوت فقط؟
أصبحت أجهزة تلفزيون 8K متوفرة أخيرًا بأحجام وأسعار يمكن لمتسوق التلفزيون العادي أن يفكر فيها هذا العام ، لكن اعتماد 8K لا يزال متوقفًا بسبب إغفال صارخ واحد: لا يوجد حتى الآن محتوى 8K.
هل من الممكن استخدام جهاز iPhone الخاص بي كمسجل صوت؟
يمكنك استخدام iPhone كجهاز تسجيل محمول لتسجيل الملاحظات الشخصية ومحاضرات الفصل الدراسي والأفكار الموسيقية والمزيد باستخدام تطبيق Voice Memos الموجود في مجلد الأدوات. يمكن أن تساعدك أدوات التحرير مثل القطع والاستبدال والاستئناف في ضبط تسجيلاتك.
ما هو الغرض من مسجل الصوت؟
يقوم مسجل الصوت بتسجيل الصوت وتحويله إلى ملف صوتي يمكن نقله بسهولة إلى جهاز آخر. وهي متوفرة في العديد من الميزات ، مع العديد من الأجراس والصفارات - سواء كأجهزة تسجيل مستقلة أو تطبيقات الهواتف الذكية.
اكتشفنا أن المسجلات هنا تتمتع بإمكانية تسجيل ممتازة من خلال اختباراتنا. ومع ذلك ، افترض أنك تريد كاتبًا يتفوق على المنافسة. في هذه الحالة ، نوصي باستخدام AVAide Screen Recorder كأفضل مسجل صوت وأسهل استخدامًا على الإطلاق.
تسجيل أنشطة الشاشة بالصوت ، والاجتماعات عبر الإنترنت ، ومقاطع فيديو اللعب ، والموسيقى ، وكاميرا الويب ، وما إلى ذلك.



 تحميل آمن
تحميل آمن


