نمت شعبية المدونات الصوتية في السنوات الأخيرة. في بعض الأحيان ، قد تتساءل عما إذا كان بإمكانك الاستماع إلى البودكاست المفضل لديك في أي وقت يناسبك. يمكنك أن تبدأ وقتما تشاء ، ولست بحاجة إلى أن تكون خبيرًا في التسجيل أو أن يكون لديك استوديو محترف. باستخدام أنواع قليلة من المعدات ، يمكنك تسجيل وإنتاج بودكاست رائع الصوت في منزلك. قدمنا أربع أدوات تسجيل في هذه المقالة لتسهيل استخدامها.
الجزء 1. كيفية تسجيل بودكاست على نظامي Mac و Windows
لقد وصلت إلى المكان الصحيح إذا كنت تبحث عن أداة لمساعدتك في تسجيل بودكاست على Mac أو Windows. AVAide مسجل الشاشة هو أحد أفضل مسجلات الشاشة المتاحة ، مما يسمح لك بتسجيل بودكاست مع أو بدون صوت النظام واختيار تنسيق الإخراج مثل WAV أو MP3 أو M4A. هذا البرنامج هو أكثر من مجرد مسجل شاشة. يتضمن أيضًا ملف مسجل كاميرا الويبومسجل لعبة ومسجل صوت لتسجيل بودكاست بسرعة وسهولة.
علاوة على ذلك ، يمكنك تسجيل أي صوت بجودة عالية ، مثل 320 كيلو بت في الثانية. يمكن للمستخدمين أيضًا تحديد نوع الملف للتأكد من أن بياناتهم متوافقة مع الجهاز الذي يقومون بنقلها إليه. يحتوي هذا البرنامج على واجهة رائعة تتيح للمستخدمين التفاعل معها دون القيام بأي شيء معقد.
- استخدم التكنولوجيا المتقدمة لتحسين جودة الصوت.
- على كل من Windows و Mac ، يمكنك تسجيل ملفات podcast بنقرة واحدة.
- يمكنه تسجيل ملفات podcast عالية الجودة إما باستخدام ميكروفون النظام أو ميكروفون متصل.
- قم بقص وضغط وضبط مستوى الصوت للبودكاست المسجل ، من بين أشياء أخرى.
الخطوة 1قم بتشغيل AVAide Screen Recorder
يمكنك تثبيت وتشغيل AVAide مسجل الشاشة بالنقر فوق زر التنزيل أعلاه. بعد ذلك ، قم بتشغيل البرنامج وحدد ملف مسجل الصوت اختيار.
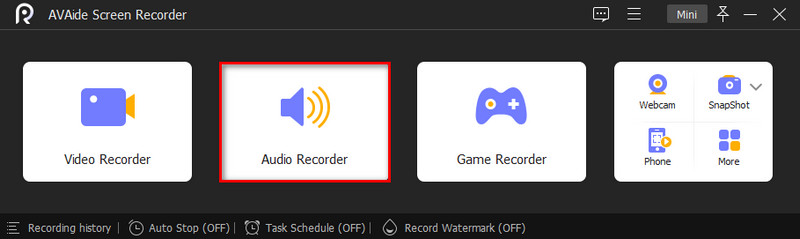
الخطوة 2استخدام الصوت الداخلي والخارجي
شغله صوت النظام أثناء إيقاف تشغيل ميكروفون زر لتسجيل بودكاست. قم بتمكين كليهما إذا كنت تريد إضافة تعليق إلى تسجيل البودكاست. انقر فوق رمز الترس لفتح مربع حوار التفضيلات. بعد ذلك ، قم بتعيين تنسيق الصوت وجودة الصوت والخيارات الأخرى على ملف انتاج | التبويب. انقر موافق للتأكيد. قبل الضغط على زر التسجيل ، استمع إلى البودكاست الذي تريد تسجيله.
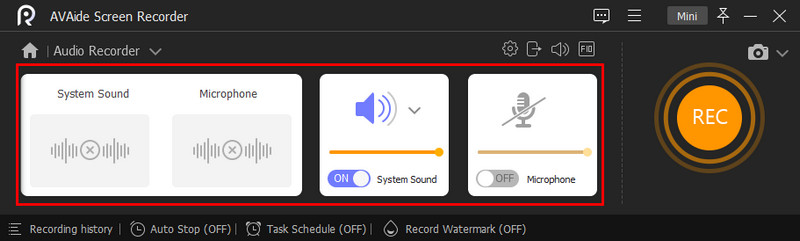
الخطوه 3ابدأ التسجيل
لبدء التسجيل ، اضغط على REC زر. لتسجيل بودكاست في الجدول ، انقر فوق خذ الجدول الزمني ثم قم بإضافة مهمة جديدة ، وقم بتسميتها ، وقم بتعيين وقت البدء والخيارات الأخرى. عند النقر فوق موافق، سيبدأ مسجل البودكاست في التسجيل تلقائيًا.

الخطوة 4حفظ بودكاست
عند الانتهاء من تشغيل البودكاست الخاص بك ، انقر فوق قف زر للعودة إلى نافذة المعاينة. يمكنك الآن الاستماع مسبقًا إلى تسجيل البودكاست ، وإذا كنت مقتنعًا ، فانقر فوق يصدر زر. تُستخدم أداة Clip لإزالة المكونات غير الضرورية.
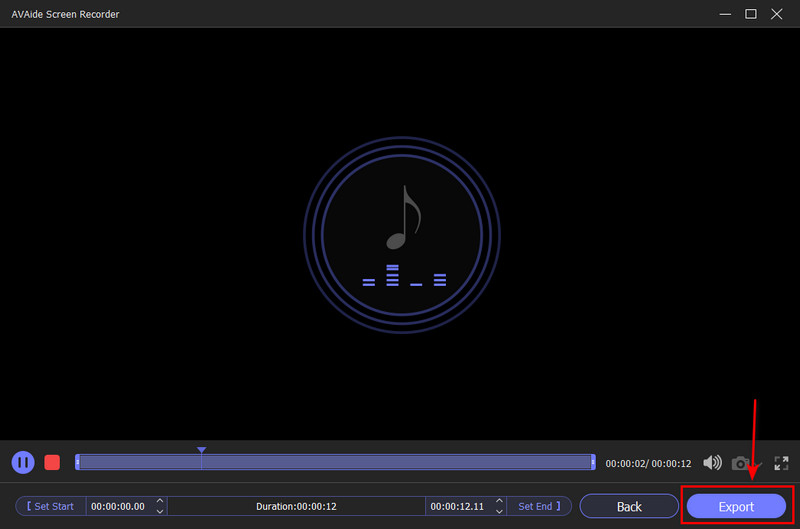
الجزء 2. كيفية تسجيل بودكاست على iPhone
يمكنك تسجيل بودكاست بسرعة باستخدام جهاز iPhone الخاص بك إذا كان لديك واحد. لم تعد العفوية مفهومًا أجنبيًا يمكن تسجيله من جهاز iPhone الخاص بك. لقد ولت أيام حجز جلسة الاستوديو أو نقل معدات التسجيل الثقيلة. لست مضطرًا للتضحية بجودة البودكاست لأن أجهزة iPhone من Apple تتمتع بامتياز تسجيل الصوت قدرات. نظرًا لأن الجميع يمتلك الآن iPhone ، فلا داعي للقلق بشأن تزويد المشاركين بالمعدات اللازمة. سنوضح لك الطريقة الأبسط والأكثر فاعلية لتسجيل بودكاست على جهاز iPhone الخاص بك.
الخطوة 1قم بتشغيل تطبيق Safari أو تطبيق podcast واستمع إلى عرض البودكاست المطلوب في الخلفية.
الخطوة 2قم بتشغيل تطبيق Voice Memos واضغط على زر التسجيل مع أيقونة دائرة حمراء لبدء تسجيل البث.
الخطوه 3عند انتهاء البث ، اضغط على زر إيقاف. سيتم بعد ذلك حفظ التسجيل باعتباره تسجيلًا جديدًا. يمكنك إعادة تسمية البودكاست أو تحريره أو تشغيله في تطبيق المذكرات الصوتية.
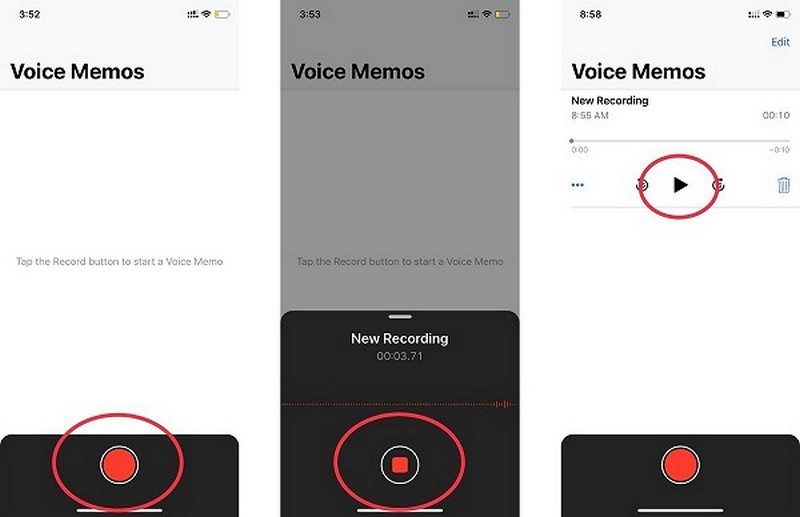
الجزء 3. كيفية تسجيل بودكاست على التكبير
يعد Zoom أحد أبسط الطرق لتسجيل مقابلة بودكاست. تم إنشاء هذا البرنامج لعقد مؤتمرات الفيديو ، ولكنه يحتوي أيضًا على العديد من الميزات المثالية للبث الصوتي. يجعل Zoom من السهل جدًا تسجيل بودكاست منفرد أو مقابلة أو مناقشة جماعية. انظر إلى كيفية تسجيل البودكاست على Zoom بأسرع الطرق أدناه.
الخطوة 1يجب تنزيل برنامج Zoom وتثبيته. يمكنك تنزيل البرنامج واستخدامه مجانًا من خلال الترقية إلى حساب مدفوع. ومع ذلك ، فإن الحد الزمني البالغ 40 دقيقة ينطبق فقط على المكالمات مع أكثر من شخصين.
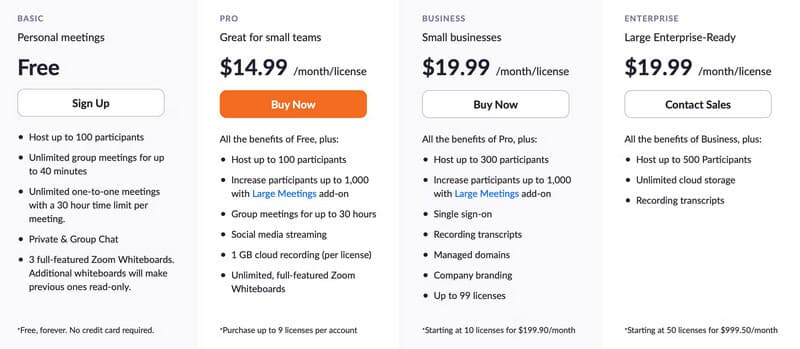
الخطوة 2جهز الميكروفون وسماعات الرأس. في إعدادات التكبير ، انقر فوق السهم الموجود بجانب ملف صامت زر لتغيير الميكروفون الخاص بك. ضمن تحديد أ ميكروفون، سترى قائمة منسدلة تحتوي على جميع الميكروفونات المتاحة مدرجة. يمكنك تغيير إدخال الصوت الخاص بك عن طريق النقر فوق الميكروفون الذي تريد استخدامه.
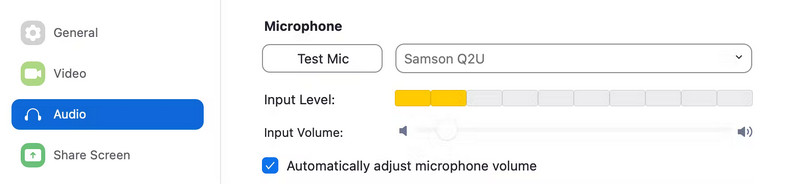
الخطوه 3يمكنك ضبط إعدادات الصوت عن طريق النقر فوق رمز الترس في الزاوية اليمنى العليا من النافذة وتحديد إعدادات. يختار منخفض تحت الصوت ، ثم اعرض الخيار لتمكين الصوت الأصلي ، ثم انقر فوق وضع موسيقى عالي الدقة.
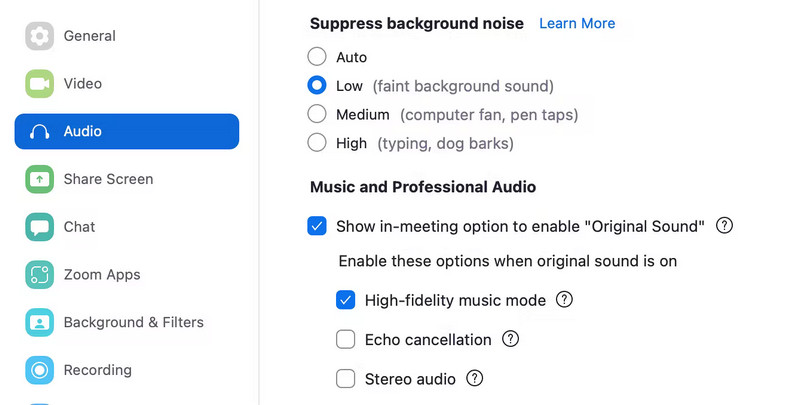
الخطوة 4انتقل إلى الزاوية اليسرى العليا وحدد الصوت الأصلي عندما تكون مستعدًا لبدء المقابلة. ثم اضغط على سجل زر. عند النقر فوق الاجتماع الختامي، سيتم تنزيل تسجيل Zoom تلقائيًا.
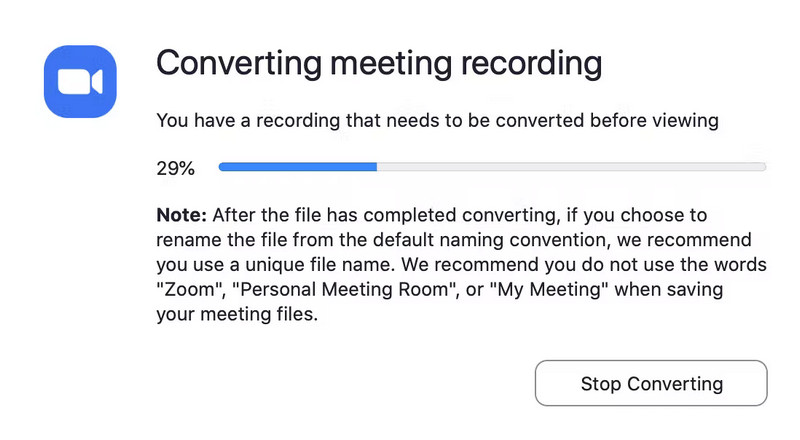
الجزء 4. كيفية تسجيل بودكاست على Garageband
Garageband هو الأداة المناسبة لك إذا كنت ترغب في تسجيل بودكاست على مستوى احترافي ولديك عدد كبير من ميزات التحرير. إنه تطبيق آخر مثبت مسبقًا تم إنشاؤه من قبل Apple. باستثناء بعض ميزات التحرير الإضافية ، فإن استخدام هذا المُسجل وميزاته متطابقة تقريبًا مع تلك الخاصة بالتطبيقات المماثلة الأخرى. تتمثل نقطة البيع المميزة لها في قدرتها على تسجيل وتحرير المحتوى الذي يظهر ويشعر بأنه احترافي. بالإضافة إلى ذلك ، يمكنها التنافس مع المحتوى المسجل والمنشور باستخدام برامج احترافية. لا توجد رسوم لاستخدام هذه الأداة ، وهي مثبتة مسبقًا على نظامك. ستوضح لك الخطوات أدناه كيفية استخدام هذه الأداة لتسجيل البودكاست على جهاز Mac باستخدام GarageBand.
الخطوة 1على جهاز Mac الخاص بك ، افتح ملف GarageBand التطبيق من خلال البحث عنه في مجلد التطبيق. ثم ، كما هو موضح في الصورة أدناه ، انتقل إلى مشروع جديد الخيار وحدد البودكاست.
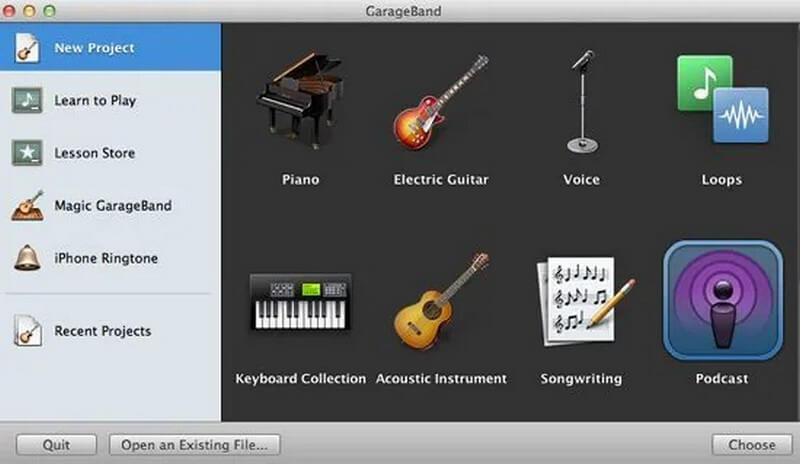
الخطوة 2اذهب إلى مشروع جديد الخيار وحدد Podcasts ، كما هو موضح أدناه. بعد ذلك ، يرجى تحديد المكان الذي تريد حفظ البودكاست فيه وتسميته. عند الانتهاء ، انقر فوق خلق.
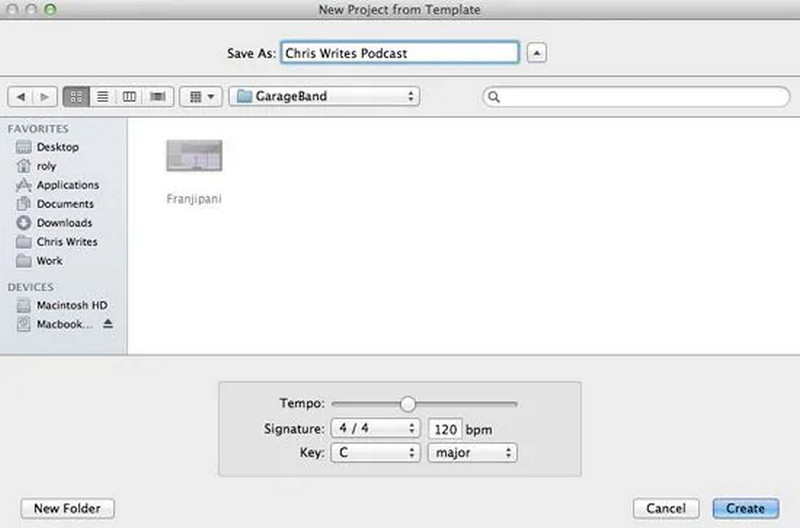
الخطوه 3سيتم عرض عدد المسارات التي تنوي تسجيلها على اليسار. إذا كنت تريد تسجيل بودكاست واحد فقط ، فقم بإزالة جميع الآثار غير الضرورية قبل البدء.
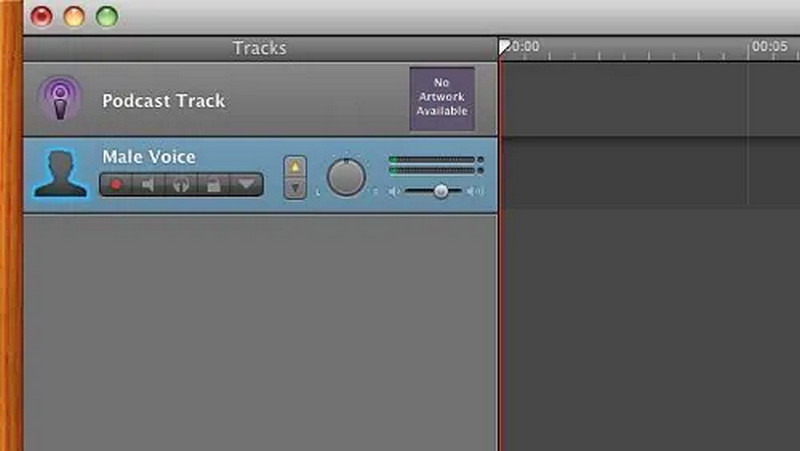
ملحوظة: الإعدادات الافتراضية ممتازة ، لكن لك الحرية في تغييرها إذا كنت ترغب في ذلك. عندما يكون كل شيء في مكانه ، اضغط على الزر الأحمر لبدء التسجيل.
الخطوة 4عندما تنتهي من تسجيل البودكاست ، انقر فوق الزر الأحمر مرة أخرى لحفظه.
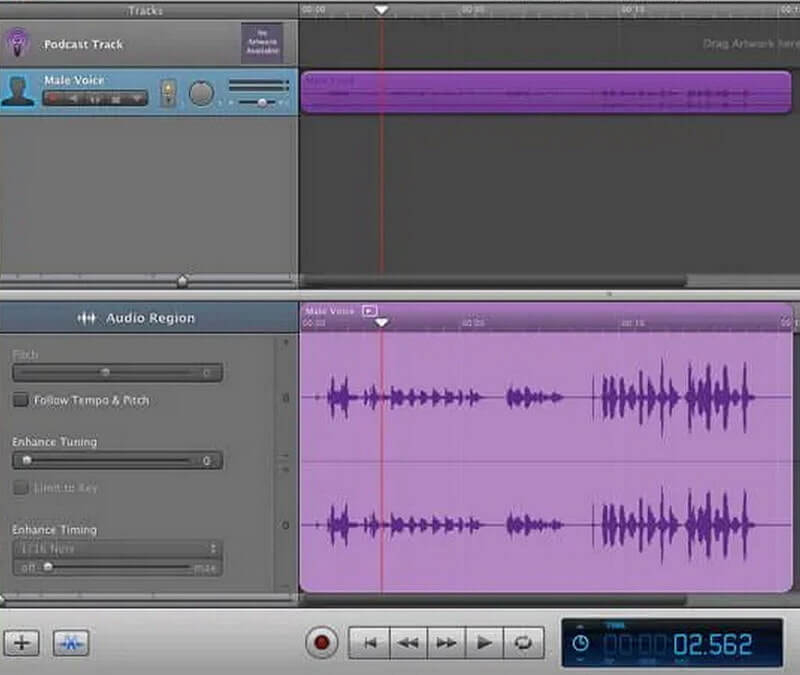
الجزء 5. أسئلة وأجوبة حول تسجيل بودكاست
كم مرة يجب تسجيل بودكاست؟
يعد تكرار نشر البودكاست الأسبوعي مثاليًا إذا كنت تغطي الأخبار الشائعة أو لديك بودكاست على غرار المقابلة أو سرد القصص. النشر الأسبوعي مناسب للحلقات التي تزيد مدتها عن 30 دقيقة لأنه يمنح المعجبين وقتًا للاستماع إلى تعويذتك والتحمس للحلقة التالية.
هل من الممكن تسجيل بودكاست في مكانين في وقت واحد؟
هناك عدة طرق لتسجيل بودكاست في موقعين. التكبير / التصغير ، على سبيل المثال ، طريقة مباشرة ويمكن الاعتماد عليها لإنتاج صوت عالي الجودة.
ما هو الفرق بالضبط بين البودكاست والتسجيل؟
لذا فإن البودكاست هو عرض في حد ذاته ، والحلقة هي تسجيل صوتي واحد داخل هذا البودكاست. بعد ذلك ، يتم تنظيم كل تسجيل صوتي في موسم داخل هذا البودكاست. غالبًا ما تحتوي الفصول على هجمات وفقًا لتسلسل زمني أو موضوع فرعي.
لاختتامها ، إذا كنت ترغب في تسجيل بودكاست ولكنك غير مدرك للأدوات التي يمكن أن تساعدك ، فلا تقلق لأن هناك الكثير منها. أحد أفضل الخيارات المجانية هو AVAide مسجل الشاشة، والتي يمكن استخدامها لتسجيل ملفات podcast وغيرها من البودكاست. يحتوي على واجهة مستخدم متخصصة تسهل على المستخدمين الجدد. أعطها فرصة الآن!
تسجيل أنشطة الشاشة بالصوت ، والاجتماعات عبر الإنترنت ، ومقاطع فيديو اللعب ، والموسيقى ، وكاميرا الويب ، وما إلى ذلك.



 تحميل آمن
تحميل آمن


