قد تحدث المثيلات إذا كان لديك مقطع فيديو ضبابي أو كان مظلمًا قليلاً عندما كانت الكاميرا خارج نطاق التركيز أثناء التقاط الفيديو. في هذه الأثناء ، عندما يكون مقطع الفيديو الخاص بنا ضبابيًا ، نشعر بالإحباط لأننا لا نعرف كيفية إصلاحه أو ما هي الأداة التي يمكننا استخدامها لمساعدتنا في توضيح حملنا. لا تيأس. يمنح استخدام أفضل أدوات الشحذ مظهرًا رائعًا ويحسِّنه من خلال توفير نطاق رؤية جيد. علاوة على ذلك ، بعد قراءة هذه المقالة ، سوف تفهم استخدام البرامج الموصى بها شحذ جودة الفيديو.
الجزء 1. لماذا نحتاج إلى زيادة جودة الفيديو
تعد زيادة جودة الفيديو أمرًا بالغ الأهمية ، خاصةً عندما يكون مقطع الفيديو الخاص بنا رديئًا. ومع ذلك ، يجب أن نشير إلى جودة الفيديو لزيادة الدقة والتباين في الفيديو لتوضيح ذلك. افترض أنك تريد استخدام برنامج أفضل لتحسين جودة الفيديو بأبسط طريقة ممكنة. يمكنك إلقاء نظرة على البرنامج المذكور في هذه الإرشادات أدناه ومعرفة كيفية استخدامه بأبسط طريقة ممكنة.
الجزء 2. أكثر براية الفيديو الموصى بها لزيادة حدة الفيديو الباهت
إذا كنت تبحث عن أفضل برامج شحذ الفيديو الموصى بها وأفضلها ، فمن المؤكد أن ذلك سوف ينيرك. افايد محول الفيديو هي أروع أداة لشحذ الفيديو الخاص بك دون عناء. يحتوي هذا البرنامج الممتاز على أدوات شائعة ، بما في ذلك Video Merger ، و 3D Maker ، و Video Compressor ، و Video Enhancer ، وما إلى ذلك ، أليس هذا رائعًا؟ كما أن لديها واجهة تصميم محدثة للحصول على أفضل تجربة مستخدم ممكنة ، مما يسمح لك بتحسين مقاطع الفيديو الخاصة بك بسهولة وبسرعة.
علاوة على ذلك ، نظرًا لبساطة هذه الأداة وسهولة استخدامها ، فقد تم إغراء العديد من الأشخاص لتجربتها. بالإضافة إلى ذلك ، يتم تجميع هذه الوظائف في برنامج واحد يمكن تنزيله وتثبيته على أجهزة كمبيوتر Windows و Mac. إنه ليس مجرد محول ، ولكنه يحتوي على تحسين للفيديو. يمكنك زيادة حدة الفيديو الخاص بك باستخدام ميزة Video Enhancer في قسم Toolbox. ألق نظرة على الدليل التفصيلي أدناه لمعرفة كيفية تحسين جودة الفيديو بشكل احترافي.
- يمكنه شحذ أكثر من 300 تنسيق فيديو بسهولة.
- يمكن العثور على ميزات ووظائف إضافية في Toolbox.
- 30x تحويل أسرع مدعوم بتقنية التسريع.
- يعمل بدون اتصال بالإنترنت.
- تحويل بالجملة دون انقطاع.
الخيار 1. شحذ مقاطع الفيديو عن طريق ضبط التباين والسطوع
الخطوة 1افتح البرنامج
أولاً وقبل كل شيء ، افتح البرنامج ، وتأكد من أنه يجب تنزيل البرنامج وتثبيته على جهاز الكمبيوتر الخاص بك.
الخطوة 2أضف ملف وسائط
للمتابعة ، انقر فوق (+) زائد زر لإضافة ملف الوسائط الخاص بك. يمكنك البدء في شحذ مقاطع الفيديو الخاصة بك في غضون ثوان.
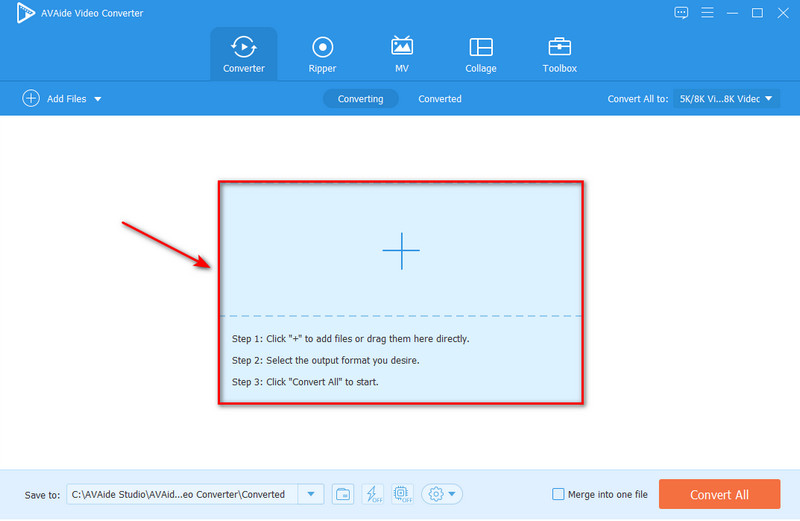
الخطوه 3ضبط التباين والسطوع
لتوضيح الفيديو الخاص بك ، انتقل إلى نجمة ، انقر فوق التأثير والتصفية القائمة ، واضبط ملف التباين و سطوع عن طريق ضبط أشرطة التمرير. سيشحذ الفيديو الخاص بك دون فقدان الجودة.
ملحوظة: لجعل الفيديو الخاص بك أكثر وضوحًا ووضوحًا ، يمكنك تحديد الفلاتر التي تريدها ، وبعد ذلك بعد اختيار عوامل التصفية التي تريدها ، يمكنك الآن النقر فوق الزر موافق ، ثم حدد ملف تحويل جميع لبدء تطبيق التأثير والمرشحات.
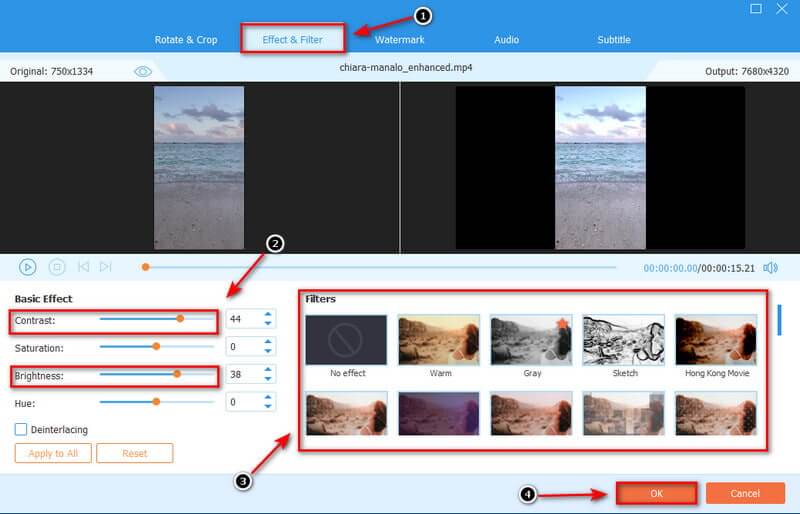
الخيار 2. شحذ مقاطع الفيديو باستخدام محسن الفيديو
الخطوة 1اختر Video Enhancer
هناك خيار آخر لشحذ مقاطع الفيديو الخاصة بك. اذهب إلى صندوق الأدوات التبويب. ثم حدد محسن الفيديو، ويمكنك إضافة ملف وسائط بالضغط على الزر الموجود على ملف زائد قبل شحذ الفيديو الخاص بك.

الخطوة 2شحذ جودة الفيديو
دقة عالية, تحسين السطوع, التباين, إزالة ضوضاء الفيديو، و تقليل اهتزاز الفيديو هي الخيارات الأربعة لشحذ جودة الفيديو. بناءً على احتياجاتك ، يمكنك تحديد خيارات المربع. بدلاً من ذلك ، افتح ملف دقة القائمة وحدد دقة من القائمة أدناه.
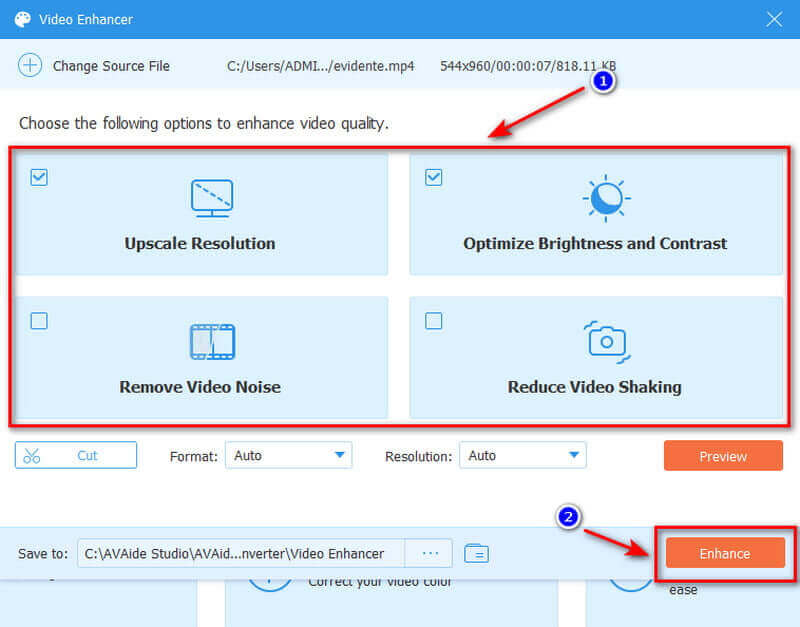
الخطوه 3احفظ وصدر فيديو Sharpen
لحفظ الفيديو الخاص بك ، انقر فوق المعاينة لعرض الفيديو المحسن. إذا كنت راضيًا عن ذلك ، يمكنك الآن تغيير موقع الملف بالنقر فوق حفظ في. إذا تم إصلاح كل شيء ، يمكنك الآن بدء التحسين بالنقر فوق تحسين زر. وبقدر ما هو واضح ومباشر ، فقد شحذنا جودة الفيديو بمساعدة هذا البرنامج الرائع.
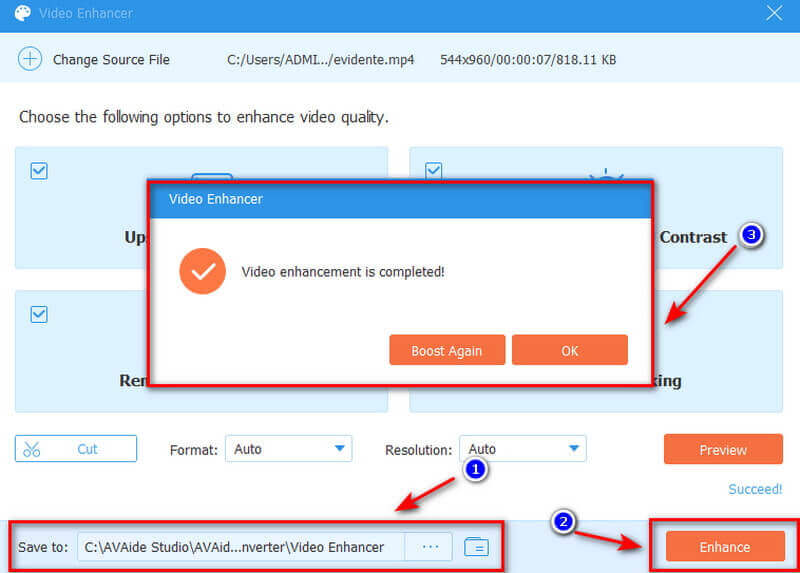
الجزء 3. كيفية زيادة جودة الفيديو في iMovie
يعد iMovie أحد أعلى التصنيفات لتحسين جودة الفيديو على جهاز Mac. يمكنك استخدام هذه الأداة لتعديل إعدادات المستويات والتعرض والسطوع والتباين والتشبع والنقطة البيضاء لأي مقطع فيديو ساهمت به في مشروع. علاوة على ذلك ، يحتوي إصدار Mac من iMovie على إعدادات وميزات وأدوات أكثر من إصدار iPhone. نظرًا لأن الواجهة معروضة على شاشة أكبر في هذه الحالة ، فإن جميع مكوناتها متوفرة ، بما في ذلك توازن اللون وتصحيحه ، والتثبيت ، والقص ، وتقليل الضوضاء ، والتحكم في السرعة ، وتأثيرات التجميل. افحص العملية المباشرة خطوة بخطوة لزيادة جودة الفيديو في iMovie.
الخطوة 1للبدء ، افتح برنامج iMovie على جهاز Mac الخاص بك وحدد مقطع فيديو من المتصفح أو الجدول الزمني.
الخطوة 2بعد ذلك ، بعد تحديد مقطع الفيديو الخاص بك ، انقر فوق الزر تحسين في الزاوية اليمنى العليا ، وسيتم تحسين الفيديو الخاص بك تلقائيًا بأسرع طريقة ممكنة.
ملحوظة: يمكنك أيضًا تمييز الأزرار الأخرى في شريط الضبط ، مثل توازن الالوان و تصحيح الألوان.
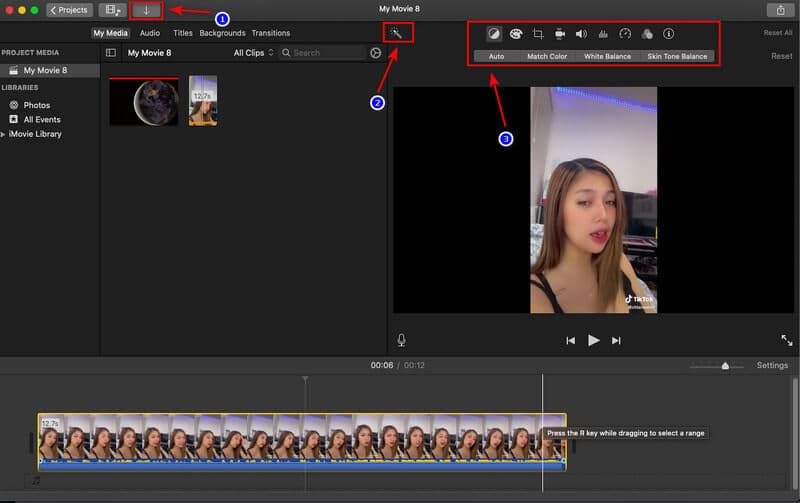
الجزء 4. كيفية شحذ الفيديو على iPhone / Android
هل تريد براية فيديو تعمل على كل من iPhone و Android؟ في جيل اليوم ، لدينا عدد كبير من تطبيقات تحرير وتحسين الفيديو. لنفترض أنك تريد ذلك تحسين جودة الفيديو على هاتفك الذكي. يمكن أن يساعدك محرر الفيديو المدمج في شحذ الفيديو الخاص بك بأبسط طريقة ممكنة. اتبع الخطوات أدناه لتحسين جودة الفيديو على الهواتف الذكية الخاصة بك.
خطوات لشحذ فيديو iPhone الخاص بك
الخطوة 1إذا كنت تستخدم iPhone ، فانتقل عبر مقاطع الفيديو وحدد مقاطع الفيديو التي تريد شحذها.
الخطوة 2ثم حدد ملف تعديل زر ، واضبط الرمز ، وأخيراً ، اسحب لليمين للعثور على زر Sharpness.
الخطوه 3يمكنك الآن ضبط الحدة عن طريق التمرير إلى اليمين ، وهذا كل شيء ؛ يمكنك شحذ الفيديو الخاص بك بسرعة وسهولة.
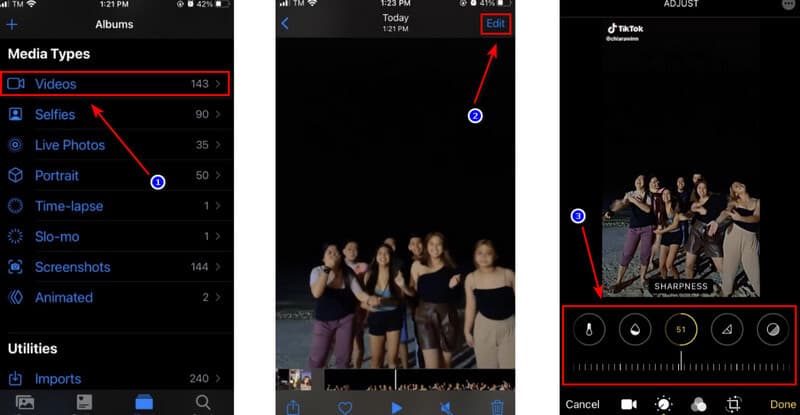
خطوات حول كيفية زيادة حدة الفيديو الخاص بك على Android
الخطوة 1إذا كان لديك هاتف Android ، فانتقل إلى ملف صالة عرض، حدد فيديو المجلد ، وحدد الفيديو الذي تريد شحذه.
الخطوة 2ثم انتقل إلى تعديل زر واسحب لليمين للعثور على الحدة لتعديلها.
الخطوه 3يمكنك الآن حفظ الفيديو بعد ضبط زر التوضيح.
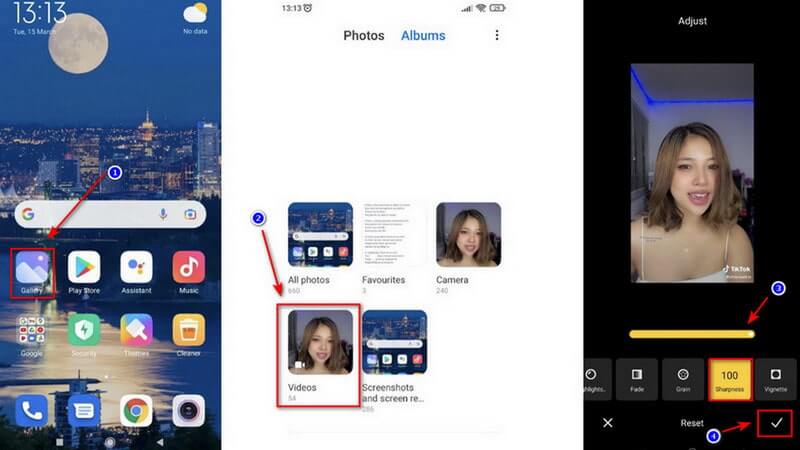
الجزء 5. كيفية شحذ الفيديو على الإنترنت
إذا كنت تبحث عن أداة عبر الإنترنت لتحسين جودة الفيديو بكل بساطة ، فإن Flixier هو أحد الخيارات. هذا البرنامج عبارة عن مُحسِّن للفيديو عبر الإنترنت يسمح لك بصقل مقاطع الفيديو في غضون ثوانٍ. سيسمح لك مجرد سحب أشرطة التمرير الموجودة على أداة شحذ الفيديو هذه بتغيير التباين والسطوع والنقوش القصيرة والتشبع. أداة شحذ جودة الفيديو عبر الإنترنت متوافقة مع تنسيقات مختلفة ، بما في ذلك MP4 و WMV و MOV و VOB و AVI وغيرها. الخطوات الأساسية موضحة أدناه.
الخطوة 1استيراد فيديو
يجب عليك أولا تسجيل الدخول ، انقر فوق يستورد زر ، وحدد الموقع الذي تريد استيراد الفيديو الخاص بك. يمكنك استيراد ملفات الفيديو من جهاز الكمبيوتر الخاص بك.
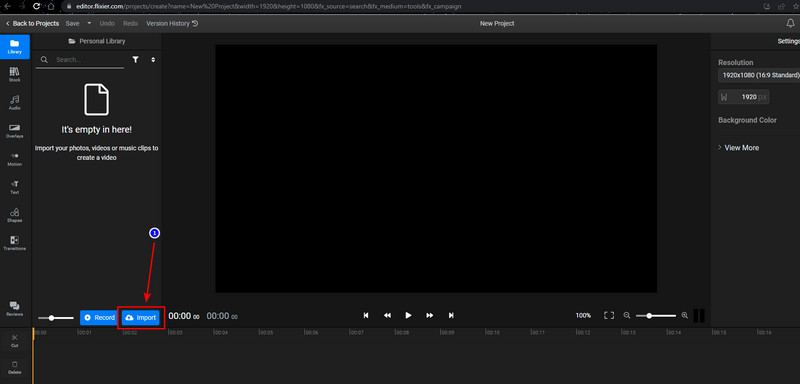
الخطوة 2شحذ جودة الفيديو
اسحب مقطع فيديو من مكتبتك إلى أسفل المخطط الزمني للشاشة. أولا ، حدد الفيديو ، انتقل إلى اللون علامة التبويب ، وحدد ملف مرشح شحذ.
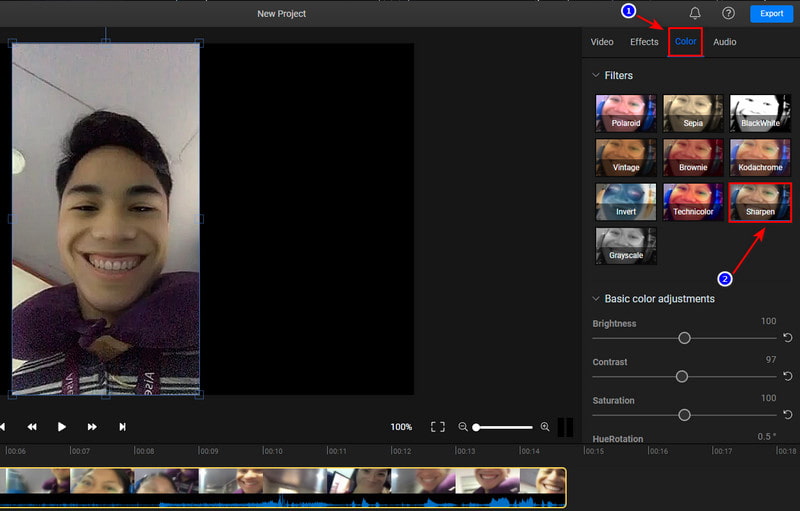
الخطوه 3تصدير ملف فيديو
أخيرًا ، اضغط على الزر الأزرق يصدر زر بعد تطبيق مرشح شحذ الخاص بك. سيتم عرض الفيديو الخاص بك في غضون ثلاث دقائق أو أقل ، وستتمكن من تنزيله أو نشره لما يصل إلى سبع وجهات مختلفة عبر الإنترنت.
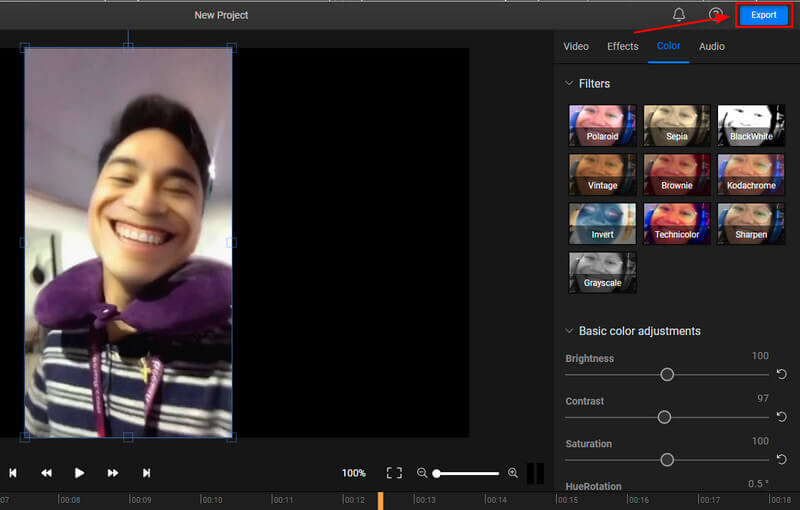
الجزء 6. أسئلة وأجوبة حول شحذ الفيديو
هل يمكنك إصلاح الفيديو المهتز؟
مهما كان سبب الفيديو الباهت ، يمكنك استخدام برنامج تابع لجهة خارجية لإصلاحه لمسحه والحصول على مظهر جديد بصريًا. يمكنك إلغاء تشويش مقاطع الفيديو باستخدام برنامج مثل AVAide Video Converter أو منتج قابل للتنزيل.
كم يجب شحذ الفيديو؟
من غير المحتمل أن يكون لديك وقت كافٍ لضبط حدة كل مقطع في مخططك الزمني. ومع ذلك ، بشكل عام ، يعتبر نصف قطر من 0.5 إلى 2 بكسل ومقدار من 25 إلى 100 بالمائة نقطة بداية جيدة.
هل هناك فرق بين تحسين وشحذ الفيديو؟
من ناحية أخرى ، فإن تأثيرات Sharpening تدور حول تحسين الحواف ، مما يزيد من تباين الحواف داخل الفيديو الخاص بك ، مما يضيف تعريفًا إلى التفاصيل في فيلمك.
في الختام ، عرضت هذه المقالة تقنيات مختلفة لشحذ الفيديو الخاص بك. AVAide Video Converter هو برنامج أفضل محسن فيديو التي ثبت أنها الأداة الأكثر فعالية من بين جميع الحلول المذكورة. يهدف هذا البرنامج الرائع إلى جعل أي مهمة بسيطة قدر الإمكان. لذا اغتنم هذه الفرصة ، وسيخفف حملك بلا شك.
مربع أدوات الفيديو الكامل الخاص بك الذي يدعم أكثر من 350 تنسيقًا للتحويل بجودة لا مثيل لها.
تحسين الفيديو
- ترقية 1080p إلى 4K
- ترقية 480p إلى 1080p
- تصغير 4K إلى 1080p / 720p
- تصغير 1080p إلى 480p
- ترقية DVD إلى 1080p / 720p
- إصلاح جودة الفيديو الرديئة
- ترقية الفيديو بالذكاء الاصطناعي
- تحسين جودة الفيديو
- تحسين جودة فيديو TikTok
- أفضل محسن فيديو
- تطبيق محسن الفيديو لأجهزة iPhone و Android
- أفضل محسن فيديو بدقة 4K
- فيديو راقي بالذكاء الاصطناعي
- تنظيف جودة الفيديو
- جعل الفيديو بجودة أعلى
- اجعل مقطع فيديو أكثر إشراقًا
- أفضل تطبيق فيديو ضبابي
- إصلاح ضبابية الفيديو
- تحسين جودة تكبير الفيديو
- تحسين جودة فيديو GoPro
- تحسين جودة الفيديو على Instagram
- تحسين جودة الفيديو على Facebook
- تحسين جودة الفيديو على Anroid و iPhone
- تحسين جودة الفيديو في Windows Movie Maker
- تحسين جودة الفيديو في العرض الأول
- استعادة جودة الفيديو القديمة
- شحذ جودة الفيديو
- اجعل الفيديو أكثر وضوحًا
- ما هي دقة 8K
- دقة 4K: كل ما تحتاج إلى معرفته [موضح]
- طريقتان مذهلتان لزيادة دقة الفيديو دون فقدان البيانات
- محول دقة الفيديو: أشياء يجب التفكير فيها في الحصول على واحدة
- محول 5K إلى 8K الرائع يجب ألا تفوتك!
- إزالة ضوضاء الخلفية من الفيديو: بثلاث طرق فعالة
- كيفية إزالة الحبوب من الفيديو باستخدام 3 طرق ملحوظة



 تحميل آمن
تحميل آمن



