عندما تجد مقطعًا مضحكًا أو مشهدًا رائعًا في مقطع فيديو MP4 ، فقد ترغب في قص الأجزاء المرغوبة واستخدامها كميمات لإرسالها إلى أصدقائك. ولكن يتم حفظ معظم الميمات والرموز التعبيرية بتنسيق GIF ، والذي يتميز بحجم أصغر وتوافق أعلى على الإنترنت. وبالتالي ، من الأفضل لك تحويل فيديو MP4 إلى GIF المتحركة للإرسال إلى الآخرين أو المشاركة على SNS بسهولة.
في الواقع ، ليس من الصعب إنشاء صور GIF من مقاطع فيديو MP4. في هذه المقالة ، ستتعرف على 4 طرق فعالة لتحويل مقاطع فيديو MP4 إلى صور GIF بسرعة. هناك ثلاث طرق للكمبيوتر الشخصي وعبر الإنترنت ، ويمكنك أيضًا تحويل MP4 إلى GIF على Android / iOS.
- الجزء 1: أسهل طريقة لتحويل MP4 إلى GIF على Windows / Mac
- الجزء 2: كيفية تحويل MP4 إلى GIF المتحركة باستخدام Photoshop
- الجزء 3: كيفية تحويل مقاطع فيديو MP4 إلى صور GIF عبر الإنترنت مجانًا
- الجزء 4: أفضل حل لتحويل MP4 إلى GIF على Android / iOS
- الجزء 5: الأسئلة الشائعة حول تحويل ملفات MP4 إلى صور GIF متحركة
الجزء 1: أسهل طريقة لتحويل MP4 إلى GIF على Windows / Mac
افايد محول الفيديو هو نوع من البرامج القوية للتحويل بين مقاطع فيديو MP4 وصور GIF المتحركة لأنه يدعم أكثر من 300 تنسيق للاستيراد والتصدير. تحتاج فقط إلى النقر بالماوس عدة مرات لتحويل MP4 إلى ملفات GIF بإعدادات مخصصة. على الرغم من سهولة استخدامه ، إلا أن ميزات التحرير الإضافية تمكنك من ضبط دقة الفيديو ومعدل الإطارات بحرية.
- قم بتحويل فيديو MP4 إلى GIF المتحركة بجودة عالية وتردد.
- دعم أكثر من 300 تنسيق للاستيراد والتصدير.
- قم بتخصيص دقة الفيديو ومعدل الإطارات وفقًا لحاجتك.
- ميزات التحرير المضمنة للقص والتدوير وإضافة ترجمات وإضافة تأثيرات وما إلى ذلك.
الخطوة 1تنزيل مجاني افايد محول الفيديو على جهاز Windows / Mac الخاص بك وقم بتشغيله. انقر على إضافة ملفات زر لاختيار مقاطع الفيديو MP4 التي تريد إضافتها. لا حاجة لقص أجزاء الفيديو مقدمًا ، يمكنك إضافة مقاطع فيديو MP4 كاملة مباشرة لتحويلها إلى صور GIF.

الخطوة 2انقر على تحويل الكل إلى القائمة في الزاوية اليمنى العليا واختر ملف فيديو قائمة. ثم قم بالتمرير لأسفل للعثور على ملف GIF صيغة. يمكنك اختيار تنسيق GIF بأحجام وجودة مختلفة حسب حاجتك. للحفاظ على الجودة العالية ، يمكنك اختيار الحد الأقصى 700x526 الدقة.

الخطوه 3في الصفحة الرئيسية ، يمكنك النقر فوق ملف يقطع وأيقونة تحرير للقص والتدوير وإضافة عوامل التصفية. بعد النقر فوق أيقونة Cut ، يمكنك بسهولة ضبط الجدول الزمني لاختيار الرتاءات المرغوبة ، ويمكنك النقر فوق أضف المقطع زر لإنشاء عدة صور GIF.
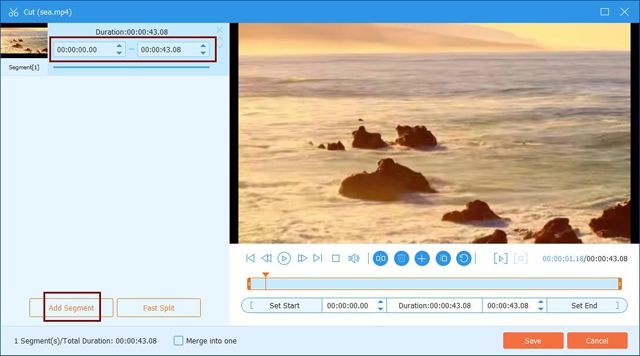
ثم يمكنك النقر فوق تعديل زر لاقتصاص وتدوير مقاطع الفيديو. يمكنك أيضًا اختيار المرشحات المعدة مسبقًا وإضافة علامات مائية أو نصوص لجعل صور GIF المتحركة أكثر إثارة للاهتمام.
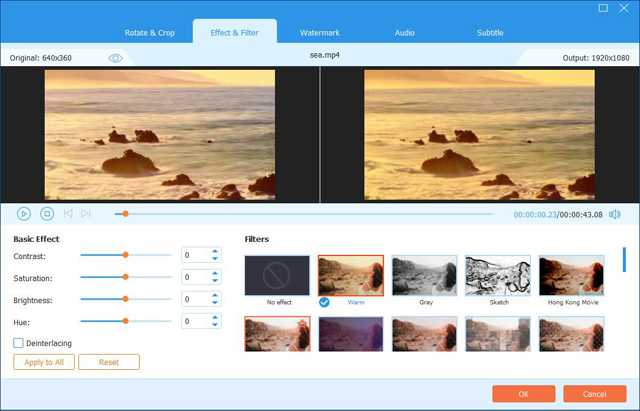
الخطوة 4أخيرًا ، يمكنك العودة إلى الواجهة الرئيسية واختيار مسار التخزين المطلوب. ثم انقر فوق ملف تحويل جميع زر لبدء تحويل مجموعة من مقاطع الفيديو MP4 إلى صور GIF.

الجزء 2: كيفية تحويل MP4 إلى GIF المتحركة باستخدام Photoshop
يعد Photoshop أحد برامج معالجة الصور الاحترافية ، ويمكنه أيضًا إنشاء صور GIF من مقاطع فيديو MP4. لكنه صعب نسبيًا بالنسبة للمبتدئين ويمكنه فقط إنشاء GIF مرة واحدة. فيما يلي الخطوات التفصيلية:
الخطوة 1بعد فتح Photoshop على جهاز الكمبيوتر الخاص بك ، انقر فوق ملف زر لاختيار يستورد اختيار. ثم انقر فوق ملف إطارات الفيديو لطبقات خيار لاختيار مقاطع الفيديو MP4 المطلوبة.
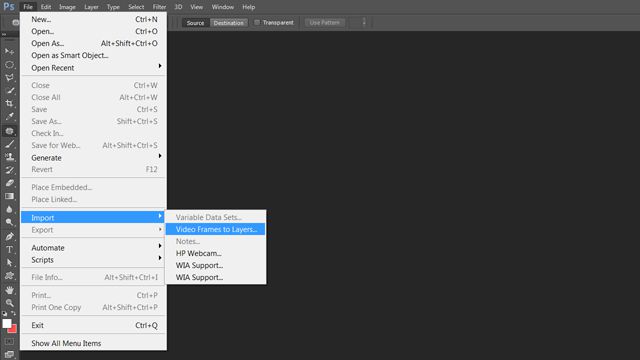
الخطوة 2يتم فتح مُنشئ GIF في النافذة المنبثقة. ثم يمكنك سحب الجدول الزمني لاختيار مقاطع الفيديو المطلوبة. ويجب عليك إدخال معدل الإطارات في المربع الفارغ. كلما زاد الرقم ، انخفض معدل الإطارات. أخيرًا ، ضع علامة في جعل إطار الرسوم المتحركة الخيار وانقر فوق موافق زر للمتابعة.
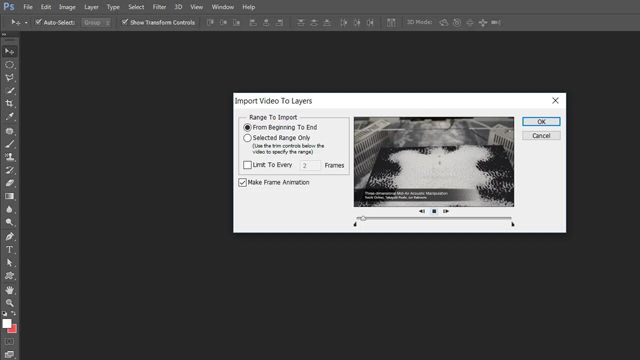
الخطوه 3ثم انقر فوق ملف ملف القائمة لاختيار حفظ للويب اختيار. يجب عليك اختيار تنسيق GIF في النافذة المنبثقة والنقر فوق ملف يحفظ زر لبدء تحويل مقاطع فيديو MP4 إلى صور GIF متحركة.
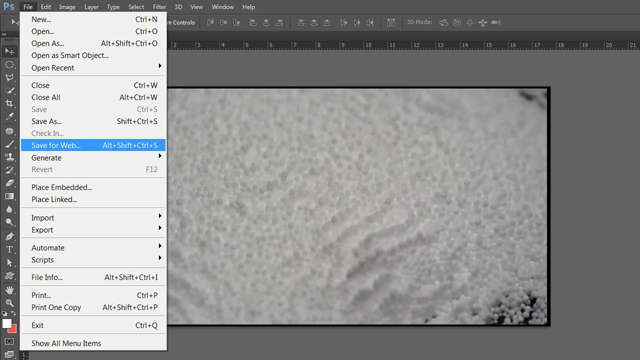
الجزء 3: كيفية تحويل مقاطع فيديو MP4 إلى صور GIF عبر الإنترنت مجانًا
هناك العديد من محولات الفيديو عبر الإنترنت لتختار من بينها. برنامج Convertio هو أحد محولات الفيديو عبر الإنترنت سهلة الاستخدام لتحويل MP4 إلى صور GIF. لكن يجب ملاحظة أنه لا يمكنك تغيير أي إعدادات لمقاطع الفيديو ، بما في ذلك المدة والدقة ومعدل الإطارات وما إلى ذلك. إذا كنت تحتاج فقط إلى تحويل سريع ، فيمكنك اتباع الخطوات أدناه:
الخطوة 1انتقل إلى الموقع الرسمي لـ Convertio على أي متصفح. انقر على اختر الملفات زر لتحديد مقاطع الفيديو MP4 المطلوبة.
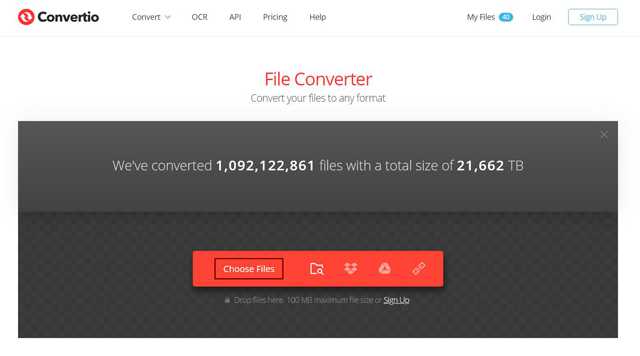
الخطوة 2انقر على ثلاث نقاط أيقونة لاختيار GIF بتنسيق صورة قائمة. ثم انقر فوق ملف يتحول زر لمواصلة العملية. بعد تحويل ملفات MP4 إلى GIF ، يمكنك النقر فوق ملف تحميل زر لحفظ ملفات GIF.
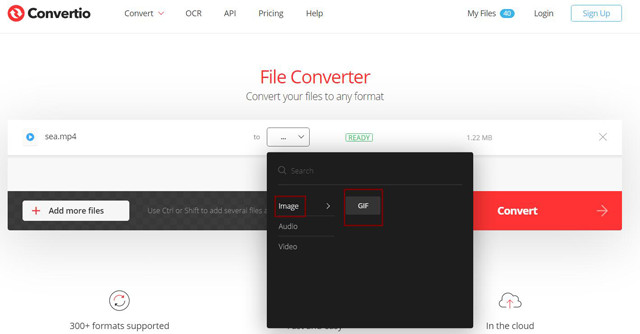
الجزء 4: أفضل حل لتحويل MP4 إلى GIF على Android / iPhone
ImgPlay هو صانع GIF قوي لأجهزة Android و iOS يمكنه إنشاء ملفات GIF بميزات متعددة ، وتحويل مقاطع فيديو MP4 إلى صور GIF بسهولة ، وما إلى ذلك. عند تحميل مقاطع الفيديو الأصلية ، يمكنك بسهولة قص وتدوير الفيديو وإضافة عوامل تصفية ونصوص ، الرموز التعبيرية والملصقات على مقاطع الفيديو. بهذه الطريقة ، يمكنك إنشاء صور GIF مضحكة بنفسك. علاوة على ذلك ، بعد تحويل فيديو MP4 إلى GIF المتحركة ، يمكنك اختيار الحفظ على هاتفك أو مشاركتها مباشرة على Twitter و WhatsAapp و Messenger و Instagram وما إلى ذلك. لا يمكن لهذا التطبيق أيضًا ضبط المعلمات التفصيلية لملفات GIF ، لذا دائمًا ما يكون تصدير صور GIF ذات جودة منخفضة.
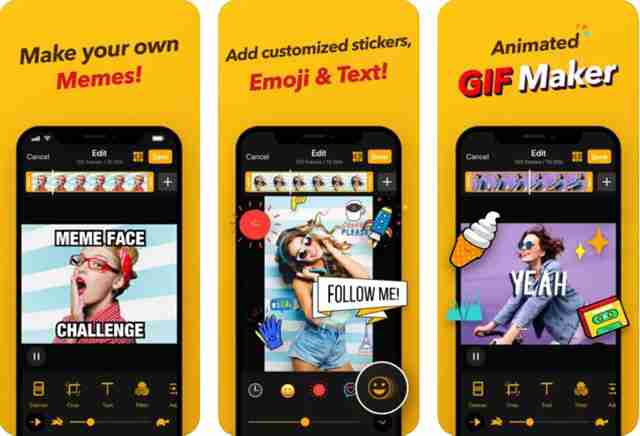
الجزء 5: الأسئلة الشائعة حول تحويل ملفات MP4 إلى صور GIF متحركة
1. هل يمكنني الاحتفاظ بالجودة الأصلية بعد تحويل MP4 إلى صور GIF؟
لا ، لا يمكنك. لا يمكن أن تدعم ملفات GIF دقة 1080 بكسل مثل مقاطع الفيديو MP4. الحد الأقصى لدقة ملفات GIF هو 700x526 ، ويمكن أن يصل معدل الإطارات إلى 8 إطارات في الثانية فقط. وبالتالي ، يجب تقليل الجودة بعد تحويل مقاطع فيديو MP4 إلى صور GIF.
2. كيف تلعب صور GIF المتحركة على Windows؟
تدعم معظم مشغلات الفيديو على Windows تشغيل ملفات GIF المتحركة. يمكنك فقط استخدام Windows Media Player المدمج لمشاهدة صور GIF. بالطبع ، يمكنك تنزيل أي مشغل فيديو احترافي على نظام Windows الخاص بك.
3. هل يمكنني استخدام After Effects لتصدير مقاطع فيديو بتنسيق GIF؟
لا ، لا يمكنك. After Effects هو محرر فيديو احترافي ، لكنه لا يدعم تصدير مقاطع الفيديو إلى تنسيق GIF. يمكنك تصدير مقاطع الفيديو إلى تنسيق MP4 في البداية ، ثم تحويل فيديو MP4 إلى GIF المتحرك من خلال AVAide Video Converter.
أصبحت صور GIF أكثر شيوعًا على الإنترنت باعتبارها صورًا ورموز تعبيرية مثيرة للاهتمام. ويجب أن يكون هناك العديد من مقاطع الفيديو MP4 التي تحتوي على أجزاء مضحكة. لكن لا تقلق. بعد قراءة هذا المقال ، تعلمت كيفية تحويل مقاطع فيديو MP4 إلى صور GIF متحركة على الكمبيوتر الشخصي والهواتف المحمولة. أسهل طريقة هي استخدام AVAide Video Converter لإنشاء صور GIF من مقاطع فيديو MP4 بإعدادات مخصصة.
مربع أدوات الفيديو الكامل الخاص بك الذي يدعم أكثر من 350 تنسيقًا للتحويل بجودة لا مثيل لها.



 تحميل آمن
تحميل آمن


