هل تبحث عن أداة أفضل لتحسين جودة مقاطع الفيديو الخاصة بك؟ عندما نحتاج إلى إصلاح ملف الفيديو التالف ، نحتاج إلى أداة أفضل لمساعدتنا. ومع ذلك ، إذا كان مقطع الفيديو ضروريًا لك ، فلا شك أنه يبدو غير مريح. إن معرفة أسباب مقطع فيديو فظيع أمر بالغ الأهمية مثل اكتشاف كيفية إصلاح مقطع فيديو خاطئ. ومع ذلك ، اكتشف أفضل البرامج لتقليل عبء معرفتك في هذا المنشور كيفية إصلاح الفيديو ذي الجودة الرديئة.
الجزء 1. كيفية إصلاح فيديو رديء الجودة في AVAide Video Converter دون عناء
هناك حل لإصلاح الفيديو ذي الجودة الرديئة بأبسط طريقة ممكنة. AVAide Video Converter في أعلى قائمة تحسين جودة الفيديو. هذا البرنامج الرائع هو البرنامج الأكثر روعة وسهولة والذي يمكنه بلا شك تصحيح الجودة الرديئة لمقطع الفيديو الخاص بك. ومع ذلك ، فإنه يحتوي على صندوق أدوات مضاف يمكنك من خلاله قص ، وضغط ، والقيام بعمليات أساسية أخرى. إنه أكثر من مجرد محول ؛ إنها في الواقع أداة مساعدة بحد ذاتها.
على عكس البرامج الأخرى ، لا يتطلب هذا البرنامج اتصالاً بالإنترنت حتى يعمل. بصرف النظر عن ذلك ، فإنه يوفر واجهة تصميم سهلة الاستخدام ومحدثة لتوفير أفضل تجربة مستخدم ممكنة. نظرًا لبساطته وسهولة استخدامه ، فقد أقنع العديد من الأفراد بتجربته. تم دمج هذه الميزات في برنامج واحد يمكن تنزيله وتثبيته على كل من Windows و Mac. في مثل هذه الحالة ، يمكنك تغيير أفلامك عدة مرات كما تريد.
من ناحية أخرى ، يكون التحويل سريعًا مع الحفاظ على جودة الملف الأصلي. يمكن لكل مستخدم اختيار خيارات جودة الصوت الخاصة به ، وتغيير معدل البت ومعدل أخذ العينات كما يراه مناسبًا. اقرأ التعليمات أدناه لاكتشاف كيفية استخدام هذه الأداة الرائعة.
- قد يؤدي إلى تحسين جودة الفيديو بسرعة.
- يمكنه تحويل تنسيقات MP4 و MOV و MKV و FLV و SWF و 300 + أخرى.
- إنه سهل ومباشر ويمكّنك من استخدامه دون اتصال بالإنترنت.
- لديها تحويل أسرع 30 مرة معزز بتقنية التسريع.
الخطوة 1تنزيل أداة ممتازة
أولاً ، قم بتنزيل الأداة وتثبيتها بالنقر فوق زر التنزيل أعلاه. يمكنك تنزيل هذه الأداة في بضع دقائق.
الخطوة 2انتقل إلى Video Enhancer
بعد تنزيل الأداة ، انتقل إلى مربع الأدوات وحدد ملف محسن الفيديو اختيار. بعد ذلك ، يمكنك تحميل ملف الوسائط الخاص بك عن طريق النقر فوق (+) زائد زر.
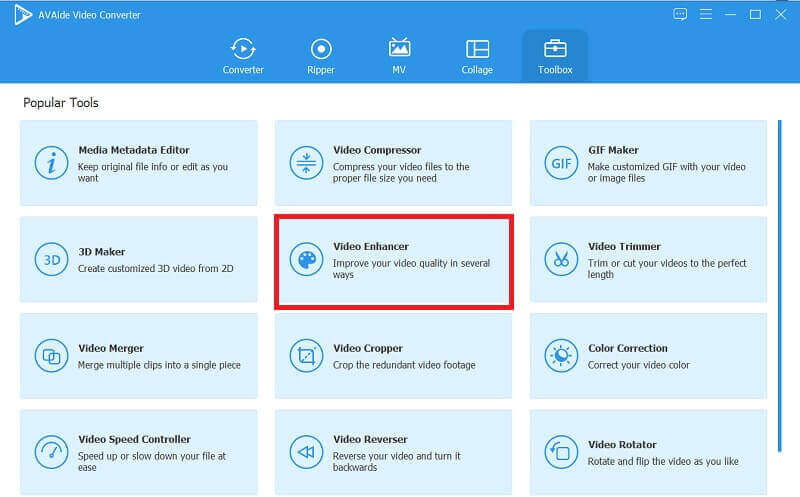
الخطوه 3دقة عالية
بعد تحديد ملف الفيديو الخاص بك ، يمكنك ترقيته إلى جودة عالية بالنقر فوق دقة عالية الزر ثم تحديد الدقة المفضلة لديك أدناه ، ثم النقر فوق تحسين زر عند الانتهاء.
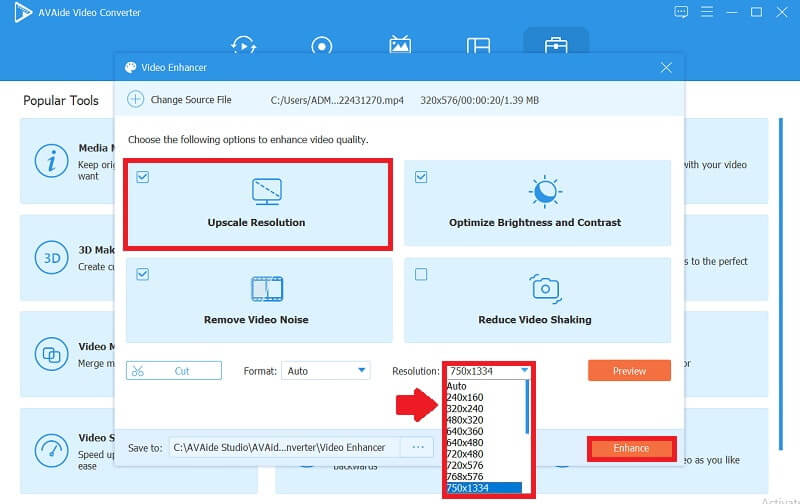
الجزء 2. كيفية إصلاح مقطع فيديو رديء الجودة على iPhone
هل لديك مشكلة لأن جودة الفيديو الذي التقطته رهيبة؟ قد تسبب مجموعة متنوعة من الظروف هذه الصعوبة. واحدة من أكثر المشكلات شيوعًا التي لا يعرفها مستخدمو iOS هي الجودة المحددة قبل اللقطة. إذا كنت ترغب في التقاط فيديو عالي الدقة ، فيمكنك زيادة دقة الفيديو على جهاز iPhone الخاص بك. في هذا الدليل الإرشادي ، سنعلمك كيفية تعديل دقة الفيديو أو حجمه على iPhone من خلال تخصيص إعدادات الكاميرا واستخدام برنامج تحرير فيديو iPhone لتحسين دقة الأفلام الحالية المسجلة على iPhone الخاص بك دون عناء. ستوضح لك الخطوات الأساسية أدناه كيفية تصوير مقطع فيديو بإخراج عالي الجودة ومنع دقة الفيديو منخفضة الجودة في المرة التالية التي تلتقط فيها مقطع فيديو بسهولة.
الخطوة 1افتح تطبيق الإعدادات على جهاز iPhone الخاص بك.
الخطوة 2قم بالتمرير لأسفل واختر الكاميرا ، ثم تسجيل الفيديو ، حيث سترى جميع مستويات الدقة المختلفة للاختيار من بينها.
الخطوه 3اختر الدقة: 720p HD بمعدل 30 إطارًا في الثانية ، أو 1080 بكسل عالي الدقة بمعدل 60 إطارًا في الثانية ، أو 4K بمعدل 24 إطارًا في الثانية ، أو 4K بمعدل 30 إطارًا في الثانية ، أو 4K بمعدل 60 إطارًا في الثانية.
الخطوة 4ارجع إلى خيار الكاميرا وحدد تسجيل حركة بطيئة لتغيير دقة أفلام الحركة البطيئة التي تم تصويرها على iPhone.
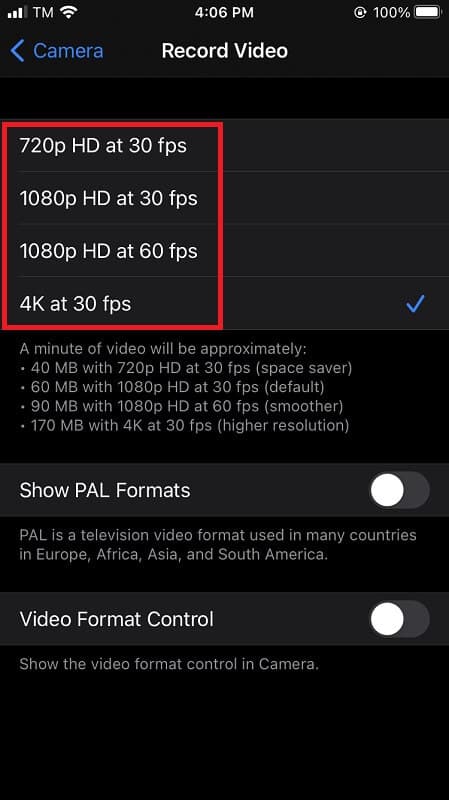
الجزء 3. كيفية إصلاح مقاطع الفيديو ذات الجودة السيئة باستخدام Avidemux
إذا كنت تبحث عن أداة أخرى لتحسين جودة مقاطع الفيديو الخاصة بك، فإن Avidemux موجود في القائمة. يمكّنك هذا التطبيق المفيد من تحديث الفيديو الخاص بك بجودة ممتازة. يمكنك تغيير دقة الفيديو الخاص بك مباشرة. هذا البرنامج متاح لأنظمة التشغيل Windows وmacOS Sequoia وLinux. من ناحية أخرى، لا يحتوي Avidemux على جدول زمني للفيديو أو تأثيرات إبداعية؛ لذلك قد لا يكون مناسبًا للأفراد الذين يبحثون عن مُحسِّن الفيديو.
لنفترض أنك غير راضٍ عن جودة الفيديو. في هذه الحالة ، يمكنك تعديل دقة الفيديو باستخدام تنسيقات العرض التقليدية. قد تساعدك هذه الأداة الرائعة بسرعة في تعيين دقة فيديو جديدة. افحص كيفية استخدام هذه الأداة لتحسين جودة مقاطع الفيديو الخاصة بك.
الخطوة 1أولاً ، ابدأ تشغيل Avidemux عند اكتمال إجراء التثبيت لتنزيل الأداة المساعدة.
الخطوة 2بعد تنزيل الأداة المساعدة ، انقر فوق الزر فتح واستخدم مستكشف الملفات لتحميل ملف الفيديو الخاص بك في التطبيق.
الخطوه 3حدد خيار قائمة الفيديو. حدد برنامج ترميز الفيديو الخاص بك من مربع القائمة.
الخطوة 4في قائمة Video Filter Manager ، انقر فوق الزر Filter ، ثم عنوان Transform. ثم ، انقر فوق خيار تغيير الحجم وزر موافق في مدير ملفات الفيديو.
الخطوة الخامسةيمكنك الآن حفظ الفيديو الخاص بك عن طريق تحديده من مربع أدوات Avidemux. بعد ذلك ، احفظه في ملفاتك.
الجزء 4. أسئلة وأجوبة حول إصلاح الفيديو السيئ الجودة
هل يؤثر تحسين دقة الفيديو على حجم الملف؟
نعم ، لأنك تقوم بتحسين الدقة. بشكل أساسي ، كلما زادت الدقة ، زاد حجم الملف. ولكن ، إذا كانت الدقة أقل ، فسيكون حجم الملف صغيرًا أيضًا.
ما سبب سوء جودة الفيديو لدي؟
هناك العديد من الأسباب التي تجعلك تحصل على فيديو بجودة رديئة. بشكل أساسي ، يواجه معظم المستخدمين هذه المشكلة عند تنزيل الملفات على الإنترنت وتعيين الدقة أقل من HD. بعد ذلك ، إذا تم تسجيل الملف من جهاز وله عدسة منخفضة الجودة ، فتوقع أن يكون الفيديو الذي التقطته ذا جودة منخفضة. أخيرًا ، تصبح مقاطع الفيديو ذات جودة رديئة ، خاصةً إذا كان هذا الفيديو قديمًا. على الرغم من وجود العديد من الأسباب التي تجعل جودة الفيديو سيئة ، فإن هذا هو السبب الرئيسي الذي وجدنا أن كل مستخدم يواجهه.
لماذا تتغير الجودة بعد نشرها على وسائل التواصل الاجتماعي؟
لأنه عندما تقوم بتحميل الفيديو على وسائل التواصل الاجتماعي الخاصة بك ، فهناك قيود على جودة ودقة كل مشاركة يقوم بها المستخدمون. لذلك ، ضع في اعتبارك أنه يجب عليك اتباع معايير منصة التواصل الاجتماعي.
من السهل تطبيق هذه الأدوات لتحسين جودة الفيديو الخاص بك. نتيجة لذلك ، يجب عليك تحديد أداة أكثر فعالية لتنوير متطلباتك. إنه مفيد بشكل خاص عند استخدام أفضل البرامج للحصول على نتائج عالية الجودة. افايد محول الفيديو هي الأداة الأكثر ملاءمة ورائعة من بين الأدوات الأخرى. يمكّنك هذا التطبيق المذهل من تخفيف التوتر ومساعدة نفسك بأبسط طريقة يمكن تخيلها.
مربع أدوات الفيديو الكامل الخاص بك الذي يدعم أكثر من 350 تنسيقًا للتحويل بجودة لا مثيل لها.
تحسين الفيديو
- ترقية 1080p إلى 4K
- ترقية 480p إلى 1080p
- تصغير 4K إلى 1080p / 720p
- تصغير 1080p إلى 480p
- ترقية DVD إلى 1080p / 720p
- إصلاح جودة الفيديو الرديئة
- ترقية الفيديو بالذكاء الاصطناعي
- تحسين جودة الفيديو
- تحسين جودة فيديو TikTok
- أفضل محسن فيديو
- تطبيق محسن الفيديو لأجهزة iPhone و Android
- أفضل محسن فيديو بدقة 4K
- فيديو راقي بالذكاء الاصطناعي
- تنظيف جودة الفيديو
- جعل الفيديو بجودة أعلى
- اجعل مقطع فيديو أكثر إشراقًا
- أفضل تطبيق فيديو ضبابي
- إصلاح ضبابية الفيديو
- تحسين جودة تكبير الفيديو
- تحسين جودة فيديو GoPro
- تحسين جودة الفيديو على Instagram
- تحسين جودة الفيديو على Facebook
- تحسين جودة الفيديو على Anroid و iPhone
- تحسين جودة الفيديو في Windows Movie Maker
- تحسين جودة الفيديو في العرض الأول
- استعادة جودة الفيديو القديمة
- شحذ جودة الفيديو
- اجعل الفيديو أكثر وضوحًا
- ما هي دقة 8K
- دقة 4K: كل ما تحتاج إلى معرفته [موضح]
- طريقتان مذهلتان لزيادة دقة الفيديو دون فقدان البيانات
- محول دقة الفيديو: أشياء يجب التفكير فيها في الحصول على واحدة
- محول 5K إلى 8K الرائع يجب ألا تفوتك!
- إزالة ضوضاء الخلفية من الفيديو: بثلاث طرق فعالة
- كيفية إزالة الحبوب من الفيديو باستخدام 3 طرق ملحوظة



 تحميل آمن
تحميل آمن



