ل قص مقاطع الفيديو في After Effects، يجب أن تكون لديك المهارات اللازمة للقيام بذلك. حسنًا ، تم إنشاء برنامج Adobe هذا كرسومات رقمية متحركة وتطبيق تركيب وتأثيرات مرئية. يتم استخدامه في صناعة الأفلام وما بعد الإنتاج والإنتاج التلفزيوني وألعاب الفيديو. بمعنى القول ، إنها ليست أداة تحرير بشكل صارم. بعد كل شيء ، جعلت Adobe Premiere Pro مع ذلك. وبالتالي ، لا يزال بإمكانك اقتصاص مقاطع الفيديو الخاصة بك وتقليمها باستخدام هذا البرنامج ولكن توقع ذلك بقليل من التحدي. لحسن الحظ ، ستعلمك هذه المقالة كيفية القيام بذلك بأسهل طريقة ممكنة. وهكذا ، دون مزيد من الضحك ، دعنا نغير الحجم في After Effects.
الجزء 1. إرشادات حول كيفية قص مقطع فيديو في After Effects
كما ذكرنا سابقًا ، سيكون استخدام After Effects صعبًا ، خاصة للمبتدئين ، وليس حتى تنتهي من قراءة هذه المقالة. أولاً وقبل كل شيء ، نستنتج أنه قبل أن تنقر على هذا المنشور ، قمت بتثبيت Adobe After Effects بنجاح وبشكل مناسب على جهازك. وهكذا ، لنبدأ بالنظر في الخطوات الخاصة بكيفية اقتصاص مقطع فيديو في Adobe After Effects.
الخطوة 1قم بتشغيل البرنامج وابدأ في تحميل الفيديو هناك. للقيام بذلك ، انقر فوق مشروع جديد، ثم قم بتحميل الملف من التخزين الخاص بك عن طريق الضغط على لقطات تكوين جديدة.
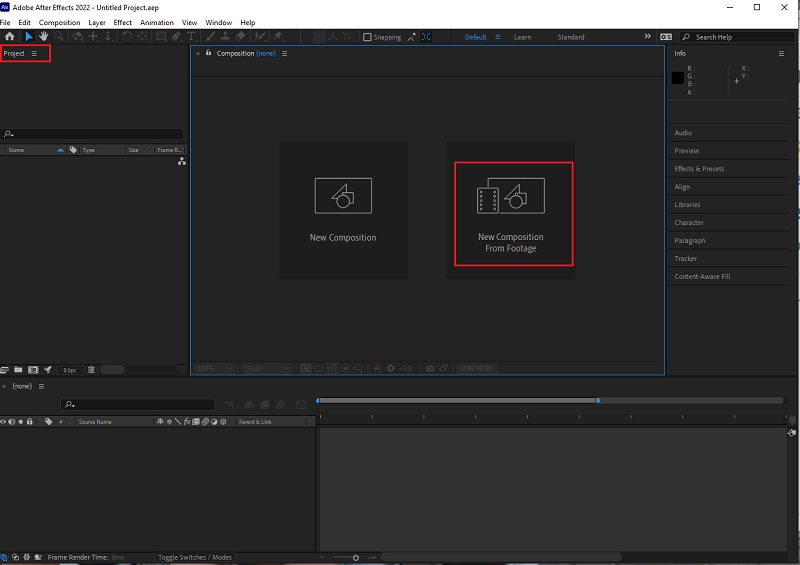
الخطوة 2بمجرد أن يصبح الفيديو في الواجهة ، انتقل إلى النقر فوق مكبرة التبويب وتصغير الفيديو إلى 50%. ثم اذهب وانقر فوق جريد رمز وانقر فوق الشبكة النسبية.
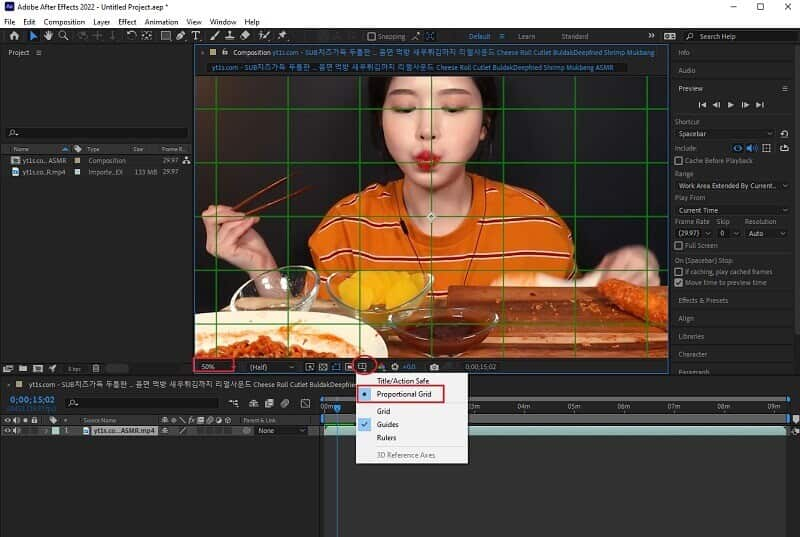
الخطوه 3اذهب واضرب مربع بجانب قلم رمز في الأعلى. سنستخدم هذا الشكل لاقتصاص جزء الفيديو الذي تريد الاحتفاظ به. بمجرد القطع ، قم بإلغاء النقر فوق متناسب شبكة وقم بتكبير الفيديو إلى 100%. بعد ذلك ، يمكنك التحقق من تصحيح نسبة العرض إلى الارتفاع في البكسل في After Effects التي تمر عبر الفيديو قبل حفظ مشروعك.
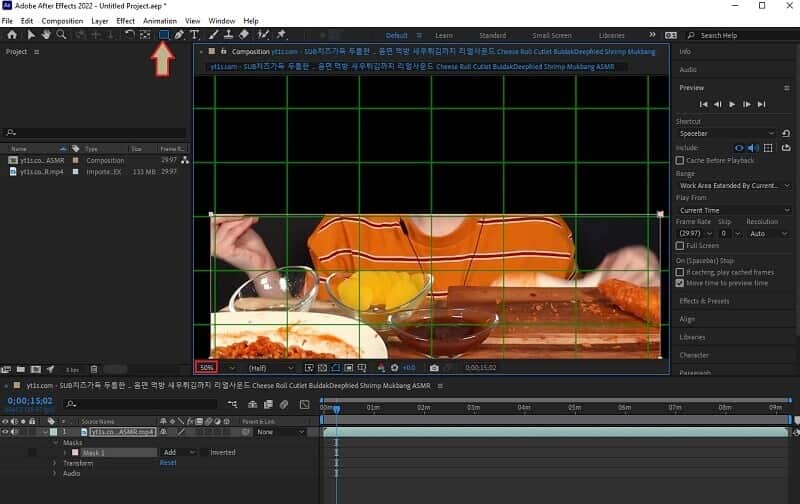
الخطوة 4احفظ مقطع الفيديو الذي تم اقتصاصه حديثًا بالذهاب إلى ملف, يصدر، وانقر إضافة إلى عرض قائمة الانتظار . ثم ، في الجزء السفلي من الواجهة ، تحقق من ملف تقديم الإعدادات للتأكد من جودة الإخراج. بعد ذلك ، ضرب مخرجات الى ، واختر مجلدًا من جهازك حيث تريد الاحتفاظ به.
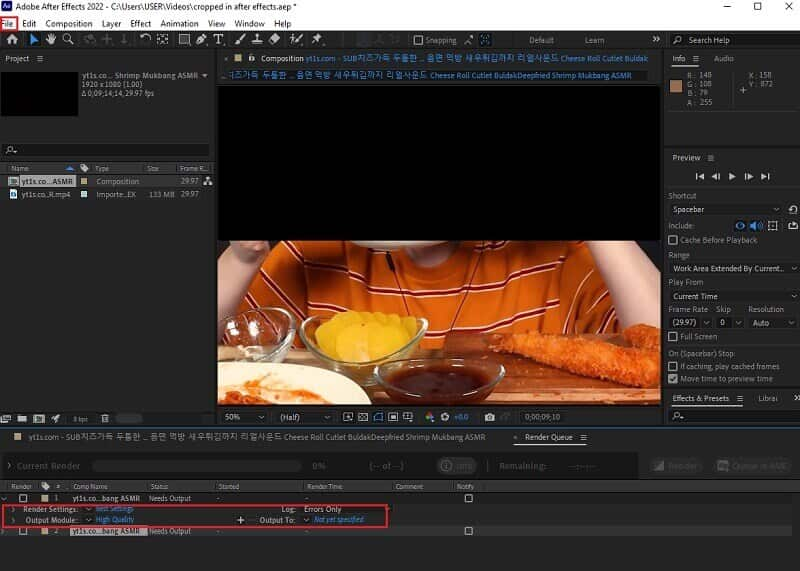
الجزء 2. كيفية قص الفيديو بطريقة أسهل بكثير
يجب أن تعرف الآن كيف يعمل After Effects. ومع ذلك ، لدينا شيء أسهل بكثير وأكثر قوة في الاستخدام! ال افايد محول الفيديو هو أحد أكثر البرامج شيوعًا عندما يتعلق الأمر بتحرير الفيديو. علاوة على ذلك ، على عكس After Effects ، فإنه يقوم بقص مقاطع الفيديو ذات الواجهة الأكثر سهولة والتي يمكن حتى للأطفال فهمها بسهولة. بمعنى أن نقول ، نحن على ثقة من أنك ستتمكن من التنقل فيه ، حتى لو كنت تستخدمه لأول مرة.
بالإضافة إلى ذلك افايد محول الفيديو لديه كل أدوات تحرير الفيديو التي تحتاجها. في الواقع ، يمكن أن يحول الجودة الرديئة للفيديو الخاص بك إلى فيديو مذهل! وبسرعة ثلاث نقرات على الماوس ، ستحصل على مقطع فيديو محسن ومقطع مثالي لم تتخيله أبدًا أن برنامجًا بسيطًا مثل هذا يمكن أن ينتج! ناهيك عن الميزات الجميلة التي يجب أن يقدمها هذا البرنامج بعيدًا عن الاقتصاص بعد وضع التأثيرات على مقاطع الفيديو. نظرًا لأنه يمكنك نسبيًا إنشاء مقاطع الفيديو الموسيقية الخاصة بك ، والصور المجمعة ، والصور ثلاثية الأبعاد ، وصور GIF ، جنبًا إلى جنب مع أداة نسخ أقراص DVD ومحولها الهائل الذي يحول الملفات المجمّعة بشكل أسرع 30 مرة!
- إنها بواجهة سهلة الاستخدام على الإطلاق.
- يحتوي على أقوى الإعدادات المسبقة التي ستوفر لك مخرجات فيديو ممتازة.
- وهو يدعم جميع إصدارات Windows و Mac و Linux.
- أفضل محول فيديو وصوت لهذا العام.
- قم بالتحويل بتقنية فائقة السرعة مع تسريع الأجهزة.
- دعم أكثر من 400 مدخلات ومخرجات الفيديو والصوت.
كيفية اقتصاص مقطع فيديو أسهل من التأثيرات اللاحقة
الخطوة 1قم بتنزيل AVAide Video Converter
احصل على البرنامج عن طريق الضغط على أزرار التنزيل الموضحة أعلاه. لا تقلق لأن تثبيته لن يعطيك وقتًا عصيبًا على الإطلاق.
الخطوة 2قم باستيراد الملف
قم بتشغيل الأداة ، وابدأ في استيراد ملفك بالنقر فوق إضافة ملفات التبويب. اختر بعد ذلك ما إذا كنت تريد إضافة ملف فردي أو مجلد كامل. أيضًا ، يمكنك القيام بذلك بطريقة السحب والإفلات ، حيث يمكنك فقط سحب الملفات من وحدة التخزين الخاصة بك ثم وضعها في وسط الواجهة.
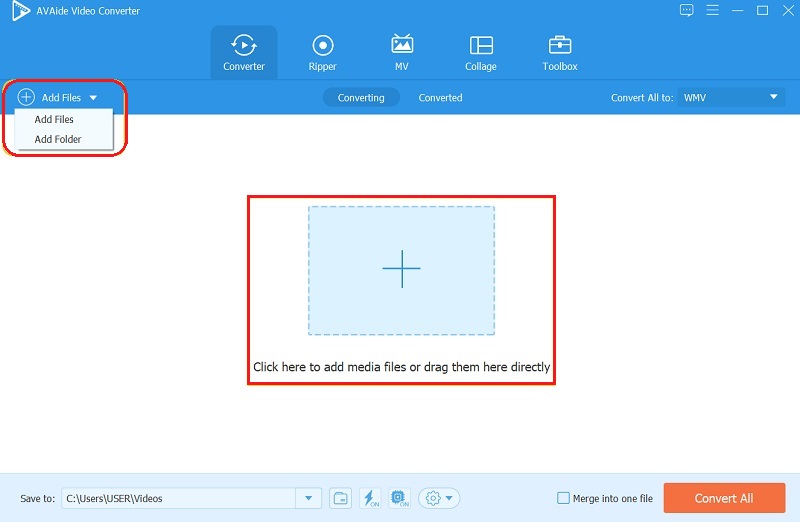
الخطوه 3اقتصاصها الآن
كيفية قص مقطع فيديو يتناقض مع Adobe After Effects؟ لذلك ، بمجرد تحميل الملفات ، حان وقت التصميم! اذهب وانقر فوق نجمة رمز كل ملف. في النافذة التالية ، ابدأ في تحريك شريط الاقتصاص لتحقيق الزاوية بحرية. بخلاف ذلك ، يمكنك تبديل إحدى القوائم من ملف ابعاد متزنة، ثم ضرب موافق.
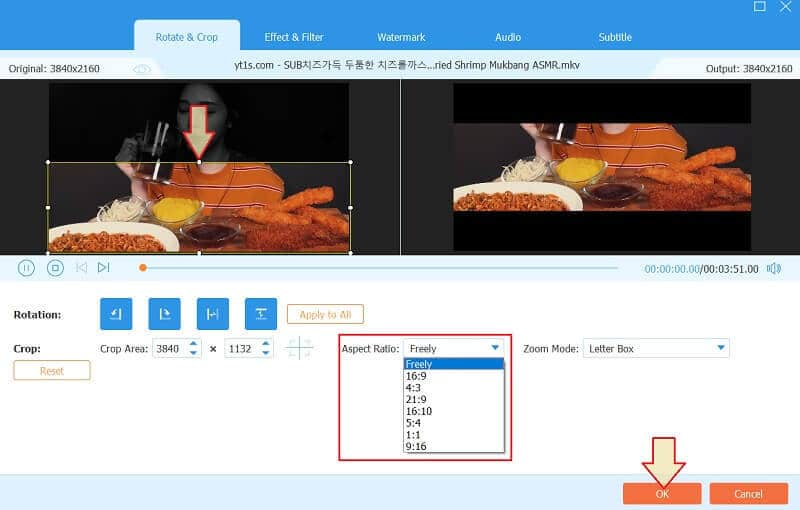
الخطوة 4تنسيق الإخراج الجديد
يمكنك أن تقرر الحصول على تنسيق مختلف لمخرجاتك هذه المرة. للقيام بذلك ، انتقل إلى تحويل الكل إلى علامة تبويب السهم ، ثم اختر من بين قائمة التنسيق في ملف فيديو، بعد ذلك اضغط لتحديد الجودة المفضلة لديك لتطبيق التغييرات.
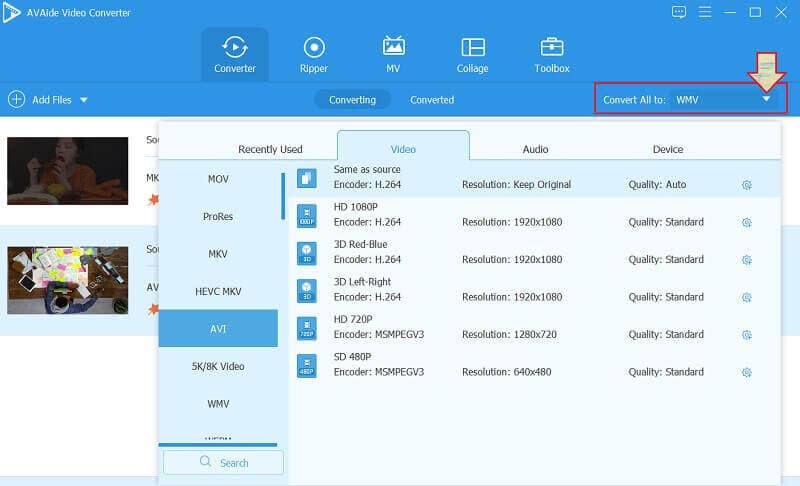
الخطوة الخامسةخذ تأثير قص الفيديو بعد
للحصول على مقاطع الفيديو المعدلة حديثًا ، اضغط على تحويل جميع زر. هذه المرة ، سترى أن الأداة تقوم بتحويل مقاطع الفيديو إلى تنسيق جديد بطريقة فائقة السرعة. بعد ذلك ، يمكنك التحقق من الملفات المحولة / المحررة على اسم المجلد الموضح في ملف حفظ في.
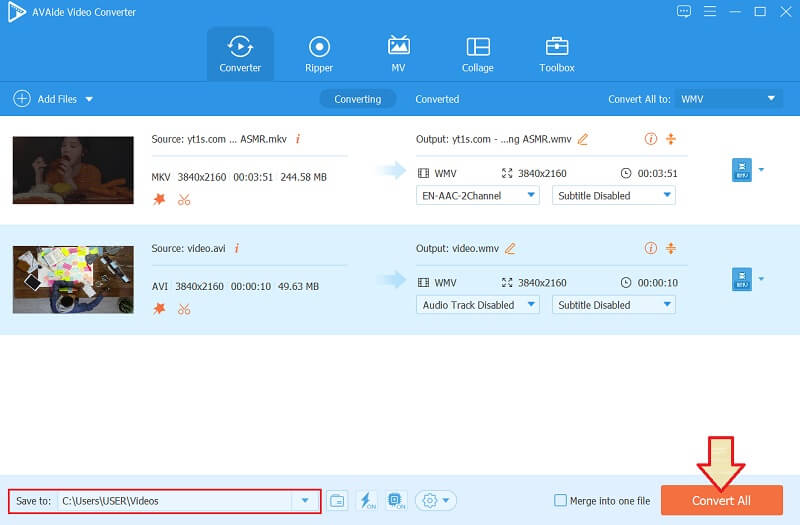
الجزء 3. أسئلة وأجوبة حول اقتصاص الفيديو في After Effects
هل يمكنني تغيير نسبة العرض إلى الارتفاع للفيديو الخاص بي في After Effects؟
نعم. يمكن لـ After Effects تغيير نسبة العرض إلى الارتفاع للفيديو الخاص بك. للقيام بذلك ، انتقل إلى جزء التكوين ، ثم ابحث عن علامة التبويب حيث يمكنك ضبط جزء تصحيح نسبة أبعاد البكسل.
كيفية قص مقطع فيديو في Adobe After Effects والحصول على تنسيق جديد؟
نعم. بعد الاقتصاص ، يمكنك الحصول على تنسيق جديد بالانتقال إلى قائمة Composition و Adobe Media Encoder Queue ، ثم اختر من بين الإعدادات المسبقة التي ترغب في الحصول عليها. ومع ذلك ، فإن الإعدادات المسبقة متوفرة في افايد محول الفيديو هي أكثر أهمية في النطاق من After Effects ، بصرف النظر عن بساطتها.
هل هو مثالي للمبتدئين لاستخدام After Effects عند اقتصاص الفيديو؟
لا ليس كذلك. يعد After Effects مثاليًا للمحررين المهرة نظرًا لما يتميز به من تنقل احترافي.
في الختام ، عند الحصول على البرنامج ، يجب أن تفكر دائمًا في مدى ملاءمته لمستواك. سيكون من الحكمة دائمًا عدم استخدام أداة معقدة. ومع ذلك ، لا يزال بإمكانك استخدم After Effects لاقتصاص مقطع فيديو، لكننا ما زلنا نوصي ببرنامج افايد محول الفيديو أكثر لك لتنفيذ المهام بشكل ممتاز!
مربع أدوات الفيديو الكامل الخاص بك الذي يدعم أكثر من 350 تنسيقًا للتحويل بجودة لا مثيل لها.
اقتصاص الفيديو وتغيير حجمه
- أفضل 8 أدوات تحويل لملفات GIF لنظامي التشغيل Windows و Mac
- كيفية تغيير حجم مقاطع الفيديو أو اقتصاصها في Instagram
- على دراية بكيفية تغيير نسبة العرض إلى الارتفاع للفيديو
- كيفية اقتصاص وتغيير حجم مقاطع الفيديو على Android
- كيفية قص مقاطع الفيديو في Premiere Pro
- كيفية قص مقاطع الفيديو على iMovie
- كيفية اقتصاص مقاطع الفيديو على نظام Mac
- كيفية قص مقطع فيديو في QuickTime
- أفضل 5 محولات مذهلة لنسبة العرض إلى الارتفاع لقص مقاطع الفيديو الخاصة بك بشكل كبير
- كيفية تغيير نسبة العرض إلى الارتفاع في Windows Movie Maker
- كيفية تغيير حجم الفيديو في برنامج فوتوشوب
- كيفية قص فيديو MP4 بطريقة رائعة
- كيفية استخدام Ffmpeg لتغيير حجم مقاطع الفيديو الخاصة بك
- كيفية قص الفيديو بدون علامة مائية
- كيفية قص مقطع فيديو على نظام Windows
- كيفية قص مقاطع الفيديو في Windows Meida Player
- كيفية اقتصاص مقاطع الفيديو إلى مربع
- كيفية اقتصاص مقاطع الفيديو في After Effects
- كيفية قص مقاطع الفيديو في DaVinci Resolve
- كيفية قص مقاطع الفيديو في OpenShot
- كيفية اقتصاص مقاطع الفيديو باستخدام Kapwing
- كيفية قص مقاطع فيديو Snapchat
- كيفية استخدام VLC Crop Videos
- كيفية قص مقاطع فيديو Camtasia
- كيفية استخدام OBS Crop Videos
- كيفية استخدام Ezgif Resize Videos
- كيفية تغيير نسبة العرض إلى الارتفاع في Final Cut Pro



 تحميل آمن
تحميل آمن


