قص الفيديو الخاص بك في DaVinci Resolve سيكون بسيطًا جدًا إذا اتبعت قيادتنا! لكن أولاً ، دعونا نحصل على جزء من المعرفة العميقة حول هذا البرنامج. DaVinci Resolve هي أداة تحرير غير خطية متعددة الاستخدامات يمكنها العمل على أنظمة macOS و Linux و Windows. علاوة على ذلك ، فهو برنامج تم تطويره بواسطة Blackmagic Design وسرعان ما أصبح منافسًا لـ Premiere Pro و Final Cut Pro و Camtasia. إنه بلا شك محرر فيديو متعدد الإمكانات ، لأنه يأتي مع تأثيرات بصرية ورسومات متحركة وتصحيح ألوان وما بعد الإنتاج الصوتي ضمن واجهة احترافية يحبها الجميع!
وغني عن القول ، أن DaVinci Resolve يقوم بتغيير حجم الفيديو وتصفيته وتحريره بعلامة من الأناقة والاحتراف. ومع ذلك ، لا يتحمل كل المستخدمين ذلك. في الواقع ، لن يكتسب المبتدئون على الأرجح أدوات بقيمة $295 فقط لاقتصاص مقطع فيديو. ومن ثم ، فإن الآخرين الذين تحولوا إليه حصلوا على محتوى بسبب قدرته ، ولكن ليس بسبب عمليته. لذلك ، سوف تتعلم الخطوات البسيطة لاقتصاص الفيديو الخاص بك باستخدام DaVinci Resolve وأيضًا التعرف على أفضل أداة بديلة تعمل بشكل أفضل ولكن أرخص بتكلفة تستحق بالتأكيد الصفقة!
الجزء 1. كيفية اقتصاص مقاطع الفيديو باستخدام DaVinci Resolve
كيفية قص مقطع فيديو في DaVinci Resolve؟ هذا هو الشغل الشاغل للشخص الذي يريد معرفة الطريقة الصحيحة لتحقيق القص المثالي لمقاطع الفيديو الخاصة به باستخدام واحدة من أكثر أدوات تحرير الفيديو الواعدة اليوم. ومع ذلك ، لن يكون الأمر ودودًا كما تعتقد لأول مرة مثلك. بعد كل شيء ، يناسب هذا النوع من الأدوات الأشخاص المهرة ، مما يعني أنه لا يمكن للجميع التنقل فيها بناءً على نوع الواجهة والسعر الذي تتمتع به. ومن ثم ، من أجل الرغبة في استخدامه ، انظر أدناه الأدلة التي ستجعلك قص مقاطع الفيديو الخاصة بك في DaVinci Resolve باستخدام ثلاث خطوات سهلة.
الخطوة 1اذهب وتثبيت البرنامج بنجاح بعد عملية التنزيل. قم بتشغيل البرنامج ، واستعد لتحميل ملف الفيديو الخاص بك. في صفحة التحرير ، انقر فوق اقتصاص علامة التبويب تحت مفتش.
الخطوة 2سيتم عرض خيارات الاقتصاص ، حيث يمكنك التنقل بحرية في المقود للحصول على القطع المستهدف. يمكنك أيضًا استكشاف السمات المهمة الأخرى للأداة.
الخطوه 3على أي حال ، قم بتطبيق التغييرات التي قمت بها عن طريق حفظ الملف الذي تم اقتصاصه بعد ذلك. كيف؟ انقر تطبيق.

الجزء 2. قص مقاطع الفيديو باستخدام أفضل بديل لبرنامج DaVinci Resolve
كيفية قص مقطع فيديو في غياب DaVinci Resolve؟ حسنًا ، القدرة والقدرة والجودة من حيث الجودة ، فإن افايد محول الفيديو يمتلكها فوق العظمة. علاوة على ذلك ، يحتوي هذا البرنامج على الآلاف من أدوات وميزات تحرير الفيديو بتكلفة معقولة جدًا. تخيل أنه في $36 ، يمكنك بالفعل الحصول على ترخيص مدى الحياة واستخدام ميزته الحصرية في النهاية ، حيث يمكنك إنشاء ملفات الفيديو وتحريرها وتحويلها بشكل مثير للدهشة!
ماذا بعد؟ الجميع سعداء للغاية عند استخدام افايد محول الفيديو، لأنه يمنح المستخدمين واجهة أكثر تخطيطية ، والتي يمكن حتى للطفل فهمها. ومن ثم ، فإن المبتدئين والمحترفين على حد سواء مندهشون من مدى النتائج الرائعة التي يمكنك الحصول عليها من هذه الأداة البسيطة. لنفترض أن الفيديو الخاص بك يحتاج إلى تغيير حجمه وتصفيته في DaVinci Resolve للحصول على نتيجة جيدة ، ولكن لماذا ترضى عن شيء جيد حيث يمكنك الحصول على الأفضل؟ لذلك ، دعونا نرى كيفية قص مقاطع الفيديو بأفضل الطرق وأكثرها عملية.
- إنه أفضل محول ومحرر فيديو اقتصادي حتى الآن.
- يمكنه اقتصاص وتغيير نسبة العرض إلى الارتفاع وتكبير مقاطع الفيديو الخاصة بك بحرية.
- اجعل مقطع الفيديو الذي تم اقتصاصه مشعًا وفريدًا عن طريق إضافة عوامل تصفية وسمات إليه.
- قم بتحويل ملفات الفيديو الخاصة بك إلى أكثر من 300 تنسيق مختلف بعد الاقتصاص.
- شارك مقاطع الفيديو التي تم تعديلها على الفور على الوسائط الاجتماعية المفضلة لديك باستخدامها.
- يوفر الآلاف من أدوات التحرير التي من شأنها تحسينها وتعزيزها.
كيفية قص الفيديو بدون حل دافينشي
الخطوة 1الحصول على البرنامج
احصل على البرنامج على جهاز الكمبيوتر الخاص بك عن طريق النقر فوق أزرار التنزيل المتوفرة أعلاه. اختر ما يناسب جهازك. بعد كل شيء ، فهو يقدم لك واحدًا لنظام التشغيل Windows والآخر لنظام التشغيل Mac.
الخطوة 2قم بتحميل الملف
بمجرد تثبيت الأداة ، قم بتشغيلها. ابدأ بوضع ملفاتك في الواجهة بعد ذلك. للقيام بذلك ، انقر فوق زائد التوقيع ، ال إضافة ملفات، أو قم فقط بإسقاط ملفات الفيديو في منتصف الواجهة بمجرد سحبها من وحدة تخزين جهازك.
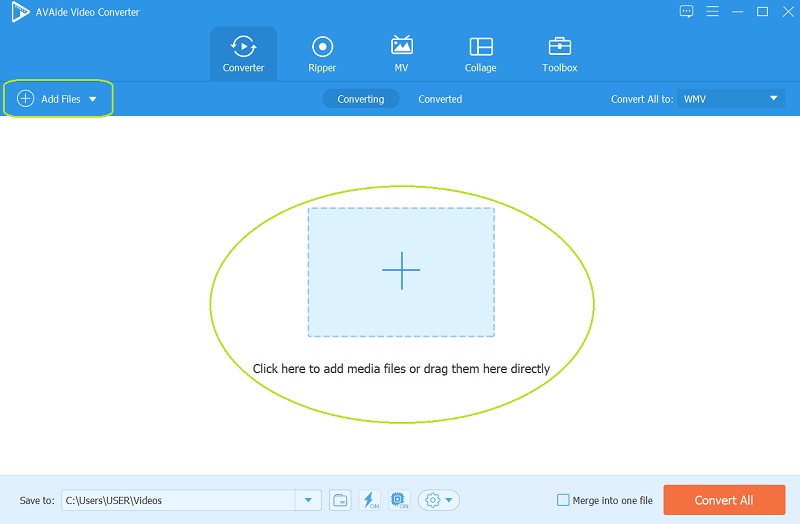
الخطوه 3العمل على القص
ببساطة انقر فوق نجمة رمز أسفل كل ملف تم تحميله وشاهد مدى سهولة اقتصاص مقاطع الفيديو ، على عكس DaVinci Resolve. بمجرد وصولك إلى تدوير واقتصاص النافذة ، اجعل عينيك تركزان على منطقة المحاصيل, ابعاد متزنة، و ال وضع التكبير وضبطها وفقًا للقطع المفضل لديك. يمكنك أيضًا ضبط شريط الاقتصاص يدويًا في الفيديو الأول. ثم ، انقر فوق موافق زر الانتهاء مرة واحدة.
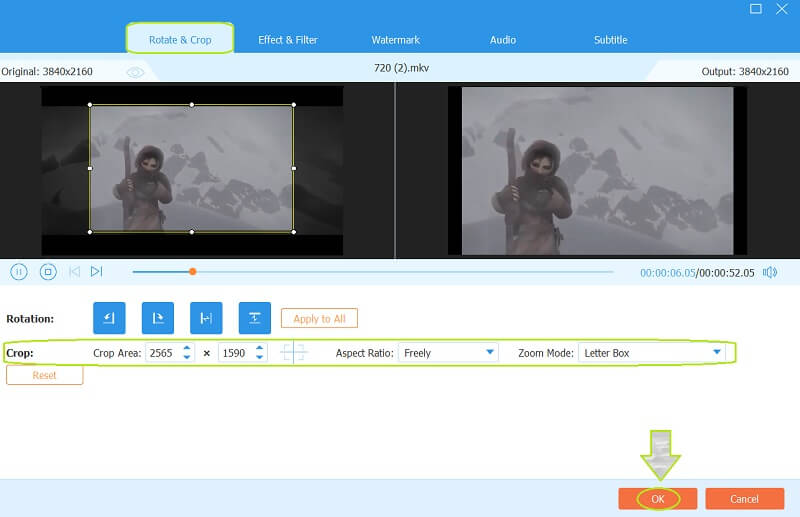
- هذه المرة ، يمكنك الذهاب وتجربة الميزات الأخرى بخلاف الاقتصاص. يمكنك محاولة إضافة بعض التوابل إلى الفيديو الخاص بك عن طريق تطبيق بعضها التأثير والتصفيةخلط بعض صوتيمضيفا ترجمات، وخلق ملف علامة مائية.
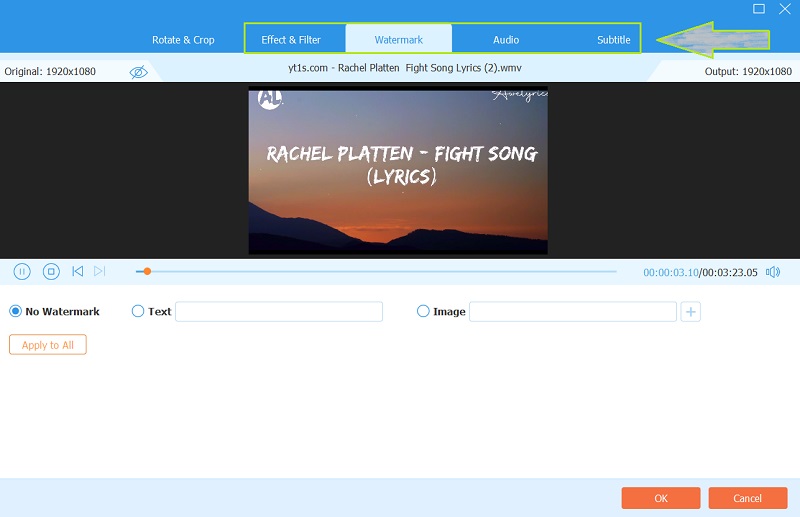
الخطوة 4احفظ الملف الذي تم اقتصاصه
بالعودة إلى الصفحة السابقة ، بخلاف كيفية قيام DaVinci Resolve بقص مقاطع الفيديو ، هنا يمكنك النقر فوق تحويل جميع زر لحفظ مقاطع الفيديو التي تم اقتصاصها حديثًا عبر التحويل. ومن ثم ، لاحظ أنه يمكنك تحديد مخرجاتك مسبقًا قبل عملية الحفظ. للقيام بذلك ، انتقل إلى حفظ في الجزء وانقر فوق سهم زر للاختيار تصفح وحدد مجلد.
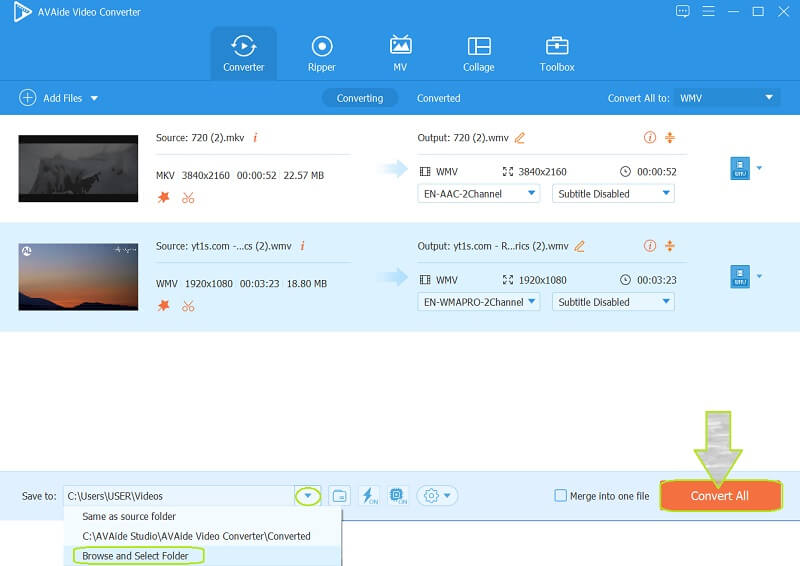


![]() افايد محول الفيديو
افايد محول الفيديو
محول الوسائط الأكثر شمولاً لتحويل الفيديو والصوت وأقراص DVD دون فقدان الجودة.
الجزء 3. أسئلة وأجوبة بخصوص قرار دافينشي
هل يمكنني قص مقاطع متعددة في DaVinci Resolve؟ كيف؟
نعم. يمكن لـ DaVinci Resolve اقتصاص مقاطع متعددة في وقت واحد. ما عليك سوى تحميل الفيديو على الواجهة ، ثم في الجزء السفلي من عارض المخطط الزمني ، اضغط على "اقتصاص" لضبطه. ثم تحتاج إلى نسخ المقطع واختيار المقاطع بالنقر فوق المربع المحيط بها. ثم اضغط على سمات لصق وضرب خانة الاختيار للمحصول. أخيرًا ، انقر فوق ملف تطبيق زر لحفظ التغييرات.
كيف يغير DaVinci Resolve 16 نسبة العرض إلى الارتفاع؟
لتغيير نسبة العرض إلى الارتفاع في Resolve 16 ، قم بتحميل الفيديو ، ثم انتقل إلى المخطط الزمني ، ثم انقر بزر الماوس الأيمن للانتقال إلى إعدادات المخطط الزمني. بعد ذلك ، انتقل إلى إعدادات مخصصة وقم بتغيير نسبة العرض إلى الارتفاع لتستهدف الهدف الذي تريده.
هل يمكنني عمل محصول بيضاوي باستخدام DaVinci Resolve؟
نعم. يتيح لك هذا البرنامج استخدام شكل بيضاوي ودائرة لاقتصاص الفيديو الخاص بك.
يوجد لديك ، أيها الأشخاص ، الأشياء التي تحتاج إلى معرفتها قبل استخدام DaVinci Resolve. في الواقع ، هذا البرنامج لديه الكثير ليتباهى به لأنه يحتوي على الكثير من السمات المذهلة. ومع ذلك ، هذا متوقع بشكل معقول بالنسبة لسعره. وبالتالي ، فإن محول الفيديو AVAide يعطي نفس المستوى من الميزات والسمات والالتزام بسعر أقل ومعقول. لهذا السبب ، نوصي بشدة بتجربته!
مربع أدوات الفيديو الكامل الخاص بك الذي يدعم أكثر من 350 تنسيقًا للتحويل بجودة لا مثيل لها.
اقتصاص الفيديو وتغيير حجمه
- أفضل 8 أدوات تحويل لملفات GIF لنظامي التشغيل Windows و Mac
- كيفية تغيير حجم مقاطع الفيديو أو اقتصاصها في Instagram
- على دراية بكيفية تغيير نسبة العرض إلى الارتفاع للفيديو
- كيفية اقتصاص وتغيير حجم مقاطع الفيديو على Android
- كيفية قص مقاطع الفيديو في Premiere Pro
- كيفية قص مقاطع الفيديو على iMovie
- كيفية اقتصاص مقاطع الفيديو على نظام Mac
- كيفية قص مقطع فيديو في QuickTime
- أفضل 5 محولات مذهلة لنسبة العرض إلى الارتفاع لقص مقاطع الفيديو الخاصة بك بشكل كبير
- كيفية تغيير نسبة العرض إلى الارتفاع في Windows Movie Maker
- كيفية تغيير حجم الفيديو في برنامج فوتوشوب
- كيفية قص فيديو MP4 بطريقة رائعة
- كيفية استخدام Ffmpeg لتغيير حجم مقاطع الفيديو الخاصة بك
- كيفية قص الفيديو بدون علامة مائية
- كيفية قص مقطع فيديو على نظام Windows
- كيفية قص مقاطع الفيديو في Windows Meida Player
- كيفية اقتصاص مقاطع الفيديو إلى مربع
- كيفية اقتصاص مقاطع الفيديو في After Effects
- كيفية قص مقاطع الفيديو في DaVinci Resolve
- كيفية قص مقاطع الفيديو في OpenShot
- كيفية اقتصاص مقاطع الفيديو باستخدام Kapwing
- كيفية قص مقاطع فيديو Snapchat
- كيفية استخدام VLC Crop Videos
- كيفية قص مقاطع فيديو Camtasia
- كيفية استخدام OBS Crop Videos
- كيفية استخدام Ezgif Resize Videos
- كيفية تغيير نسبة العرض إلى الارتفاع في Final Cut Pro






 تحميل آمن
تحميل آمن


