هل تمنيت يومًا أن يكون لديك أفلام iTunes المفضلة لديك على قرص DVD للاستمتاع بليلة سينمائية مريحة أو مشاركة الفرحة مع الأصدقاء والعائلة؟ بينما يقدم iTunes منصة ملائمة للوصول إلى الأفلام الرقمية، فإن الرغبة في ذلك حرق أفلام iTunes على DVD يأتي من سحر الحصول على نسخة ملموسة وقابلة للمشاركة. لكن هذه العملية لها تعقيداتها بسبب حماية الحقوق الرقمية.
ستقدم هذه المقالة طريقة معتمدة لتسجيل أفلام iTunes للحصول على نسخة على جهاز الكمبيوتر الخاص بك. بالإضافة إلى ذلك، سيساعدك البرنامج في كيفية نسخ أفلام iTunes على أقراص DVD باستخدام منشئ أقراص DVD ممتاز. لمعرفة كل هذه الطرق، يرجى قراءة المعلومات الواردة أدناه.
الجزء 1. قم بتسجيل أفلام iTunes وحفظها على الكمبيوتر
قد تكون في موقف تريد فيه الاحتفاظ بنسخة من أفلام iTunes المفضلة لديك على جهاز الكمبيوتر الخاص بك. قد ترغب في مشاهدتها في وضع عدم الاتصال أو التأكد من أن لديك نسخة احتياطية في حالة عدم توفر المحتوى. AVAide مسجل الشاشة يمكن أن يكون برنامجًا مفيدًا في مثل هذه الحالات، حيث يسمح لك بالتقاط هذه الأفلام وحفظها للاستخدام الشخصي.
يتيح لك AVAide Screen Recorder التقاط كل ما يحدث على شاشة سطح المكتب لديك وحفظه كملف فيديو. يمكّنك من تحديد أي جزء من شاشتك تريد التقاطه. سواء كان الأمر يتعلق بالشاشة بأكملها أو بمنطقة معينة، يمكنك التحكم في ما يتم تسجيله. إلى جانب التقاط الصور، يمكنه أيضًا تسجيل الصوت. وهذا يعني أنك تحصل على تجربة المشاهدة الكاملة، بما في ذلك الصوت. علاوة على ذلك، فهو يسمح لك بتخصيص تجربة التسجيل الخاصة بك عن طريق تغيير الإعدادات مثل جودة الفيديو ومعدل الإطارات وتفضيلات الصوت. فهو يضمن أن الفيديو المسجل يلبي متطلباتك المحددة.
الخطوة 1تفضل بزيارة الموقع الرسمي لبرنامج AVAide Screen Recorder، وقم بتنزيله واتبع تعليمات التثبيت لإعداده على جهاز الكمبيوتر الخاص بك.

جربها مجانا لنظام التشغيل Windows 7 أو أحدث
 تحميل آمن
تحميل آمن
جربها مجانا لنظام التشغيل Mac OS X 10.12 أو أحدث
 تحميل آمن
تحميل آمنالخطوة 2قم بتشغيل مسجل الشاشة للبدء. بعد ذلك، حدد آلة تسجيل الفيديو من قائمة ميزات التسجيل على الواجهة الرئيسية.
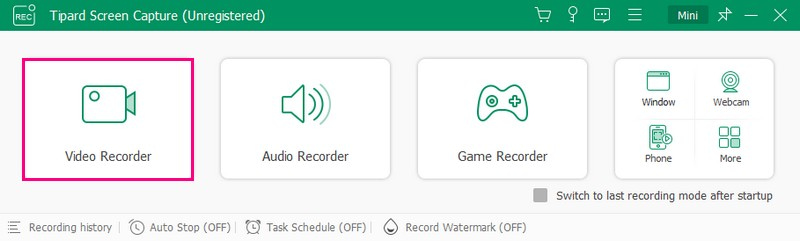
الخطوه 3تبديل ال عرض1 للوصول إلى خيارات شاشة التسجيل. انقر على ممتلىء إذا كنت ترغب في تسجيل الشاشة بأكملها، و العادة إذا كان لديك منطقة مفضلة تريد التسجيل فيها. علاوة على ذلك، فإنه يتيح الخيارات لدمج كاميرا ويب، ال نظام، و ال صوت الميكروفون. بمجرد الاستقرار، انقر فوق REC زر لبدء التسجيل.
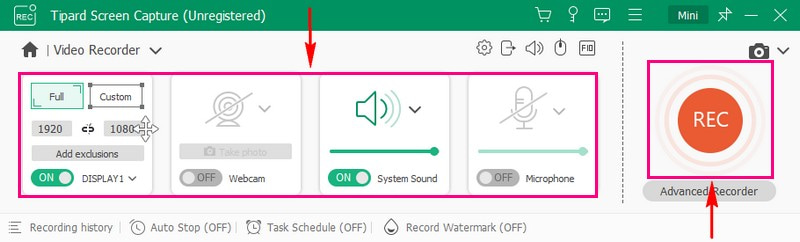
الخطوة 4يمكنك استعمال ال ضوابط التشغيل بينما التسجيل مستمر. بمجرد الانتهاء من تسجيل الفيلم، اضغط على قف زر.
الخطوة الخامسةسيتم تشغيل الفيلم المسجل تلقائيًا في نافذة المعاينة. بمجرد الرضا، اضغط على منجز زر لحفظه على جهاز الكمبيوتر الخاص بك.

الجزء 2. انسخ الفيديو على قرص DVD
توفر أقراص DVD حلاً احتياطيًا مستقرًا وطويل الأمد لمقاطع الفيديو المسجلة. إذا كنت تريد الاحتفاظ بمقاطع الفيديو المسجلة الخاصة بك على المدى الطويل، فيمكنك الاعتماد على نسخها على قرص DVD. البرنامج البارز الذي يمكن أن يساعدك في تحقيق مهمتك هو برنامج Tipard DVD Creator. لقد تم تصميمه للحرق بكفاءة، مما يضمن أنك لن تضطر إلى الانتظار لفترة طويلة جدًا حتى تكتمل العملية. مما لا شك فيه أنه يمكن أن يساعدك على نسخ أفلام iTunes على أقراص DVD التي قمت بتسجيلها مسبقًا.
يدعم برنامج Tipard DVD Creator تنسيقات الفيديو المختلفة، مما يضمن إمكانية نسخ مقاطع الفيديو المسجلة من أجهزة مختلفة دون مشاكل في التوافق. يسمح لك بتخصيص مخرجاتك عن طريق الاختيار من بين قوالب القائمة المختلفة. يمكنك إضافة موسيقى خلفية وصور وغير ذلك الكثير لجعل أقراص DVD الخاصة بك جذابة للنظر. علاوة على ذلك، يمكنك تخصيص الإخراج باستخدام إعدادات قابلة للتخصيص لجودة الفيديو والصوت. تتوافق أقراص DVD التي تم إنشاؤها مع العديد من مشغلات وأجهزة DVD، مما يسهل على الآخرين الاستمتاع بمقاطع الفيديو المسجلة.
الخطوة 1أولاً وقبل كل شيء، قم بتثبيت برنامج Tipard DVD Creator على جهاز الكمبيوتر الخاص بك.

جربها مجانا لنظام التشغيل Windows 7 أو أحدث
 تحميل آمن
تحميل آمن
جربها مجانا لنظام التشغيل Mac OS X 10.12 أو أحدث
 تحميل آمن
تحميل آمنالخطوة 2افتح البرنامج لبدء القيام بمهمتك. التالي، اختر قرص DVD اكتب على الخيارات المقدمة.
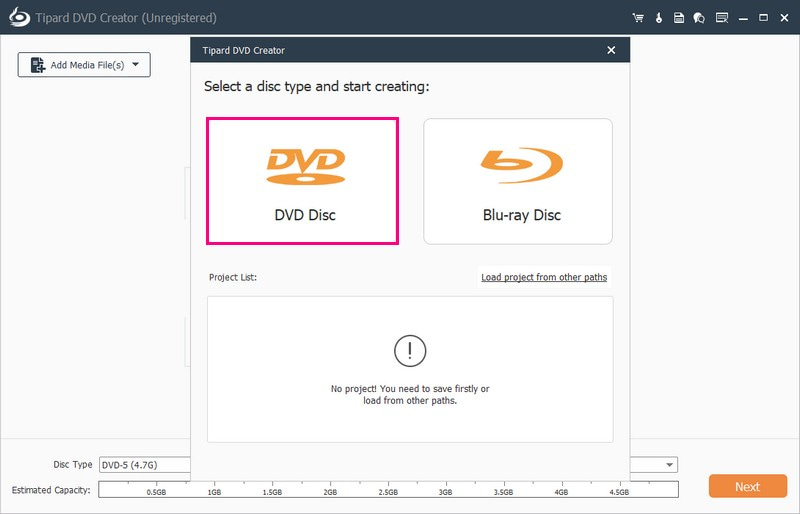
الخطوه 3انقر على أضف ملف وسائط زر لاستيراد فيلم iTunes الذي قمت بتسجيله في البرنامج.
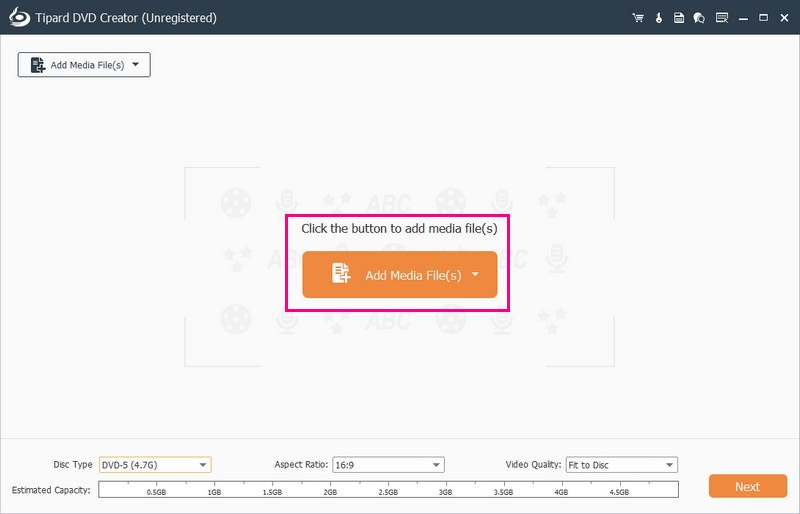
الخطوة 4ضع علامة بجانب الفيديو المستورد لتحديده. ثم انقر فوق التالي زر للمتابعة.
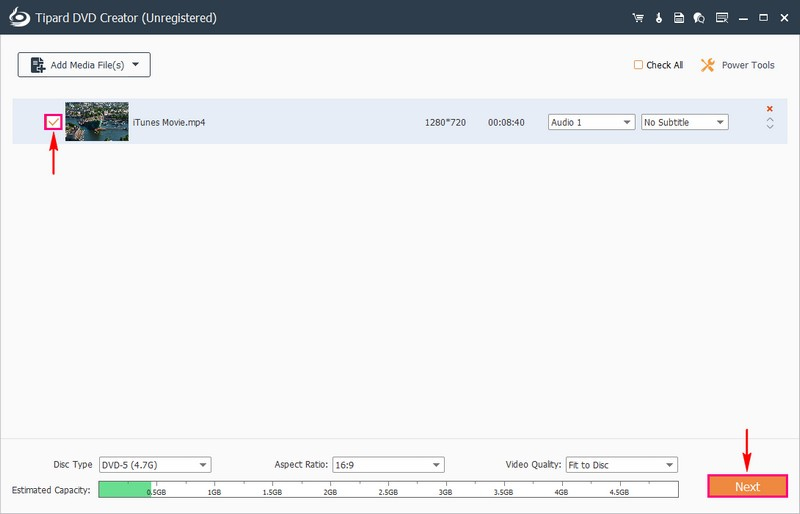
الخطوة الخامسةسترى عدة قوالب من قوالب القائمة ل عطلة, عائلة, حفلات الزفاف, يسافر، و اكثر. الرجاء تحديد التصميم الذي ترغب في تطبيقه على مخرجاتك. يمكنك أيضًا تغيير التنقل في القائمة حسب رغبتك.
بامكانك ايضا أضف موسيقى خلفية, غير الخلفية، و أضف فيلم الافتتاح. لتمكين هذه الخيارات، ضع علامة اختيار بجانبها.
بالإضافة إلى ذلك، يمكنك معاينة إنشاء قرص DVD الخاص بك في الوقت الفعلي قبل الانتهاء من عملية النسخ. للقيام بذلك، انقر فوق معاينة زر. ثم اضغط على يلعب زر لبدء تشغيل الفيديو.
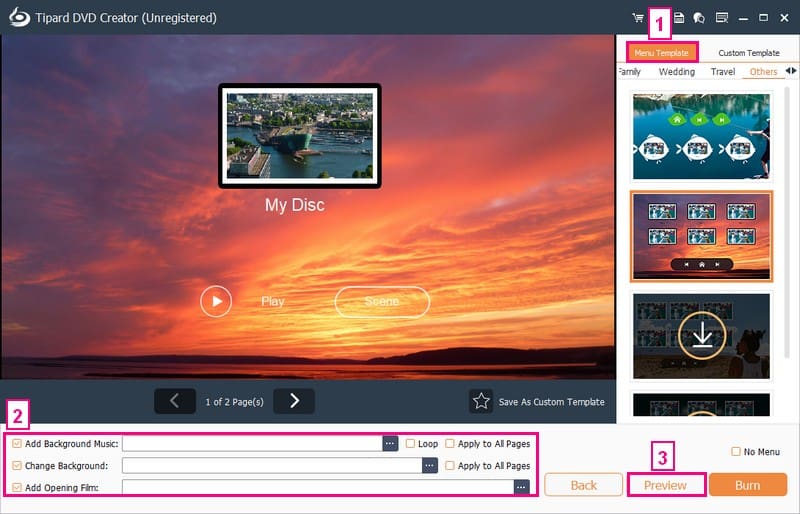
الخطوة 6بمجرد أن تكون راضيًا عن إبداعك، انقر فوق حرق زر وانتقل إلى النافذة التالية. وأخيرا، انقر فوق يبدأ زر لنسخ فيديو iTunes على DVD بنجاح.
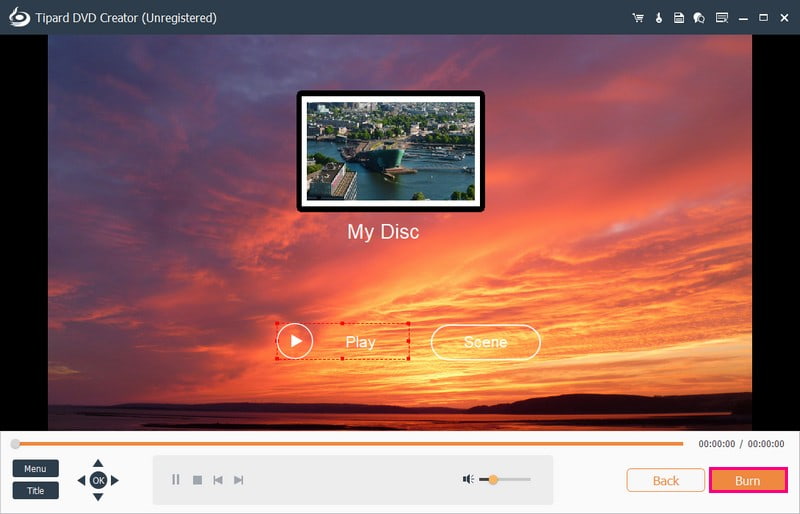
الجزء 3. الأسئلة الشائعة حول نسخ أفلام iTunes على أقراص DVD
كيفية حرق iTunes MP4 على DVD داخل iTunes؟
أولاً، قم بوضع قرص فارغ في جهاز الكمبيوتر الخاص بك. افتح iTunes، وانتقل إلى ملف، ثم جديد، ثم قائمة التشغيل. اسحب ملفات MP4 إلى قائمة التشغيل الجديدة. قم بالوصول إلى الملف أو نسخ قائمة التشغيل على قرص أو انقر بزر الماوس الأيمن على قائمة التشغيل واختر نفس الخيار. قم بتعيين المعلمات حسب الحاجة، وانقر فوق "نسخ" وانتظر. عند الانتهاء، اخرج من iTunes وأخرج قرص DVD.
هل يمكنك حرق الأغاني من iTunes على قرص مضغوط؟
قطعاً! يمكنك إنشاء أقراص معينة في iTunes - الأقراص الصوتية المضغوطة، وأقراص MP3 المضغوطة، وأقراص البيانات المضغوطة. تعمل الأقراص الصوتية المضغوطة في مشغلات الأقراص المضغوطة العادية، وأقراص MP3 المضغوطة في مشغلات الأقراص المضغوطة التي تدعم ملفات MP3، وتقوم أقراص البيانات المضغوطة بتخزين الملفات ونقلها.
هل يمكنك نسخ أفلام iTunes إلى USB؟
افتح iTunes على جهاز الكمبيوتر الخاص بك، وقم بتسجيل الدخول، وانتقل إلى المتجر، وتحقق من التنزيلات المتوفرة، وقم بتنزيل الفيلم الخاص بك. ثم استخدم محرك أقراص USB لتخزين الفيلم. لكن تذكر أنه لا يمكنك مشاهدة أفلام iTunes هذه على محرك أقراص USB أو هاتف Android.
هل يمكنني استيراد قرص DVD إلى iTunes؟
بالتأكيد! على الرغم من أن iTunes لا يقبل أفلام DVD مباشرة، إلا أنه يمكنك تغيير أقراص DVD إلى التنسيقات الرقمية التي يدعمها iTunes. بعد ذلك، من السهل إضافة محتوى DVD إلى iTunes.
ما هي التنسيقات المتوافقة مع مشغلات DVD؟
تعمل معظم مشغلات DVD بشكل جيد مع تنسيقات مثل MPEG-2 وAVI. لكن النظر إلى تفاصيل مشغل DVD الخاص بك يعد أمرًا ضروريًا لمعرفة التنسيقات التي يمكنه تشغيلها.
هل تستطيع حرق أفلام iTunes على DVD؟ قطعاً! علمك هذا المنشور كيفية تسجيل أفلام iTunes باستخدام AVAide Screen Recorder ونسخ أفلام iTunes على أقراص DVD باستخدام Tipard DVD Creator.
AVAide Screen Recorder هو أداتك المفضلة لالتقاط أي شيء يحدث على شاشة جهاز الكمبيوتر الخاص بك. من ناحية أخرى، فإن برنامج Tipard DVD Creator هو الحل لتحويل مقاطع الفيديو إلى أقراص DVD للحصول على تجربة ملموسة وقابلة للمشاركة. فما تنتظرون؟ قم بتثبيتها على جهاز الكمبيوتر الخاص بك واستمتع بفيلم iTunes الخاص بك!
تسجيل أنشطة الشاشة بالصوت ، والاجتماعات عبر الإنترنت ، ومقاطع فيديو اللعب ، والموسيقى ، وكاميرا الويب ، وما إلى ذلك.




