يعد RMVB أقل توافقًا مع العديد من الأجهزة والتطبيقات، لذا فإن تحويله إلى MP4 يجعل الفيديو يعمل على أشياء أكثر. كما أنه يساعد في الحفاظ على جودة الفيديو جيدة وهو أفضل للمشاركة على الإنترنت. سيرشدك هذا المنشور إلى كيفية جعل مقاطع فيديو RMVB متوافقة مع مختلف الأجهزة ومشغلات الوسائط. وسيقدم خطوات لتحويل RMVB إلى MP4 على أنظمة Mac وWindows وعبر الإنترنت. دعونا نغوص! يعد RMVB أقل توافقًا مع العديد من الأجهزة والتطبيقات، لذا فإن تحويله إلى MP4 يجعل الفيديو يعمل على أشياء أكثر. كما أنه يساعد في الحفاظ على جودة الفيديو جيدة وهو أفضل للمشاركة على الإنترنت. سيرشدك هذا المنشور إلى كيفية جعل مقاطع فيديو RMVB متوافقة مع مختلف الأجهزة ومشغلات الوسائط. وسوف تقدم خطوات ل تحويل RMVB إلى MP4 على ماك، ويندوز، وعلى الانترنت. دعونا نغوص!
الجزء 1. ما هو RMVB
يرمز RMVB إلى RealMedia Variable Bitrate، وهو تنسيق ملف فيديو شائع الاستخدام لضغط ملفات الفيديو وتخزينها على جهاز كمبيوتر أو أجهزة أخرى. تقوم RealNetworks بتطويره واستخدام معدل بت متغير لضغط ملفات الفيديو بكفاءة. يقوم بتخزين ملفات الفيديو باستخدام مساحة أقل على جهازك، مما يجعله تنسيقًا مفيدًا للأشخاص الذين لديهم مساحة تخزين محدودة أو اتصالات إنترنت أبطأ.
الجزء 2. طريقة مجانية لتحويل RMVB إلى MP4
1. برنامج AVAide Free Video Converter Online
برنامج AVAide Free Video Converter Online هي منصة مفيدة يمكنها مساعدتك في تحويل RMVB إلى MP4 مجانًا عبر الإنترنت. إنه مجاني تمامًا للاستخدام. يمكنك تحويل مقاطع الفيديو الخاصة بك دون رسوم الاشتراك. يعمل هذا المحول بكفاءة، لذلك لن تضطر إلى الانتظار لفترة طويلة لتحويل مقاطع الفيديو الخاصة بك. يمكنك توقع جودة فيديو جيدة في الملفات المحولة. فهو يحافظ على جودة مقاطع الفيديو الخاصة بك أثناء عملية التحويل، مما يضمن تجربة مشاهدة مرضية. بالإضافة إلى ذلك، يمكنك تغيير إعدادات الإخراج لملفك قبل التحويل بناءً على متطلباتك.
الخطوة 1افتح المتصفح الخاص بك وانتقل إلى موقع AVAide Free Video Converter Online.
الخطوة 2اضغط على أضف ملفاتك زر على الواجهة الرئيسية. سيتم فتح محرك الأقراص المحلي الخاص بك. قم باستيراد ملف RMVB الذي ترغب في تغيير تنسيقه.
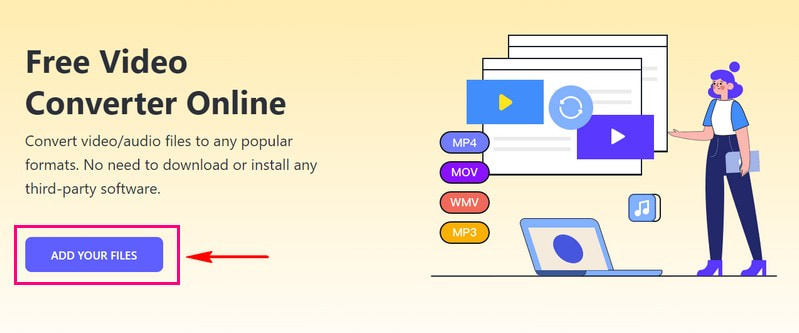
الخطوه 3نافذة جديدة ستفتح؛ ضع علامة بجانب MP4 لتحديده كتنسيق الإخراج الخاص بك.
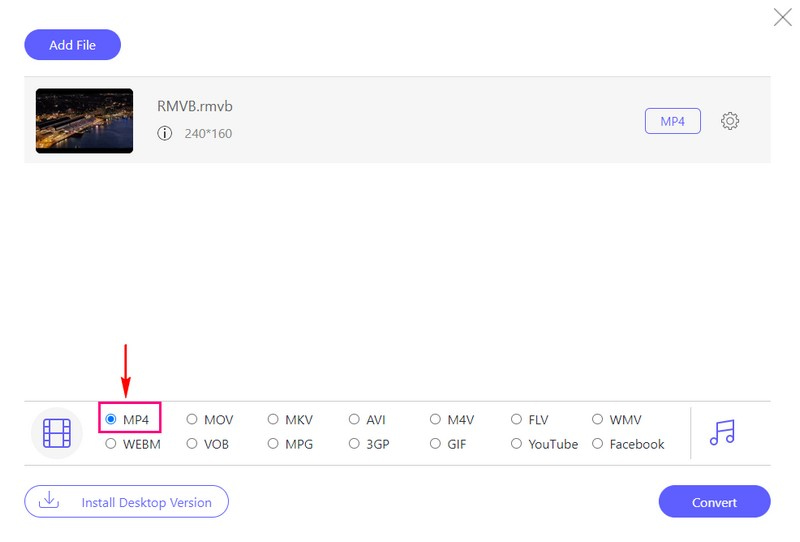
الخطوة 4إذا كنت تريد تغيير إعدادات الإخراج، فانقر فوق عجلة مسننة زر. بمجرد فتحه، يمكنك تغيير إعدادات الفيديو والإخراج وفقًا لتفضيلاتك. تذكر أن تنقر على موافق زر لتطبيق التغييرات.

الخطوة الخامسةبمجرد الانتهاء، اضغط على يتحول زر لتحويل ملف فيديو RMVB إلى تنسيق MP4.
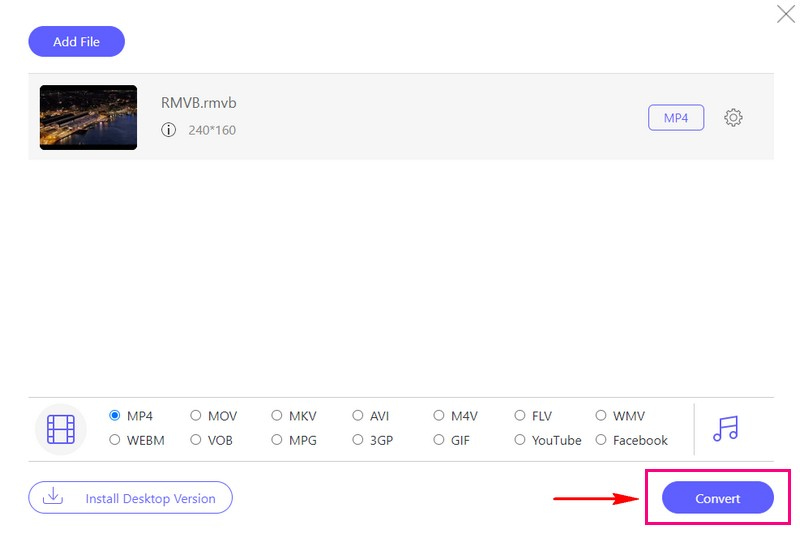
2. VLC
يتيح لك VLC، أو VLC Media Player، مشاهدة الموسيقى والاستماع إليها على جهاز الكمبيوتر الخاص بك. بالإضافة إلى ذلك، يمكنه تغيير تنسيق ملفات الفيديو والصوت. إذا كان لديك مقطع فيديو بتنسيق واحد، مثل RMVB، وتحتاج إليه بتنسيق آخر، مثل MP4، فيمكنه إجراء التحويل نيابةً عنك. العملية سهلة، وهي مجانية الاستخدام تمامًا. لذلك، دعونا نتعلم كيفية تحويل RMVB إلى MP4 على VLC:
الخطوة 1أولاً، قم بتنزيل VLC على جهازك وتثبيته. ثم افتح البرنامج. انقر فوق وسائط في القائمة واختر تحويل / حفظ.
الخطوة 2ستظهر نافذة. انقر يضيف للعثور على ملف RMVB الذي تريده واختياره. انقر فتح لإضافته.
الخطوه 3في الزاوية اليمنى السفلى، انقر فوق تحويل / حفظ. سيتم فتح نافذة أخرى. يجد الملف الشخصي وانقر على السهم. يختار الفيديو - H.264 + MP3 (MP4) بالشكل الذي تريده.
الخطوة 4يضرب تصفح لاختيار المكان الذي تريد حفظ الملف المحول فيه. أعطه اسمًا جديدًا إذا أردت، وانقر فوق يحفظ.

الجزء 3. أفضل طريقة لتحويل RMVB إلى MP4
فهو يضمن إمكانية الاستمتاع بمقاطع الفيديو الخاصة بك على مختلف الأجهزة والأنظمة الأساسية مع الحفاظ على جودة الفيديو الجيدة. بالإضافة إلى ذلك، يمكنك تغيير معلمات إعدادات الفيديو والصوت وإجراء بعض التعديلات على الفيديو الخاص بك. بفضل خوارزميات معالجة الفيديو المتقدمة عالية السرعة، يمكنه تحويل مقاطع فيديو عالية الدقة و4K بسرعة أكبر بمقدار 30 مرة.
- يمكنه التعامل مع تنسيقات الفيديو المختلفة، مما يجعله متعدد الاستخدامات لأنواع مختلفة من الملفات.
- يعمل على الحفاظ على جودة الفيديو جيدة قدر الإمكان.
- تمكنك من تحويل مقاطع فيديو متعددة في وقت واحد.
- يوفر وظائف التحرير مثل الاقتصاص والتدوير والمرشحات وما إلى ذلك.
- يمكن للمستخدمين تغيير الإعدادات مثل الدقة ومعدل البت وما إلى ذلك.
الخطوة 1أولاً، يجب عليك تنزيل وتثبيت محول AVAide MP4 على جهاز الكمبيوتر الخاص بك.
الخطوة 2افتح البرنامج للبدء. توجه إلى محول علامة التبويب، وهنا انقر فوق (+) لتحميل ملف RMVB الذي ترغب في تحويله.
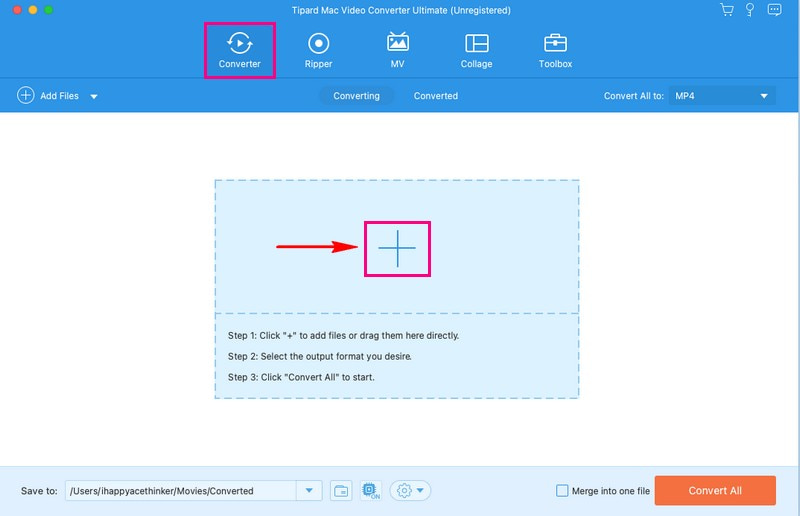
الخطوه 3اضغط على الملف الشخصي القائمة المنسدلة لفتح تنسيقات الفيديو. هنا، اختر MP4 كتنسيق الإخراج الخاص بك.
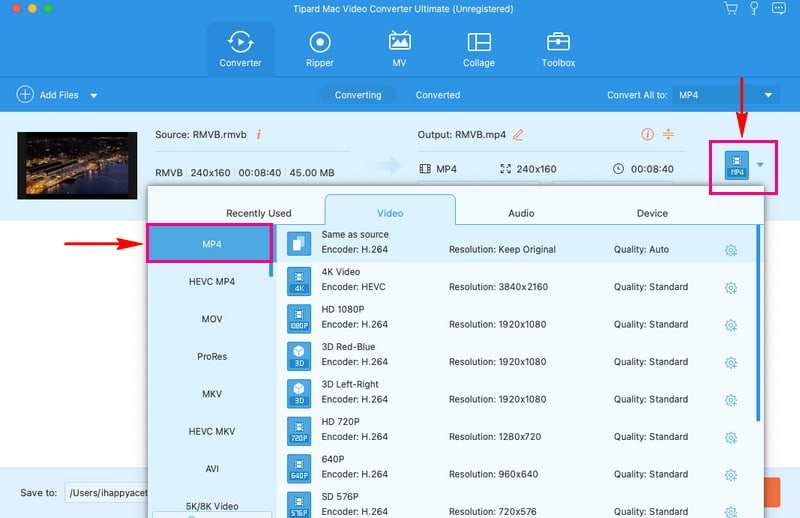
الخطوة 4إذا كنت ترغب في تعديل إعدادات الإخراج، فانقر فوق عجلة مسننة زر. يمكنك تحديد إعدادات الفيديو والصوت المطلوبة من القوائم المنسدلة. لا تنسى أن تضغط على خلق جديد إبداع جديد زر لتطبيق التغييرات.
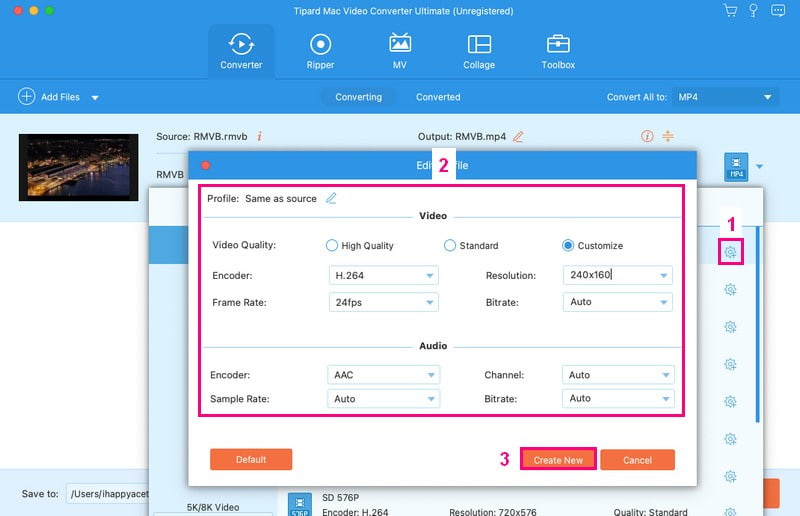
الخطوة الخامسةاضغط على زر العصا من قائمة التحويل الأساسية لتحرير الفيديو الخاص بك قبل التحويل. يمكنك الوصول إلى المحاصيل والتدوير, التأثير والتصفية, علامة مائية, صوتي، و العنوان الفرعي هنا. في كل خيار، انقر فوق الزر "موافق" لتطبيق تعديلاتك.
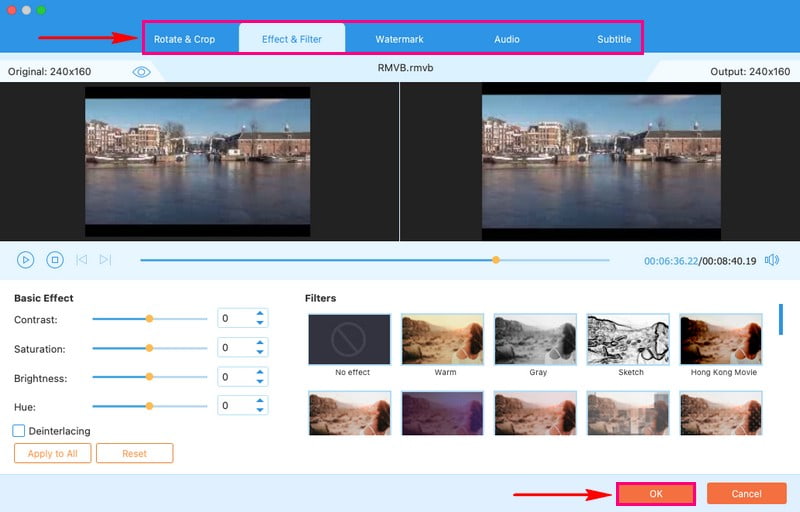
الخطوة 6بمجرد رضاك عن مخرجاتك، اضغط على تحويل جميع زر لتحويل ملف فيديو RMVB إلى تنسيق MP4.
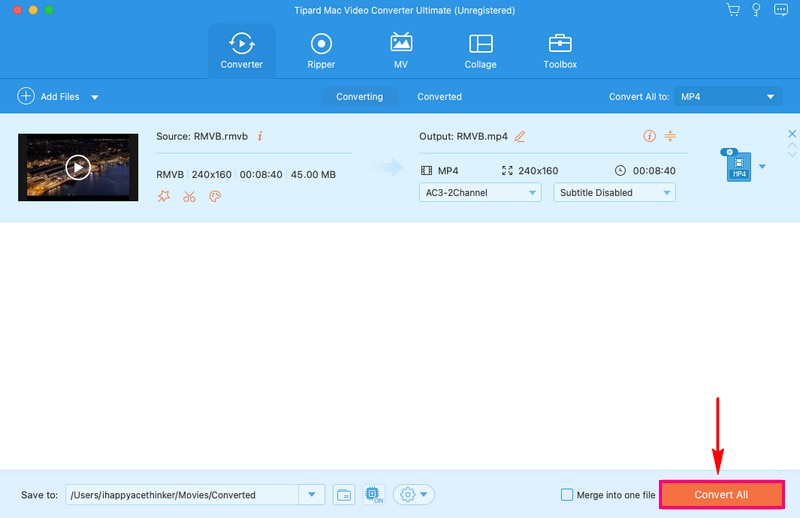
الجزء 4. تطبيق تحويل RMVB إلى MP4 لأجهزة iPhone وAndroid
1. ايفون
هل تبحث عن طريقة سهلة لتحويل مقاطع فيديو RMVB إلى تنسيق MP4 على جهاز iPhone الخاص بك؟ تم تصميم iConv لتبسيط تحويل مقاطع الفيديو الخاصة بك، حتى لو لم تكن محترفًا. إنه مفيد لجعل مقاطع الفيديو الخاصة بك أكثر تنوعًا ومتوافقة مع الأجهزة والتطبيقات المختلفة. باستخدام iConv، يمكنك بسهولة تغيير تنسيق مقاطع الفيديو الخاصة بك إلى تنسيق آخر والاستمتاع بها على منصات مختلفة.
الخطوة 1قم بتثبيت iConv على جهازك. بمجرد التثبيت، قم بتشغيله للبدء.
الخطوة 2انقر على (+) لاستيراد ملف الفيديو الخاص بك.
الخطوه 3بمجرد استيراد ملف الفيديو، انقر فوق تحول زر.
الخطوة 4يختار MP4 من تحويل من القائمة المنسدلة. بمجرد اختياره، انقر فوق يتحول زر لبدء عملية التحويل.
2. أندرويد
Video Converter-ConverterBlack هو تطبيق محول RMVB إلى MP4 مصمم لمساعدتك على تحقيق الإخراج المطلوب. إنه يسعى جاهداً للحفاظ على جودة مقاطع الفيديو الخاصة بك أثناء التحويل بحيث يظل ملفك المحول يبدو جميلاً وواضحًا. بالإضافة إلى ذلك، فهو يوفر ضاغطًا، وضاغط فيديو، وسريع الحركة، وبطيء الحركة، وأداة تشذيب، وزعنفة ودوارة، وحلقات دوارة، وما إلى ذلك. ومع ذلك، فإن الإصدار المجاني يتكون من ظهور إعلانات لكل عملية.
الخطوة 1قم بتنزيل Video Converter-ConverterBlack على جهازك. بمجرد تنزيله، افتحه.
الخطوة 2انقر على تحويل الفيديو, حدد فيديو، ثم قم بتحميل ملف RMVB الخاص بك.
الخطوه 3يختار MP4 من قائمة التنسيقات المقدمة. بمجرد اختياره، انقر فوق يتحول زر.
الخطوة 4اضغط على يبدأ زر لبدء عملية التحويل.
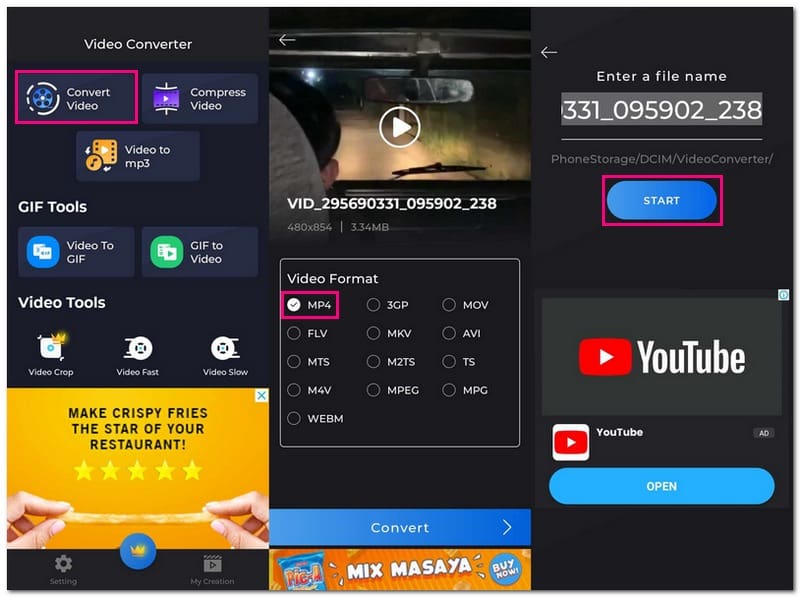
الجزء 5. الأسئلة الشائعة حول تحويل RMVB إلى MP4
كيف يقوم FFmpeg بتحويل RMVB إلى MP4؟
افتح موجه الأوامر أو المحطة الطرفية. أدخل الأمر التالي: ffmpeg -i input.rmvb -c:v libx264 -c:a aacoutput.mp4. استبدل input.rmvb بملف RMVB الخاص بك وoutput.mp4 بالاسم المطلوب لملف MP4 الخاص بك. اضغط على Enter، وسيقوم FFmpeg بتحويل RMVB الخاص بك إلى MP4.
كيفية تحويل RMVB إلى MP4 على نظام Mac مجانًا؟
لدى VLC إصدار Mac، حيث يمكنك تحويل RMVB إلى MP4.
للقيام بذلك، افتح برنامج VLC. انتقل إلى ملف، ثم انقر فوق تحويل/دفق. في نافذة Open Media، انقر فوق File (ملف)، وأضف لتحديد ملف RMVB الخاص بك، ثم انقر فوق Convert/Save. اختر فيديو - H.264 + MP3 (MP4) من القائمة المنسدلة "ملف التعريف" في نافذة التحويل. وأخيرا، انقر فوق ابدأ لتحويل الفيديو الخاص بك.
هل يمكنني تحويل ملفات RMVB متعددة إلى MP4 مرة واحدة؟
قطعاً! يمكنك تحويل عدة ملفات RMVB إلى MP4 مرة واحدة باستخدام AVAide MP4 Converter. وهو يدعم تحويل الدفعات، مما يعني أنه يمكنك استيراد العديد من الملفات مرة واحدة وتحويلها معًا.
هل ملفاتي وخصوصيتي آمنة عند استخدام المحولات أو التطبيقات عبر الإنترنت؟
إذا كنت تستخدم AVAide Free Video Converter Online، فإنه يضمن حماية ملفاتك وتأمينها. إنها ملتزمة بحماية خصوصيتك، ومعلوماتك آمنة 100%.
هل سيؤثر التحويل إلى MP4 على جودة الفيديو الخاص بي؟
يمكن أن يؤدي التحويل إلى MP4 إلى الحفاظ على جودة الفيديو جيدة. يؤدي استخدام إعدادات الجودة الأعلى إلى جعل الملفات أكبر حجمًا، لكن الإعدادات الأقل تجعلها أصغر حجمًا، على حساب الجودة في بعض الأحيان.
عندما يتعلق الأمر بالعثور على أفضل محول RMVB إلى MP4، فمن الضروري أن يكون لديك جهاز فعال يضمن جودة فيديو ممتازة. يبرز AVAide MP4 Converter كخيار أفضل. من خلال بضع نقرات، يمكنك تغيير مقاطع فيديو RMVB إلى تنسيق MP4، مما يضمن التوافق مع الأجهزة والأنظمة الأساسية المختلفة.
محول MP4 متعدد الوظائف لتحويل أي تنسيق فيديو إلى MP4 بجودة إخراج عالية.



 تحميل آمن
تحميل آمن


