كجزء من هذا التغيير الشامل ، تعد العروض التقديمية المرئية جزءًا ضروريًا من مشاريعنا اليومية. تعد مقاطع الفيديو مفيدة حقًا ليس فقط لأغراض الترفيه. بالتأكيد ، يحتاج كل شخص إلى مساحة تخزين ضخمة للملفات لتكديس كل متطلبات الوسائط هذه. هناك أدوات أداء سهلة يمكننا الاعتماد عليها. دعنا نذهب ونتعلم كيفية تحويل AVI إلى MOV! التحويل هو الحل بحيث يمكن الاستفادة من مساحة التخزين وإدارتها بشكل جيد. في المقابل ، بكل سهولة ، يمكننا تحويل ملفات AVI الخاصة بك! نظرًا لأن هذا النوع من التنسيق يستهلك الكثير من جهاز التخزين الخاص بك. وهي من أقدم الأشكال. هذه هي المشكلة الشائعة التي لا ندركها. يستغرق كل المساحات الموجودة على أجهزتنا! كيف يمكننا البحث عن حلول ممكنة لهذا؟
الجزء 1. كيفية تحويل AVI إلى MOV عبر الإنترنت مجانًا
1. استخدم المحول عبر الإنترنت مثل محول الفيديو المجاني على الإنترنت AVAide
قد تكون هذه الأداة استجابة لحاجتك. برنامج AVAide Free Online Video Converter سيقوم بعمل تغيير ملفات تنسيق AVI إلى MOV بسلاسة. ما الذي يجعل عملية العمل رائعة؟ تقدم لنا خدمتها ميزات يمكن الوصول إليها. هناك حاجة أقل لإجراء نسخ احتياطي لاستخدامك من خلال ممارسات التحرير والتحويل المسبق. امتلاك المهارات التقنية ليس مطلبا أبدا.
يتيح لنا AVAide تجربة أقصى فوائد ميزاته. يحتوي على واجهة سهلة الاستخدام يمكننا جميعًا الرجوع إليها. إنها ليست صفحة رسومية من النوع القديم. يمكن تطبيق قائمة تفضيلات التنسيق. تحويل الدُفعات متاح أيضًا بسهولة. يتم الترحيب بتسريع معالجتها دون فقدان الجودة المطلوبة من الجودة الأصلية. يستغرق الأمر دقائق بمفرده ويتم العمل. بصرف النظر عن هذه المقطورات ، دعنا نرى خطوات الأداة السهلة التي يجب اتباعها.
الايجابيات
تعطينا هذه الأداة العديد من خيارات التنسيق الصوتية والمرئية. بالإضافة إلى ذلك ، فهو يدعم معظم أجهزتنا.
يقوم بضغط الملفات كبيرة الحجم دون التقليل من الجودة.
يمكن للأداة التعامل مع ملفات متعددة تعالج في نفس الوقت.
سرعته الرائعة لا تستغرق وقتا طويلا.
سلبيات
لا يسمح لك بنسخ أقراص DVD.
الخطوة 1افتح المتصفح
انتقل إلى متصفحك وتابع إلى برنامج AVAide Free Online Video Converter. سيظهر الموقع الرسمي بعد ذلك عندما تهبط. بالتأكيد سوف يرحب بك التصميم الرسومي الجميل.
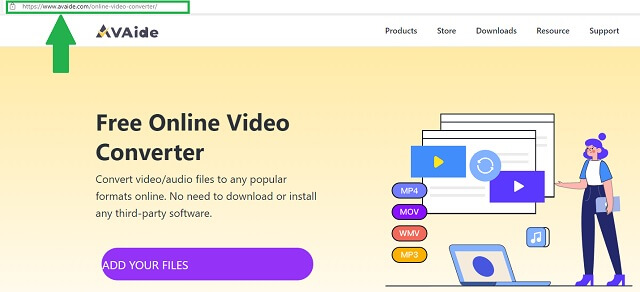
الخطوة 2قم بإرفاق ملفات وسائط AVI الخاصة بك
لسحب ملفات AVI ، سواء بشكل فردي أو جماعي ، انقر فوق أضف ملفاتك زر. حدد كل ما يحتاج إلى تحويل. ستقوم الأداة بضغط حجمها للحصول على مساحة أكثر فائدة.
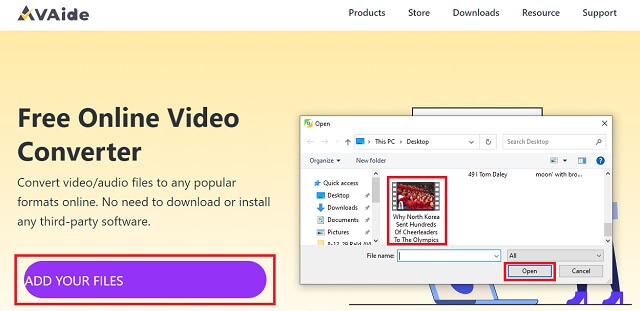
الخطوه 3قم بتغيير التنسيق إلى MOV
بعد ذلك ، اضبط إعدادات التنسيق. ما عليك سوى النقر واختيار MP4 على ال حدد التنسيق اللوحة الموجودة في الجزء السفلي من الواجهة.
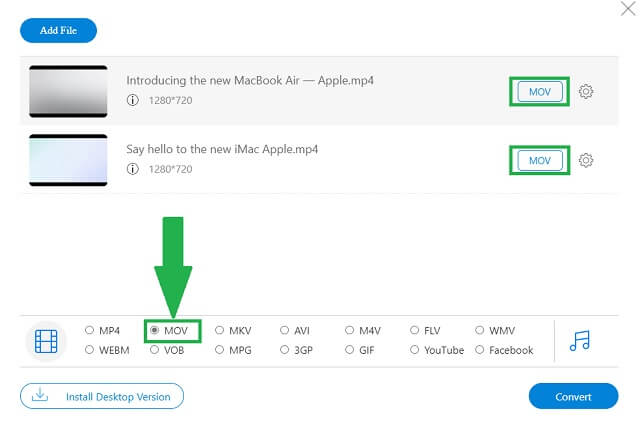
الخطوة 4ابدأ التحويل
انقر على يتحول الزر الموجود في الجزء السفلي الأيمن من الواجهة. عند النقر ، سيعطيك تلقائيًا عرضًا وخيارًا للمكان الذي ترغب في حفظ ملفات MOV فيه من جهازك.
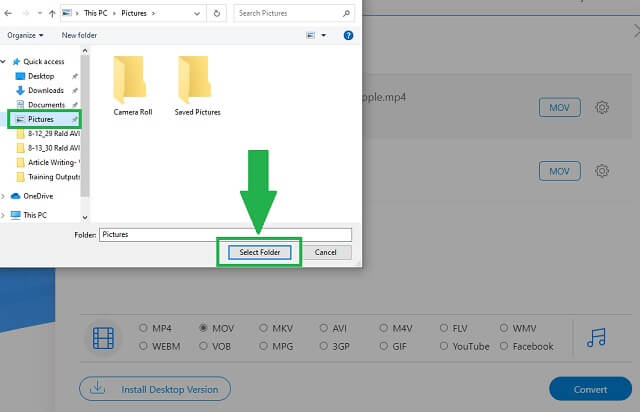
بعد ذلك ، يبدأ التحويل في التحميل.
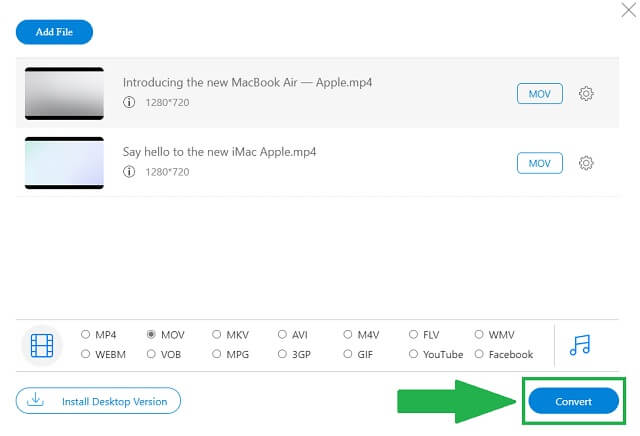
الخطوة الخامسةاحفظ ملف MP4 المحول
عند الانتهاء تمامًا ، ما عليك سوى النقر فوق ملف موافق الزر ومقاطع الفيديو القديمة من AVI إلى MOV جاهزة ومتاحة.
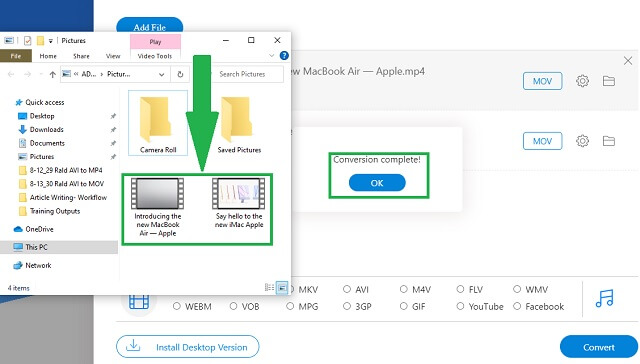
2. كيفية استخدام FFmpeg لتحويل AVI إلى MOV
حل آخر هو استخدام FFmpeg. وبالمثل ، سيساعدك هذا بشكل مناسب كيفية تحويل AVI إلى MOV. الميزات التي يقدمها فعالة بشكل لا يصدق. لمعرفة المزيد حول هذا الموضوع ، دعنا نلقي نظرة أقرب على خطوات FFmpeg.
سلبيات
عدد كبير جدًا من اللوحات والأزرار على الواجهة. قد تكون مرتبكًا بشأن ما تنقر عليه.
قد تجد الرسم بأكمله كصور قديمة مكتوبة.
نظرًا لأنه برنامج ، فإنه يحتاج إلى التثبيت.
الخطوة 1قم بزيارة الموقع الرسمي
بمجرد وصولك إلى الموقع الرسمي ، قم بتنزيل البرنامج على جهازك. قم بتثبيت وفتح FFmpeg. كما ترى على الواجهة ، انقر فوق إضافة ملفات زر لتحديد ملفات AVI. أعثر على صيغة زر وتغيير التفضيل إلى MOV.
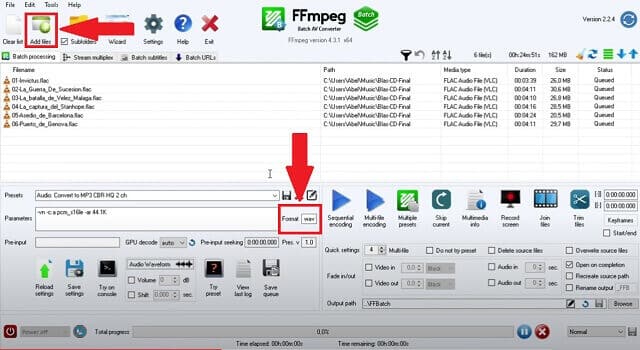
الخطوة 2تصفح المجلد وحفظه
اختر موقع الحفظ الخاص بك عن طريق النقر فوق تصفح زر. عندما تنتهي العملية ، انقر فوق يحفظ الموجود على الجانب الأيمن من ملف تصفح زر.
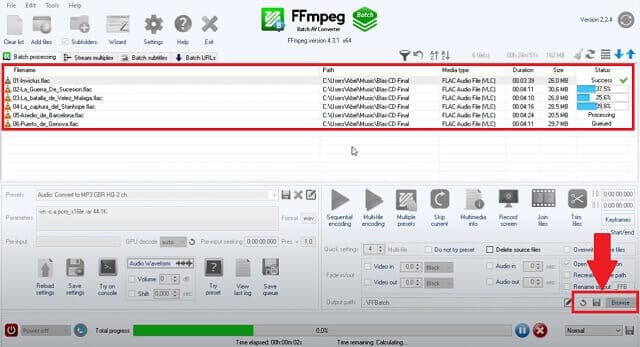
3. استخدم iMovie - لمستخدمي Mac فقط
وبصرف النظر عن المحاصيل أو تدوير مقاطع الفيديو في iMovie، يمكن أن يساعد أيضًا في تحويل AVI إلى MOV لمستخدمي Mac. تم دمج هذه الأداة في الأصل في عملاء أدوات Apple. بوجود موقف مشابه ، يستحق هؤلاء المستخدمون أيضًا قوة التحويل. تعلم هذا باتباع هذا الإجراء.
الايجابيات
لديه ميزات تحرير متقدمة.
سلبيات
لا يدعم iMovie جميع إصدارات Windows Media Player.
تختلف الواجهة كثيرًا عندما يتعلق الأمر بأدوات أخرى سهلة الاستخدام.
يقتصر بشكل أساسي على مستخدمي iOs.
الخطوة 1افتح iMovie على جهازك وقم بالاستيراد
بمناورة المؤشر ، انقر لفتح ملف موفي أيقونة. ستظهر الواجهة وتضيف الملفات بالنقر فوق وسائط الاستيراد زر. بعد اختيار ملفات AVI ، انقر فوق ملف استيراد الكل زر.
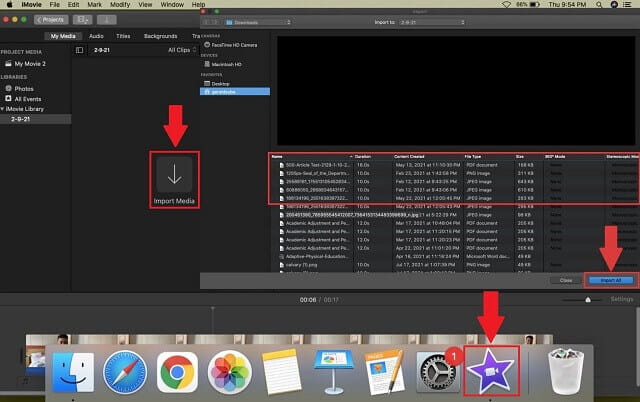
الخطوة 2اضبط التفضيلات
اضبط التنسيق عن طريق النقر فوق الفيديو والصوت زر التنسيق ، ملف 4K القرار و جودة أفضل زر. عند الانتهاء تمامًا ، انقر فوق يحفظ الزر الذي يشبه رمز بطاقة الذاكرة وتحقق من ملفات MOV من مجلدك.
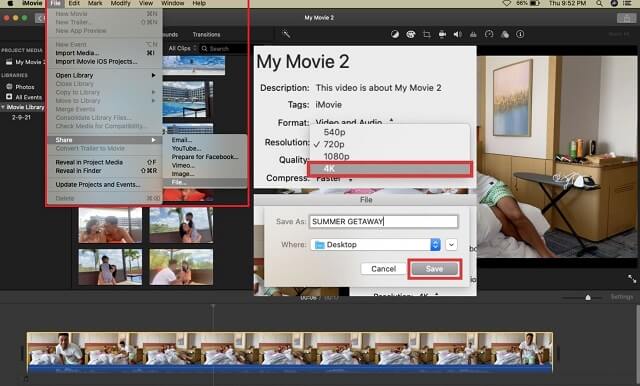
الجزء 2. الطريقة المهنية لتحويل AVI إلى MOV
إذا كنت تهدف من منظور محترف ، افايد محول الفيديو يمكن مرافقتك للقيام بالمهمة بشكل ممتاز. الراحة المقدمة للمستخدمين ستدهشك حقًا. علاوة على ذلك ، لا تحتاج إلى قضاء ساعات وأيام في تعلم كيفية تحويل ملفات AVI إلى MOV. ما هي الوظيفة السهلة ، أليس كذلك؟
لا يتطلب السعي وراء ناتج احترافي مزايا مكتسبة مسبقًا. الأداة نفسها ميزة! سرعة عالية دون انخفاض في الجودة ، والعديد من التنسيقات والأجهزة المدعومة ، وتحويل الدُفعات ، وغني عن القول ، أبسط إجراء خطوة بخطوة حول كيفية استخدام المحول. هل تريد بعض الدليل؟ فيما يلي الخطوات الأساسية للتحويل بسهولة.
الايجابيات
تغطي الأداة العديد من التنسيقات المدعومة وهي متوافقة مع معظم الأجهزة.
لا تحتاج إلى الانتظار قبل أن ينتهي تحويل ملف واحد ، حيث يُسمح بالتحويل عن طريق الدُفعة.
لا يمكن إنكاره ، أداة تحويل سريع السرعة.
يتم الحفاظ على الجودة ويمكنك تعديلها أكثر.
سلبيات
يقتصر على أدوات التحرير المضمنة الإضافية.
الخطوة 1افتح متصفح جهازك وقم بالوصول إلى الرابط
بمجرد وصولك إلى المتصفح ، يمكنك كتابة اسم التطبيق بحرية افايد محول الفيديو. صفحة الويب الرسمية متاحة الآن للخطوة التالية. قم بتنزيل البرنامج وتثبيته على جهازك.

جربها مجانا لنظام التشغيل Windows 7 أو أحدث
 تحميل آمن
تحميل آمن
جربها مجانا لنظام التشغيل Mac OS X 10.13 أو الإصدارات الأحدث
 تحميل آمن
تحميل آمنالخطوة 2أضف ملفات وسائط AVI الخاصة بك
انقر على إضافة ملفات زر للعرض ويمكنك بالتالي تحديد. إذا تم ذلك ، فسيكون لديك امتياز لإضافة المزيد دون قيود المعالجة. قم بتحويل العديد من الملفات كما تريد.
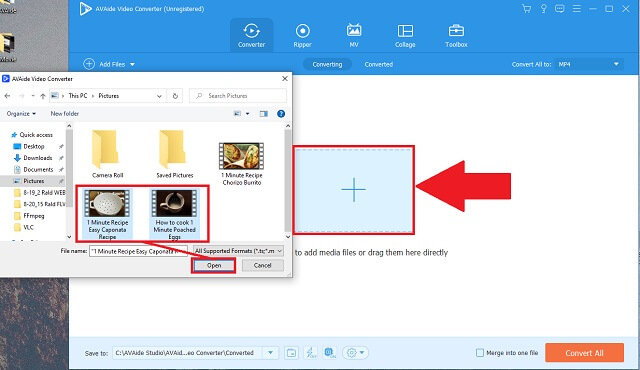
الخطوه 3حدد تنسيق MOV
في قائمة التنسيقات الموجودة أسفل منطقة المعالجة ، انقر فوق موف زر لتغيير التنسيق.
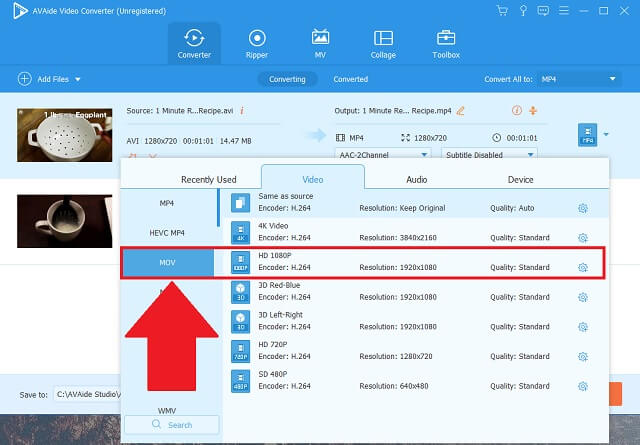
الخطوة 4ابدأ في التحويل
عند النقر فوق ملف تحويل جميع الزر ، تبدأ الأداة في التحويل على الفور.
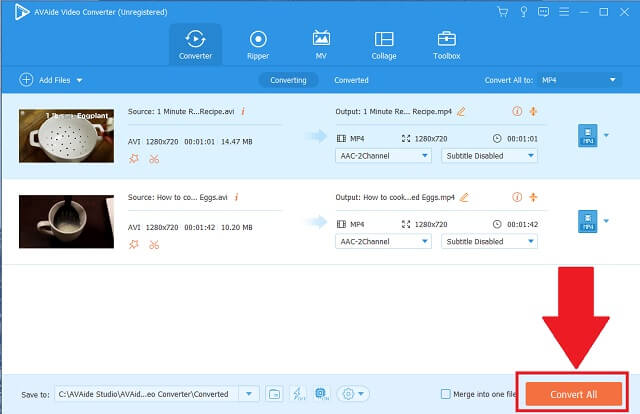
الخطوة الخامسةتم الحفظ والتحقق
أخيرًا ، تحقق من ملفات MOV المحولة حديثًا إلى المجلد الذي اخترته أو مدير المتجر الذي سيظهر تلقائيًا.
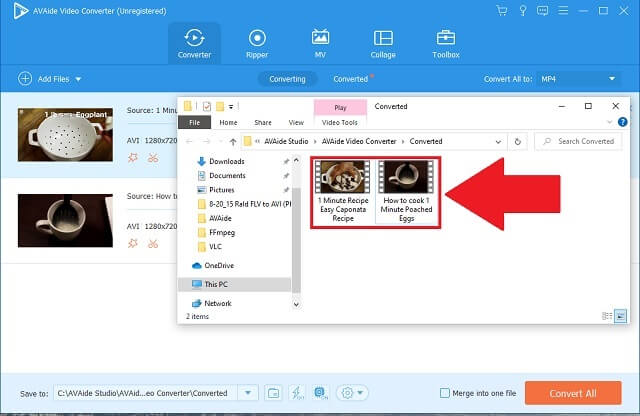


![]() افايد محول الفيديو
افايد محول الفيديو
محول الوسائط الأكثر شمولاً لتحويل الفيديو والصوت وأقراص DVD دون فقدان الجودة.
الجزء 3. الأسئلة الشائعة حول تحويل AVI إلى MOV
1. أيهما أفضل جودة؟ AVI أو MOV؟
ملف AVI ليس قديمًا ، ولكنه حاوية ملفات قديمة. تتميز ملفات الوسائط بتنسيق AVI بجودة كبيرة الحجم يمكن أن تؤثر على كيفية إدارة التخزين لديك. سيكون MOV خيارًا أفضل لأنه سيضغط حجم الملف دون التأثير على وحدات البكسل. ومع ذلك ، هناك طرق للوصول إلى AVI وتحويله إلى MOV مجانًا.
2. هل يدعم MacBook و iMac تنسيق AVI؟
نعم. يمكن لأجهزة Mac المتوافقة تشغيل ملفات وسائط AVI التي يتم تشغيلها من خلال مشغلات الفيديو المضمنة في iOS مثل QuickTime. ولكن ، سيكون من الأفضل إذا كان بإمكانك تحويل AVI إلى MOV لأجهزة Mac للمساحات الأقل استهلاكًا.
3. هل MOV و AVI متماثلان؟
تم تطوير MOV بشكل أساسي لنظام iOS. من ناحية أخرى ، اخترعت Microsoft AVI خصيصًا لتطبيق مشغل الوسائط الخاص بها.
تعد مخازن الوسائط الخاصة بنا أمرًا حيويًا لأننا ننجح في تنظيم ملفاتنا لأغراض مفيدة وذات صلة. نحن بحاجة إلى مساحة كبيرة للقيام بذلك. تتمثل إحدى أفضل الطرق في معرفة كيفية تحويل الملفات التي تستهلك مساحة تخزين. بالاقتران مع أدوات التحويل ، يمكن للجميع فعل الشيء. تحويل AVI إلى MOV مفيد نسبيًا وكيفية القيام بذلك مريحة للغاية بمساعدة الأدوات المناسبة. حاول استخدام AVAide Video Converter و FFmpeg و iMovie مع طرقها البسيطة للتطبيق.
مربع أدوات الفيديو الكامل الخاص بك الذي يدعم أكثر من 350 تنسيقًا للتحويل بجودة لا مثيل لها.
قم بالتحويل إلى صيغة MOV
- تحويل MP4 إلى MOV
- تحويل من AVI إلى MOV
- تحويل MPEG إلى MOV
- تحويل SWF إلى MOV
- تحويل MTS إلى MOV
- تحويل WEBM إلى MOV
- تحويل M4V إلى MOV
- تحويل من FLV إلى MOV
- تحويل VOB إلى MOV
- تحويل من MKV إلى MOV
- تحويل من WMV إلى MOV
- تحويل DivX إلى MOV
- تحويل F4V إلى MOV
- تحويل MXF إلى MOV
- تحويل 3GP إلى MOV
- تحويل من RMVB إلى MOV
- تحويل XviD إلى MOV







