Resize MP4 video if you don't want to have unwanted parts of your online video content. Isn't it annoying to see such videos with black bars on both sides of the screen? This circumstance usually happens when your video doesn't meet the required aspect ratio of the social media platform you are trying to post on. Therefore, why settle for this, where you can solve this by simply removing those unimportant parts by means of cropping.
However, some cropping tools will leave a mark on your video right after editing, whether in an image or the name of the tool itself, which we call the watermark. Luckily, this article will lead you to the superb MP4 aspect ratio changer that will free your files from watermarks. For this reason, let us not delay it any longer and proceed to learn what and how excellent these tools are.
Part 1. The Most Clever Way to Crop MP4 Videos on Windows and Mac
Crop your MP4 videos intelligently using the most amazing video aspect ratio converter, AVAide Video Converter. Yes! This video converter tool can cleverly change your MP4's aspect ratio while creatively editing it and putting tons of beautiful filters and effects for the radiance. In addition, you can produce non-watermarked outputs, while you can also produce a personalized one without the brand's name on it!
Those are just the smattering attributes of this wonderful converter tool because, speaking of conversion, this AVAide Video Converter is phenomenal! It has an accelerated process as well as an accelerated program for your hardware, where you can attain bulk files simultaneously and be converted in just a minute. Therefore, let us try to create wonderful outputs using this software by following the detailed steps below on how to change the aspect ratio of MP4 video.
- Crops without watermark.
- It supports more than 300 video and audio formats.
- It offers tons of features and tools for video enhancements.
- Support Linux, Mac, and Windows alike.
- Allows you to add subtitles to your videos.
- Zoom your videos on pan & scan, full and letterbox.
Step 1Obtain the Software
Initially, acquire the software on your device. Click one of the download buttons presented above that fits your computer.
Step 2Get your Files Ready
Launch the tool, and see how it changes the MP4 aspect ratio. Start getting your files. In the Converter, hit the Plus icon or drag and drop the files directly on the interface. On the other hand, you can just click the Add Files button and upload a single or the whole folder instead.
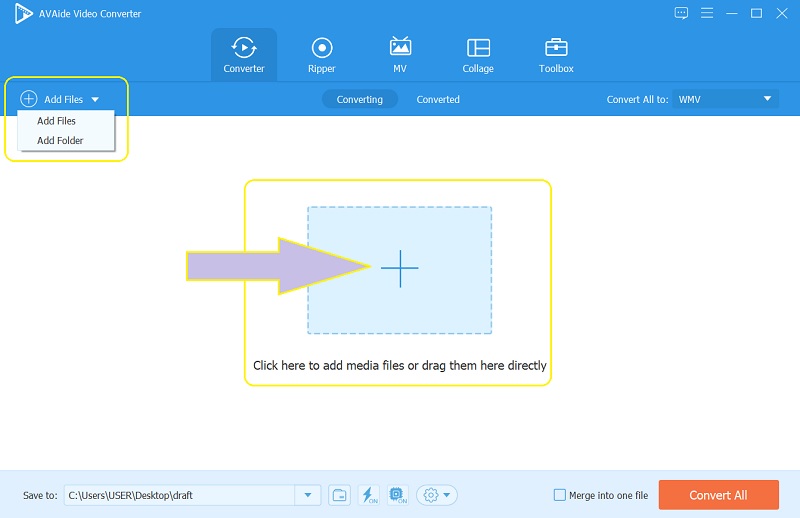
Step 3Crop the MP4
In cropping, you can manually do it by grabbing the handlebars in the yellow line and moving them freely to meet your preferred size. Otherwise, do it automatically by choosing the ratios from the Crop Area and Aspect Ratio.
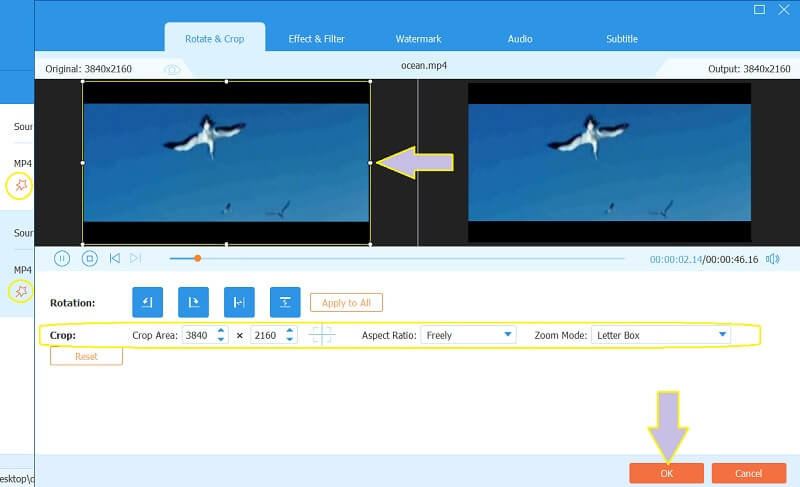
Step 4Save the Changes
To apply the changes you have made, click on the Convert All button on the main interface. Wait till the process finishes, then check the cropped mp4 videos on the folder shown in Save To portion or in Converted.
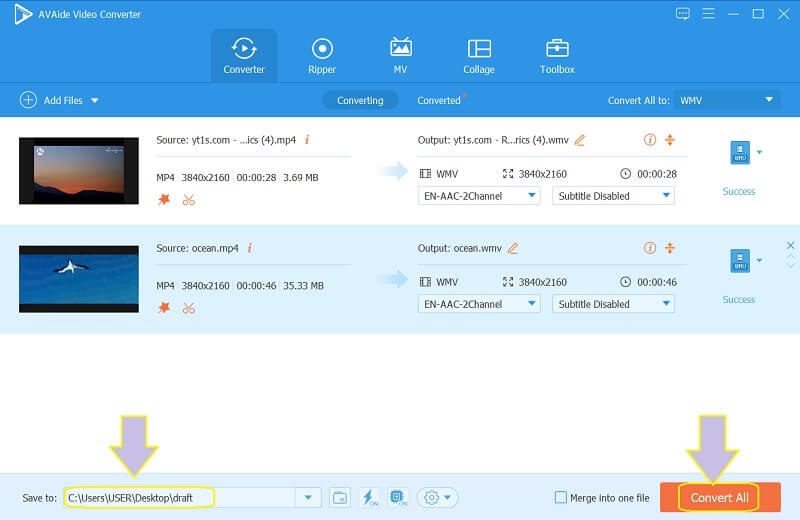
Step 5Share the Files Online
After successfully resizing, you may share your files to your favorite social media platforms. To do so, go to Converted, and click the Share icon of the file you want to share, then choose the social media you prefer.
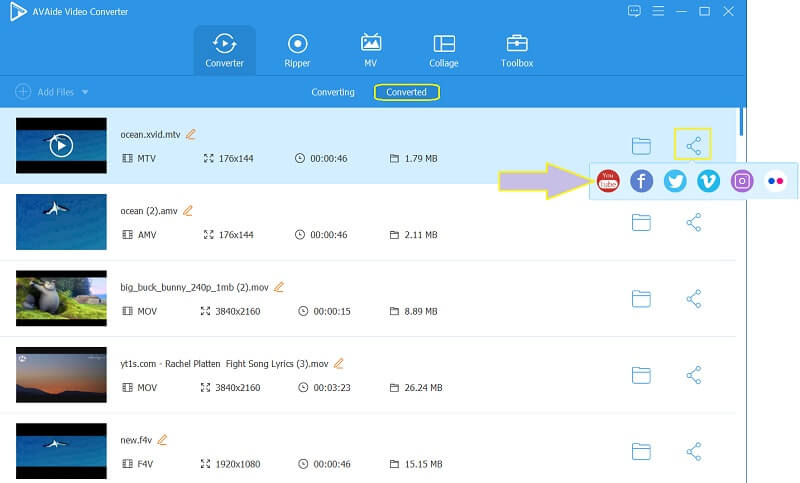
- Pros
- It is linked to different social media networks.
- It supports a wide range of various formats.
- Professional video editor not only for MP4 video.
- Your device is 100 percent safe.
- Cons
- It's paid.
- Downloadable.
Part 2. How to Change Aspect Ratio of MP4 Video Online for Free
Editing your video online will make a lot of sense if it's for free. Therefore, use the Fileconverto to create multiple outputs online for free. In addition, this online tool allows its users to get non-watermarked outputs by the means of different tools available, such as video converter, resizer, meme maker, image compressor, and much more for free. However, this Fileconverto can only cater to your files of not more than 500 MB in size. On the other hand, let us try resizing MP4 online for free by looking at the steps below.
Step 1Start by visiting its official website, and reach for its Change Aspect Ratio tool, when you hit the Video Tools.
Step 2Upload your MP4 file not exceeding 50MB by clicking the Browse button. Then, under it, select your preferred ratio from the list presented based on the social media standard.
Step 3Hit the Submit Now button to apply the changes, then download the file to save it on your device.
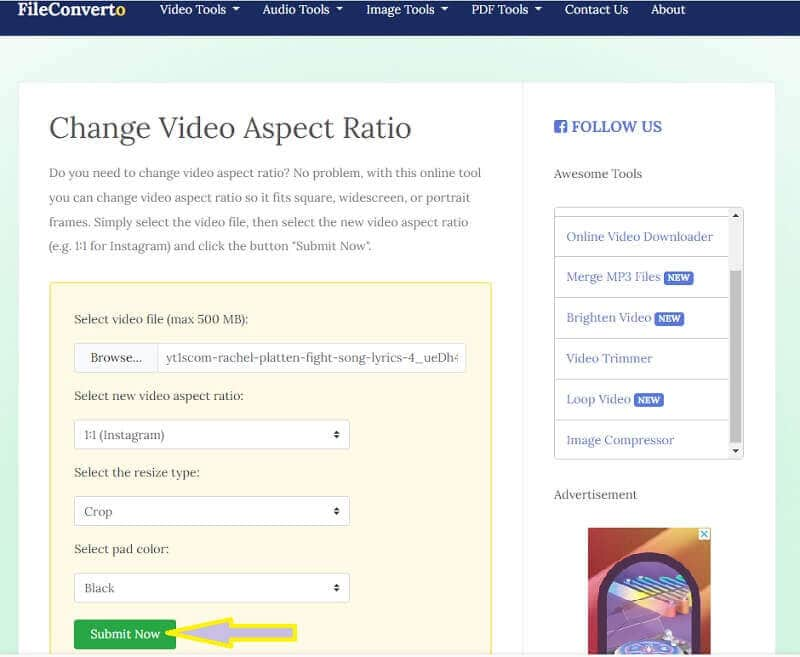
- Pros
- It applies the changes quickly.
- With tons of powerful tools.
- It resizes MP4 files online for free.
- It is more accessible.
- No need to download software.
- Cons
- The process is based on the speed of your internet.
- The video enhancer tools are very limited.
Part 3. Steps on How to Crop a Video Using VLC
VLC is a remarkable media player that is capable of doing a lot of things regarding video files. Furthermore, this free, open-source portable media player can successfully convert videos into various formats, as long as they are within its parameter. Aside from that, it can also be used to add subtitles, add effects and filters, and even to take a snapshot of your favorite spot of your video! But, to resize MP4 video using VLC? Unlike the others, this tool only resizes your video based on your preference to fit on the screen while playing it on your device. For example, you can learn how to resize video for Instagram. Nevertheless, see the simple instructions below to do so.
Step 1Make sure that your device obtains this software. If so, launch it and open the MP4 file that you need to crop as well. To do so, go to Media, and choose the Open File.
Step 2When the video is on the view, go and click the Video and choose whether the Aspect Ratio or the Crop to choose your preferred aspect ratio for your MP4 video. And that is how VLC works with the MP4 to change aspect ratio without re-encoding.
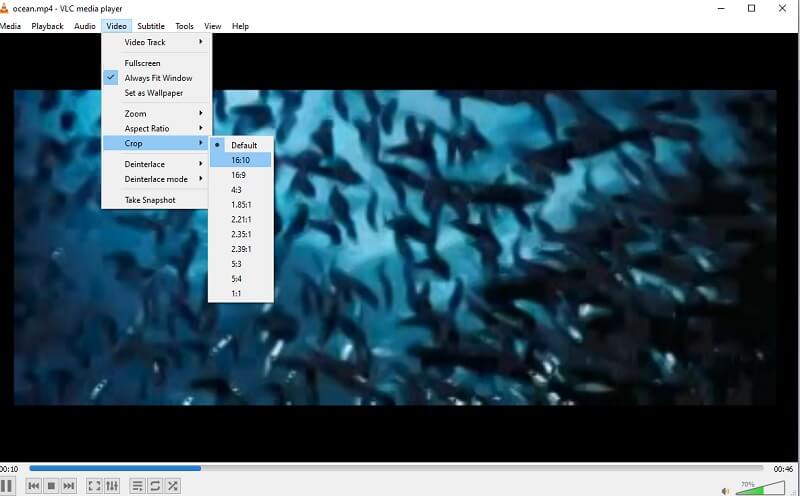
Part 4. FAQs About Cropping MP4 Videos
Can I share my cropped video online using the VLC?
No. VLC is not yet linked to any social media online, so for you to share your video edited through VLC, you need to do it the traditional way. Otherwise, use the AVAide Video Converter, where almost all popular social media platforms are linked.
Can I convert my MP4 to AVI using the Fileconverto?
The Fileconverto can convert video files but is only limited to MP4-MP3 and vice versa. Therefore, to convert your MP4 videos to AVI on the web, use the AVAide Free Video Converter Online, where more than 300 formats are supported.
How to resize mp4 video without degrading resolution?
The AVAide Video Converter can successfully resize or crop your MP4 video without affecting its resolution. Therefore, you will still enjoy the excellent quality even after cutting.
By using the presented cropping tools, you will be able to have excellent video content ready to be shared online. Enjoy your thousands of views when you use the AVAide Video Converter to crop MP4 video. Your videos are superbly enhanced to perfection.
Your complete video toolbox that supports 350+ formats for conversion in lossless quality.
Crop & Resize Video
- Top 8 GIF Resizers for Windows and Mac
- How to Resize or Crop Videos For Instagram
- Knowledgeable on How to Change Video Aspect Ratio
- How to Crop and Resize Videos on Android
- How to Crop Videos in Premiere Pro
- How to Crop Videos on iMovie
- How to Crop Videos on Mac
- How to Crop a Video in QuickTime
- Top 5 Amazing Aspect Ratio Converters to Crop Your Videos Greatly
- How to Change Aspect Ratio in Windows Movie Maker
- How to Resize a Video in Photoshop
- How to Crop MP4 Video Superbly
- How to Use the Ffmpeg to Resize Your Videos
- How to Crop Video without Watermark
- How to Crop a Video on Windows
- How to Crop Videos in Windows Meida Player
- How to Crop Videos to Square
- How to Crop Videos in After Effects
- How to Crop Videos in DaVinci Resolve
- How to Crop Videos in OpenShot
- How to Crop Videos Using Kapwing
- How to Crop Snapchat Videos
- How to Use VLC Crop Videos
- How to Crop Camtasia Videos
- How to Use OBS Crop Videos
- How to Use Ezgif Resize Videos
- How to Change Aspect Ratio in Final Cut Pro



 Secure Download
Secure Download


